Excelの条件付き書式を使えば、データの中で範囲外の数値をすぐに見つけることができます。
指定した範囲から外れた数値に自動で色が付くことで、異常値や不正確なデータを瞬時に特定できます。
この記事では、この便利な機能を簡単に設定する方法を解説します。
条件付き書式で範囲外の数値に色を付ける方法
条件付き書式で範囲外の数値に色を付ける手順は、次の通りになります。
手順1 範囲を選択し、条件付き書式を選択
条件付き書式を適用する範囲を選択します。(①)
「ホーム」タブをクリックします。(②)
「スタイル」グループにある「条件付き書式」をクリックします。(③)

手順2 「新しいルール」を選択
「新しいルール」をクリックします。(④)
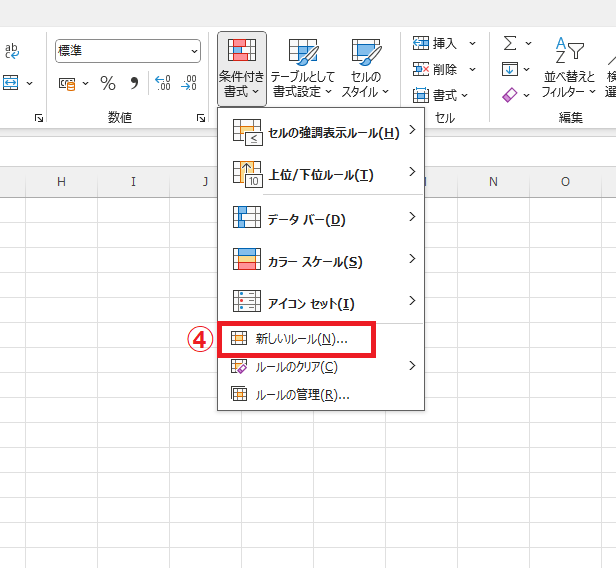
手順3 「指定の値を含むセルだけを書式設定」を選択
「新しい書式ルール」ダイアログボックスが表示されます。
「指定の値を含むセルだけを書式設定」をクリックします。(⑤)
左から2番目のボックスのプルダウンリストをクリックします。(⑥)
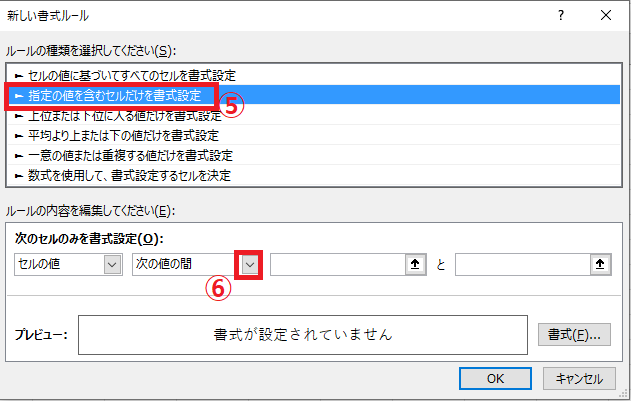
手順4 「次の値の間以外」を選択
「次の値の間以外」をクリックします。(⑦)
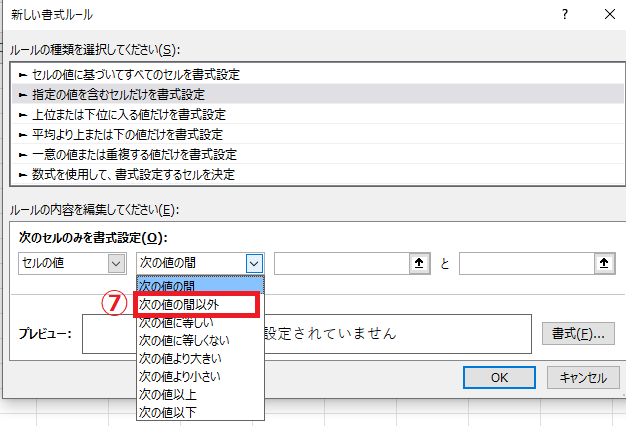
手順5 下限と上限の数値を入力する
左から3番目のボックスに、範囲の下限の数値を入力します。(⑧)
今回の例では、「5から10」という範囲にしたいので、「5」と入力します。
一番右のボックスに範囲の上限の数値を入力します。(⑨)
今回の例では、「10」と入力します。
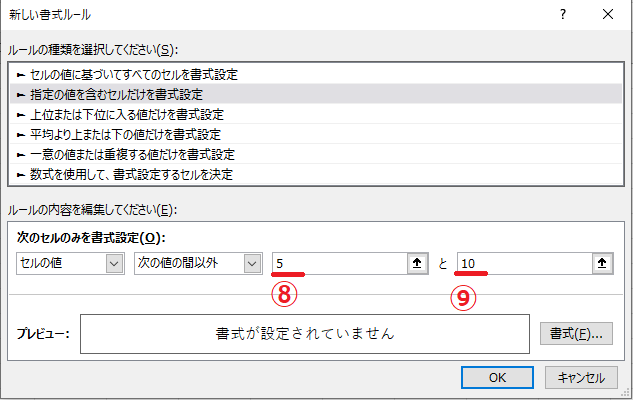
手順6 書式を設定
次に範囲外だった場合の書式を設定します。
「書式」をクリックします。(⑩)
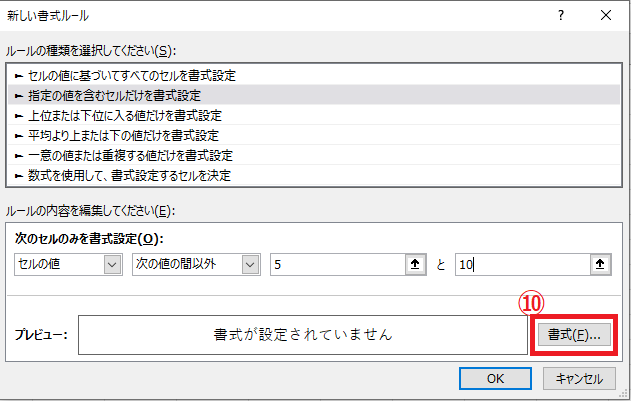
「セルの書式設定」ダイアログボックスが表示されます。
適用したい書式を設定します。
今回の例では、範囲外のセルに塗りつぶしを設定します。
「塗りつぶし」タブをクリックします。(⑪)
適用したい色を選択します。(⑫)
OKボタンをクリックします。(⑬)
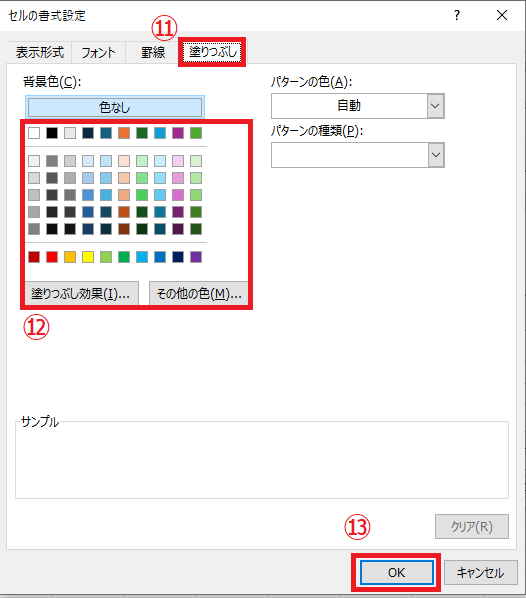
手順7 条件付き書式を適用する
「新しい書式ルール」ダイアログボックスに戻ります。
これで条件付き書式のルール設定が完了したので、OKボタンをクリックします。(⑭)
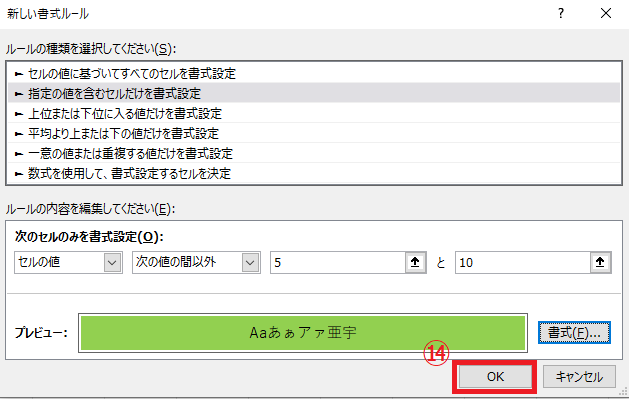
これで範囲外の数値のセルに色を付けることができました。
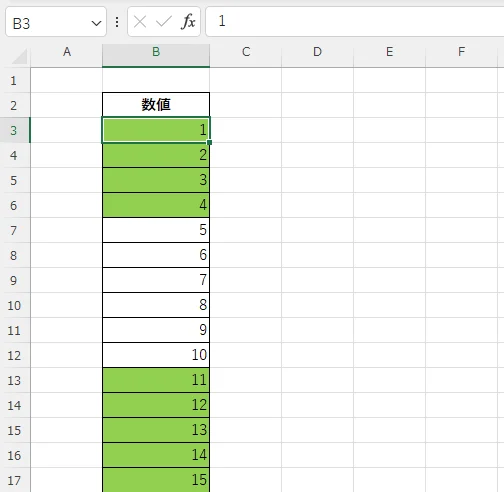
よくある質問 (FAQ)
Q1: 数式を使用して範囲外の数値に色を付けるための条件付き書式はどのように設定しますか?
A1: 条件付き書式の設定で「ルールの種類」から「数式を使用して、書式設定するセルを決定」を選び、数式で範囲外の条件を指定します。例えば、範囲が10~20なら「=OR(A1<10, A1>20)」と入力し、色を指定します。
Q2: 特定の列だけに条件付き書式を適用する方法はありますか?
A2: はい、適用したい範囲を選択してから条件付き書式のルールを設定すれば、その列にのみ反映されます。
Q3: 既存のデータに条件付き書式を追加して範囲外の数値に色を付けてもデータに影響はありませんか?
A3: はい、条件付き書式は表示の変更のみを行うため、データ自体には影響を与えません。
Q4: 大量のデータで条件付き書式を使用すると動作が遅くなることがありますか?
A4: はい、大量のデータに複雑な条件を設定すると処理が遅くなることがあります。必要最低限の範囲で設定するのが良いでしょう。
Q5: 条件付き書式で範囲内の数値も同時に色付けしたい場合、どうすればいいですか?
A5: 範囲内と範囲外それぞれの条件を別のルールで作成し、異なる色を設定することで、範囲内と範囲外を視覚的に分けることができます。
まとめ
Excelの条件付き書式を使えば、範囲外の数値を簡単に視覚化することができます。
この機能を活用することで、データの異常値を素早く見つけ出し、適切な対応を取ることができます。
記事のまとめ
- 条件付き書式の「新しいルール」から「指定の値を含むセルだけを書式設定」を選択する
- 「次の値の間以外」を設定し、ボックスに範囲の数値を入力する


