Excelで印刷する際、用紙の向きを縦方向と横方向に切り替えることができます。
特に、データが横長の場合は「横向き」に、縦長の場合は「縦向き」に設定することで、用紙に効率よく印刷することができます。
本記事では、印刷の向きを簡単に変更する方法を紹介しますので、ぜひ参考にしてください。
印刷の向きを変更する方法
Excelで印刷の向きを変更する手順は、次の通りになります。
「ページレイアウト」タブをクリックします。(①)
「ページ設定」グループにある「印刷の向き」をクリックします。(②)
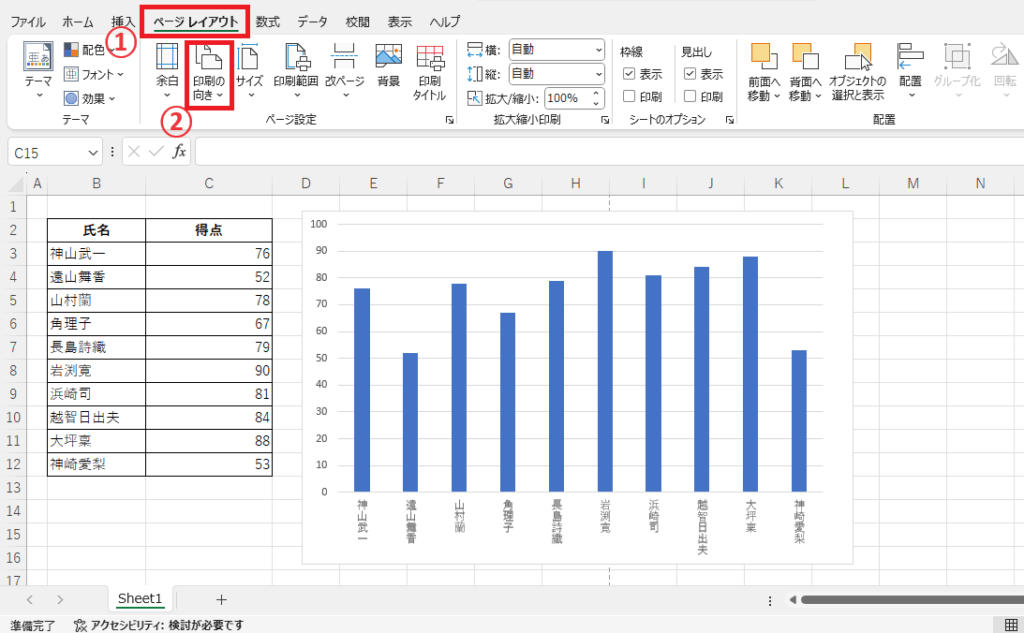
「縦」または「横」をクリックします。(③)
これで印刷の向きを「縦向き」または「横向き」に変更することができます。
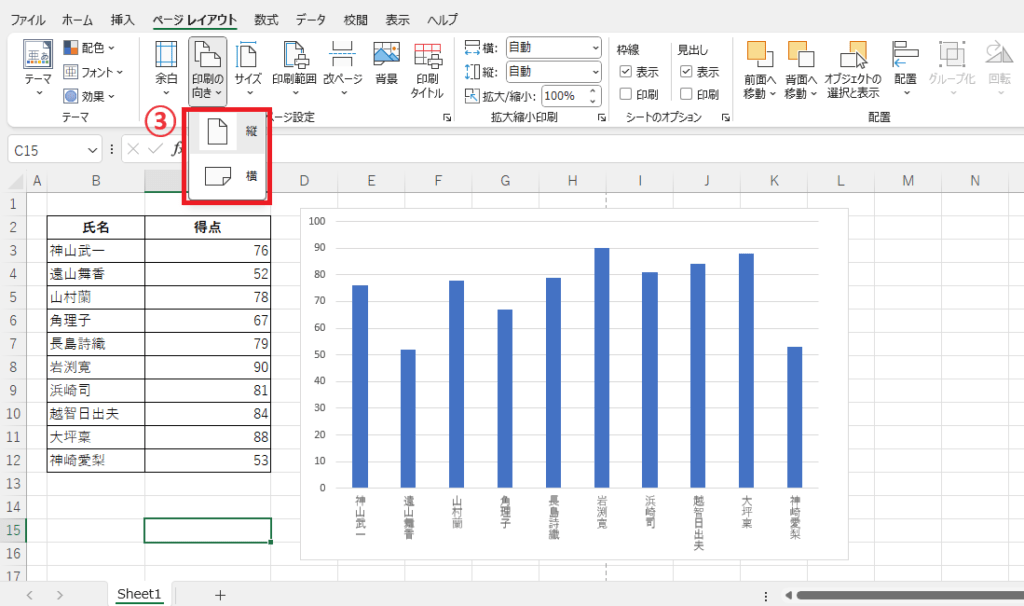
「ページ設定」ダイアログボックスから変更する方法
「ページ設定」ダイアログボックスからも印刷の向きを変更することができます。
「ページレイアウト」タブをクリックします。(①)
「ページ設定」グループの右下にある「ページ設定」をクリックします。(②)
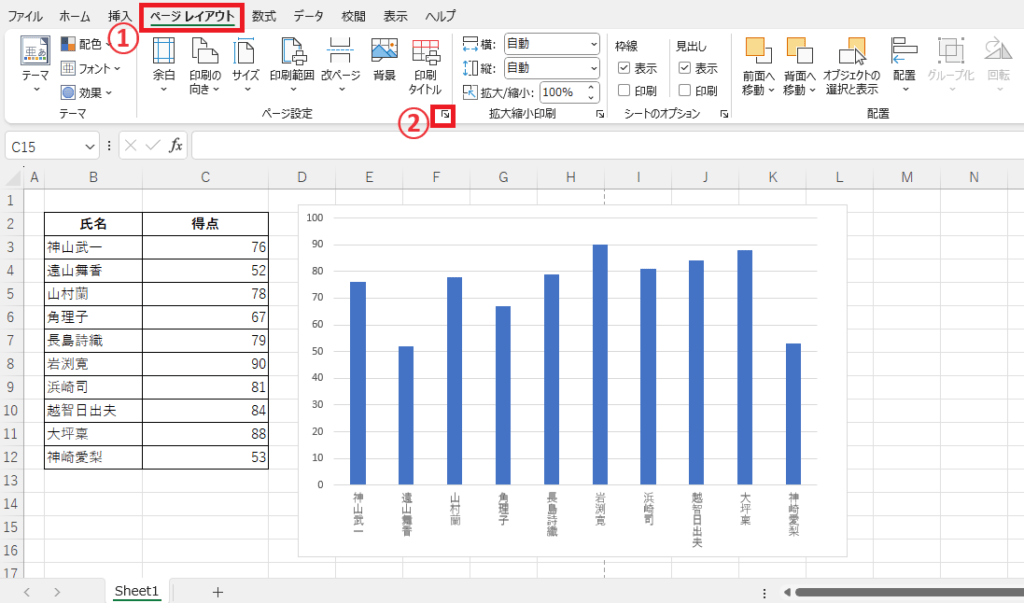
「ページ設定」ダイアログボックスが表示されます。
「ページ」タブの「印刷の向き」にある「縦」または「横」をクリックします。(③)
OKボタンをクリックします。(④)
これで印刷の向きを「縦向き」または「横向き」に変更することができます。
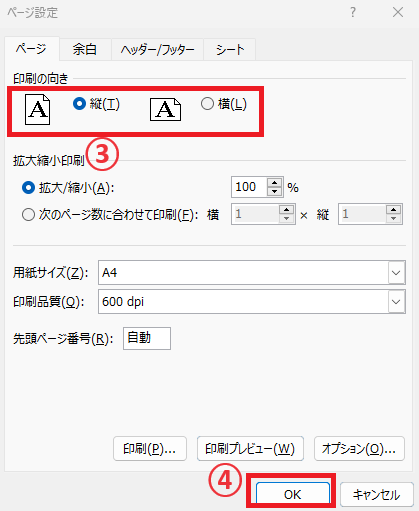
よくある質問 (FAQ)
Q1: 印刷の向きを縦向きから横向きに変更するにはどうすればよいですか?
A1: 「ページレイアウト」タブで「印刷の向き」から「横」を選択すると、印刷の向きを横向きに変更できます。
Q2: 複数のシートで一度に印刷の向きを変更する方法はありますか?
A2: すべてのシートを選択し、「ページレイアウト」タブから印刷の向きを変更すると、選択中のシート全てに適用されます。
Q3: 縦向きと横向きを同時に印刷設定することは可能ですか?
A3: Excelでは1つのシート内で異なる向きを設定できませんが、複数シートを印刷する場合、シートごとに設定を変えてから印刷することで、異なる向きの印刷ができます。
Q4: 印刷範囲を設定しても印刷が1ページに収まりません。どうすればよいですか?
A4: 「ページレイアウト」タブで「印刷範囲を設定」し、さらに「拡大縮小印刷」オプションを使って1ページに収める設定をしてください。
Q5: ページ設定での用紙サイズと印刷の向きの違いはありますか?
A5: 用紙サイズは紙の大きさ、印刷の向きは印刷される内容の向きの指定です。どちらも「ページレイアウト」タブで設定できます。
Q6: 向きを変更したときに列幅や行の配置が崩れるのですが、どうすればよいですか?
A6: 列幅や行の高さを調整し、必要に応じて「拡大縮小印刷」機能で用紙に合わせて印刷することで、見やすく整えることが可能です。
Q7: 片方のシートのみ向きを変更したいのですが、他のシートに影響はありますか?
A7: 個別のシートで設定を行う限り、他のシートには影響しません。シート単位で設定を適用できます。
まとめ
Excelで印刷の向きを変更する方法は非常に簡単で、数ステップで完了します。
適切な向きを設定することで、データの見やすさが向上し、より効果的な資料を作成できます。
印刷結果を意識しながら作業することで、情報の伝達力を高め、受け手にとって分かりやすい資料作成を心がけましょう。
記事のまとめ
- 「ページレイアウト」タブの「印刷の向き」から縦方向や横方向に変更することができる
- 「ページ設定」ダイアログボックスからも印刷の向きを変更することができる


