データを印刷する際、必要な部分だけをきれいに印刷したいと思ったことはありませんか?
Excelでは、簡単な手順で印刷範囲を指定することができます。
この方法を知っておけば、余分なデータを印刷することなく、スッキリとした印刷物を作成することができます。
今回はその具体的な手順を詳しくご紹介します。
印刷範囲を指定する方法
Excelで印刷範囲を指定する手順は次の通りになります。
まず、印刷したいセル範囲をドラッグして選択します。(①)
「ページレイアウト」タブをクリックします。(②)
「ページ設定」グループにある「印刷範囲」をクリックします。(③)
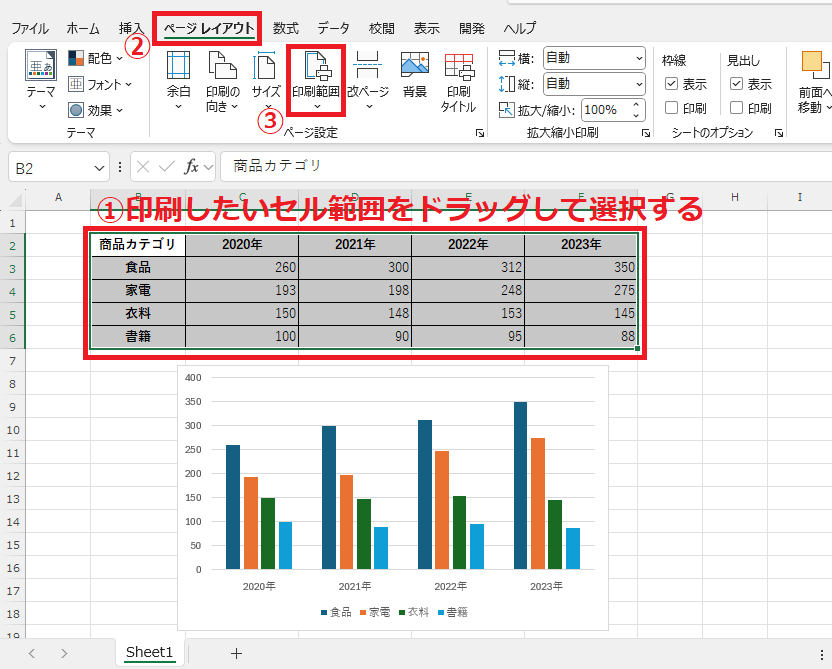
「印刷範囲の設定」をクリックします。(④)
これで選択した範囲が印刷範囲として設定されます。
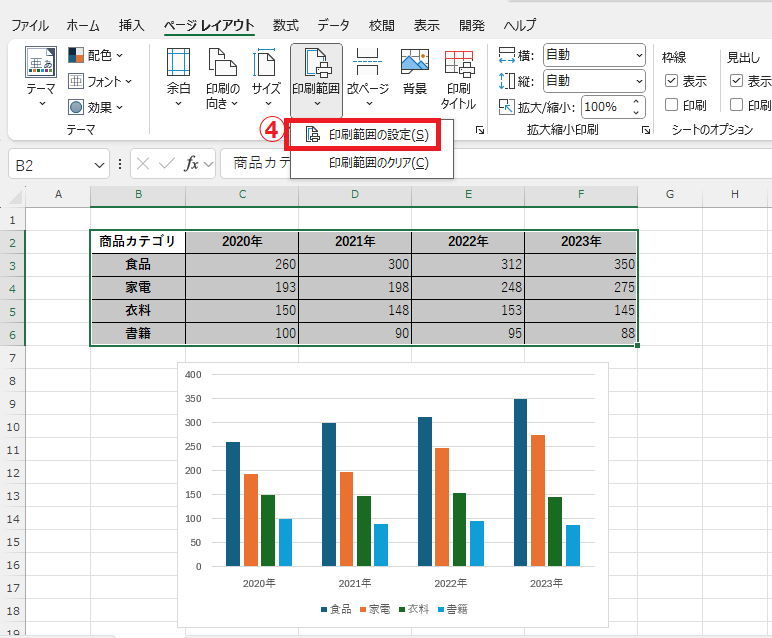
印刷範囲を確認する方法
設定した印刷範囲が正しいかを確認するには、印刷プレビューで行います。
「ファイル」タブをクリックします。(⑤)
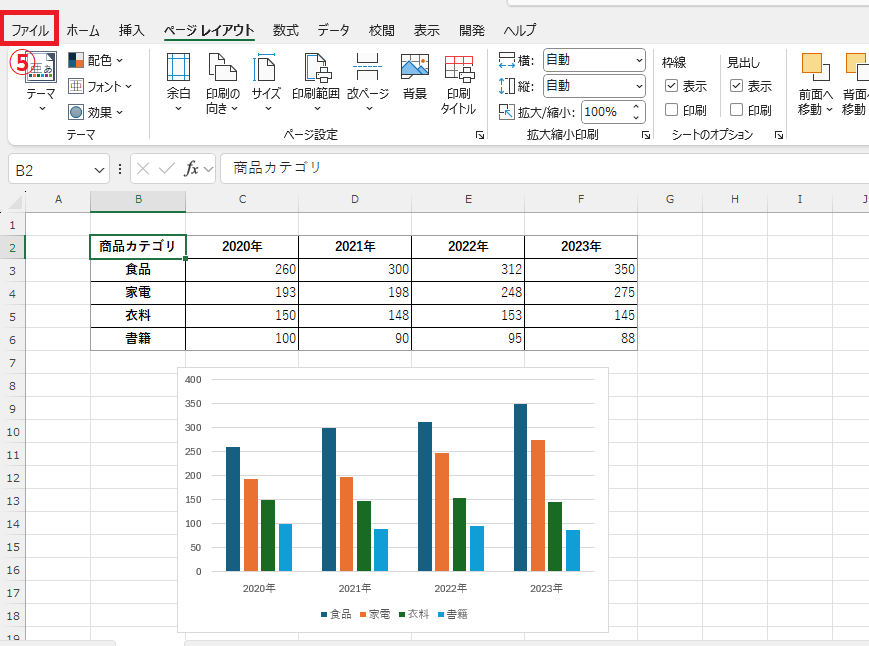
「印刷」をクリックします。(⑥)
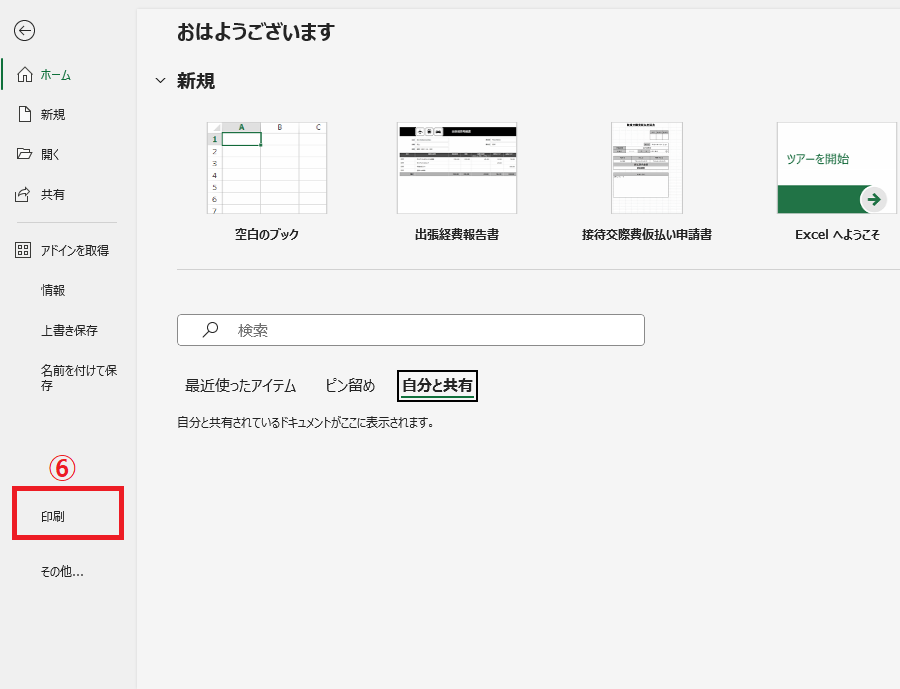
印刷プレビュー画面が表示されます。
印刷プレビュー画面で指定した範囲が正しく表示されているか確認します。
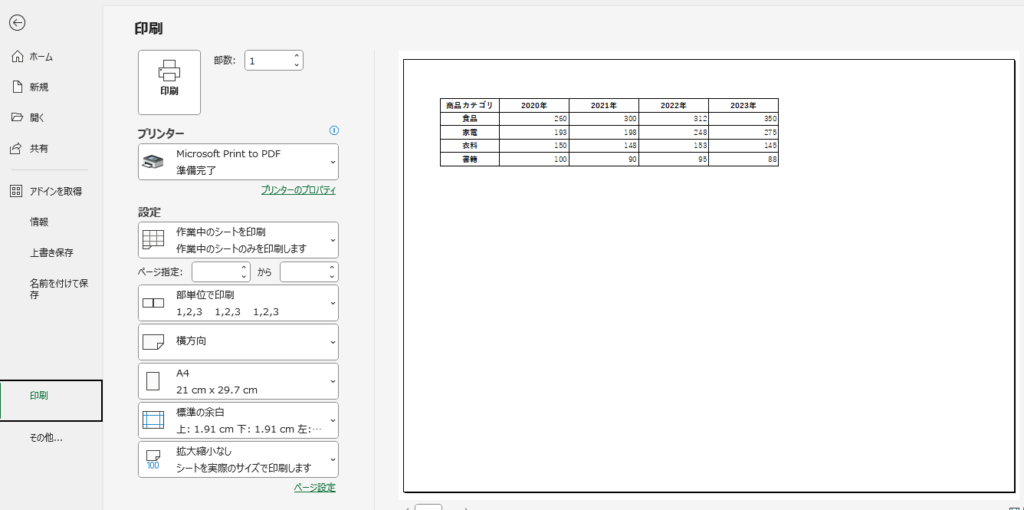
印刷範囲を解除する方法
指定した印刷範囲を解除する場合の手順は次の通りになります。
「ページレイアウト」タブをクリックします。(①)
「ページ設定」グループにある「印刷範囲」をクリックします。(②)
「印刷範囲のクリア」をクリックします。(③)
これで設定した印刷範囲がクリアされ、シート全体が印刷対象になります。
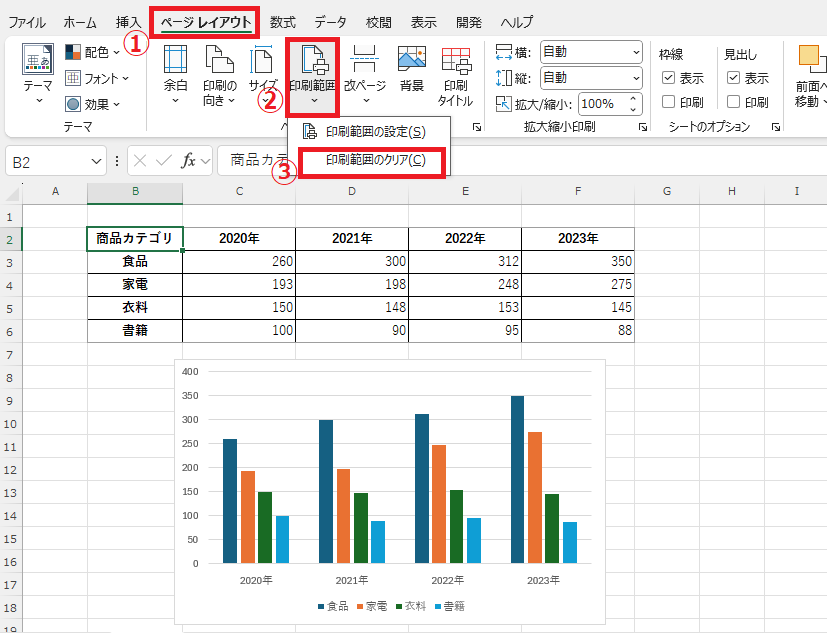
よくある質問 (FAQ)
Q1. 印刷範囲を解除したい場合はどうすればいいですか?
A. 印刷範囲を解除するには、「ページレイアウト」タブの「印刷範囲」から「印刷範囲のクリア」を選択します。これで、シート全体が印刷対象に戻ります。
Q2. 印刷範囲を設定したのに、プレビューで設定が反映されていません。どうすればいいですか?
A. 印刷範囲が設定されていない可能性があるため、設定を再確認するか、選択範囲をもう一度指定してください。また、プレビューの更新が必要な場合もあるため、「印刷プレビュー」を再度開いて確認してください。
Q3. 特定の行や列だけを毎ページに表示する方法はありますか?
A. はい、可能です。「ページレイアウト」タブの「印刷タイトル」から、各ページに表示したい行や列を設定することができます。これにより、タイトル行や項目名がページごとに表示され、見やすくなります。
詳しくは以下の記事をご覧ください。
Q4. 印刷範囲をシートごとに異なる設定にすることはできますか?
A. できます。各シートごとに印刷範囲を個別に設定できるため、シートによって印刷範囲を変えたい場合に便利です。
Q5. 印刷範囲を設定した状態で、他の範囲だけを一時的に印刷することは可能ですか?
A. 可能です。印刷画面で「選択した部分を印刷」を指定すると、一時的に選択範囲のみ印刷されます。
まとめ
Excelで印刷範囲を指定する方法を理解すれば、必要なデータだけを効率的に印刷できるようになります。
今回ご紹介した手順を活用して、無駄のない印刷物を作成し、作業効率を向上させましょう。
是非、実際に試してみてください!
記事のまとめ
- 印刷範囲を設定するには、印刷したいセル範囲を選択し、「ページレイアウト」タブ > 「印刷範囲」> 「印刷範囲の設定」をクリックする
- 印刷範囲を解除するには、「ページレイアウト」タブ > 「印刷範囲」> 「印刷範囲のクリア」をクリックする



