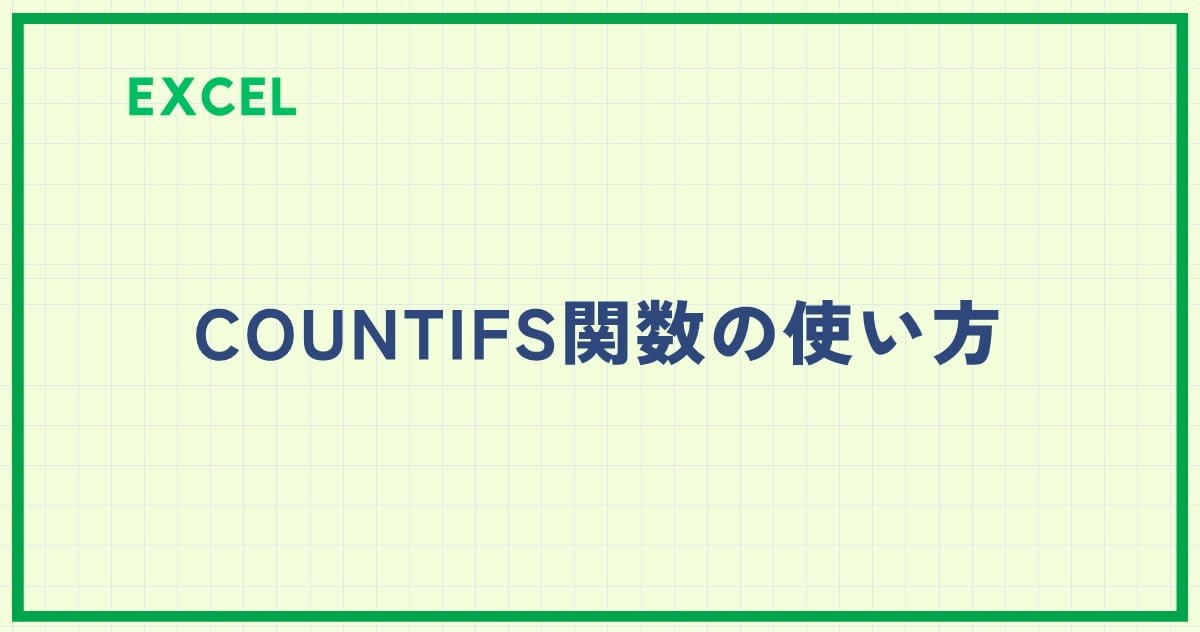大量のデータの中から特定の条件に合うものだけを数えたいとき、手作業では時間がかかりますよね。
そんなときに便利なのがExcelの「COUNTIF関数」です。
例えば、ある列に「合格」「不合格」の文字が入っている場合、COUNTIF関数を使って「合格」の数をカウントすることができます。
本記事では、この便利な関数の基本的な使い方を紹介します。
COUNTIF関数の基本的な構文
COUNTIF関数の書式は以下の通りです。
COUNTIF関数の使用方法
具体的な例で紹介します。
下の図のような表があり、「得点が80点以上の人」「男性」「女性」の人数をそれぞれ求めます。
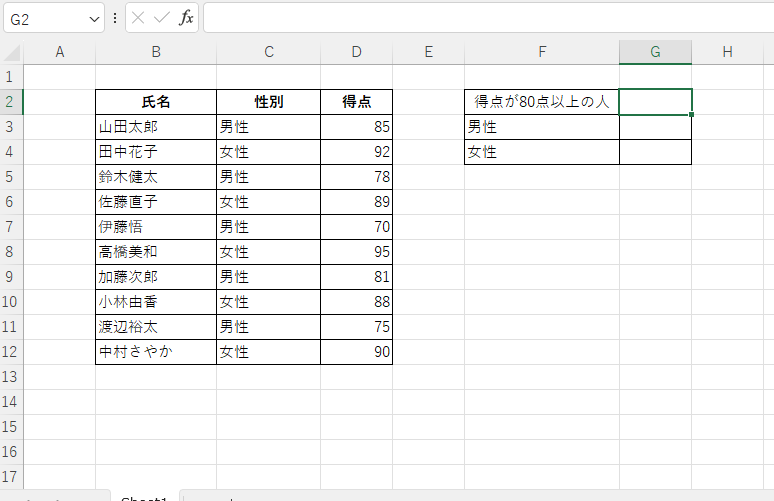
まず「得点が80点以上の人」の人数から求めます。
人数を求めるセル「G2」を選択します。(①)
「数式」タブを選択します。(②)
「その他の関数」をクリックします。(③)
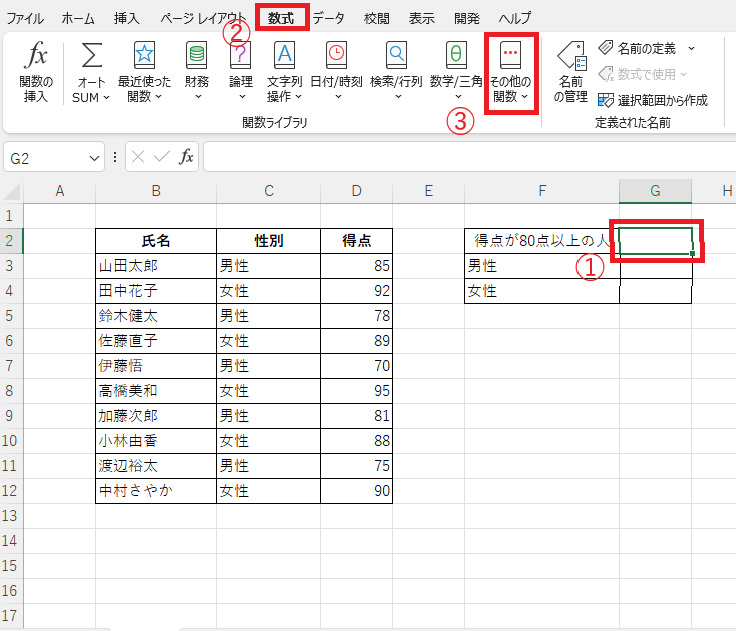
表示されたメニューから「統計」にマウスをポイントします。(④)
表示された関数一覧から「COUNTIF」をクリックします。(⑤)
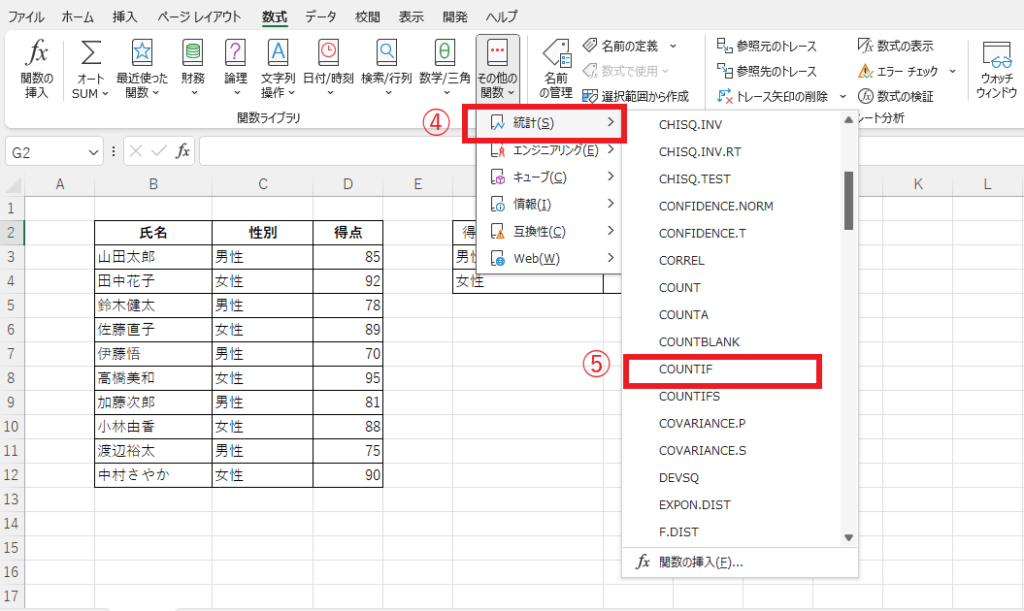
「関数の引数」ダイアログボックスが表示されます。
「範囲」のボックスにカーソルがあることを確認し、得点のセル「D3」から「D12」をドラッグします。(⑥)
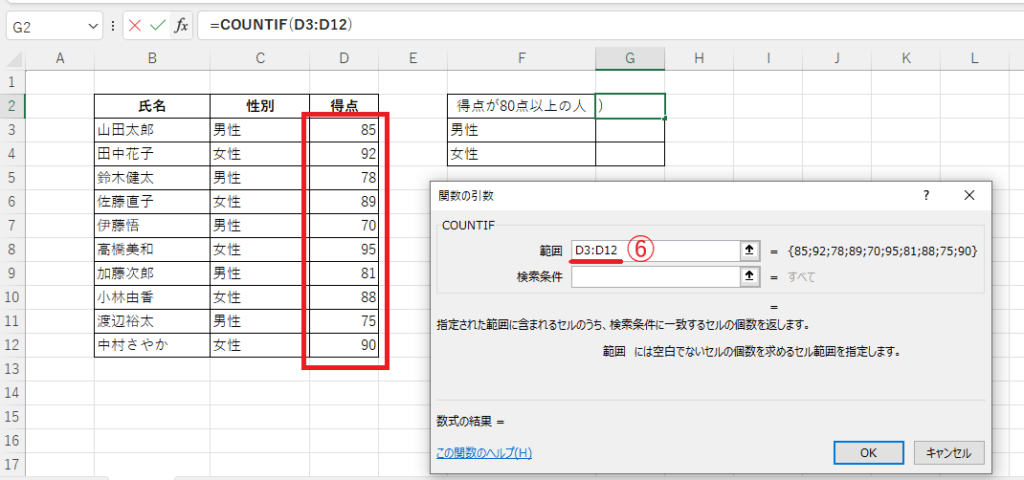
「検索条件」のボックスをクリックし、「">=80"」と入力します。(⑦)
OKボタンをクリックします。(⑧)
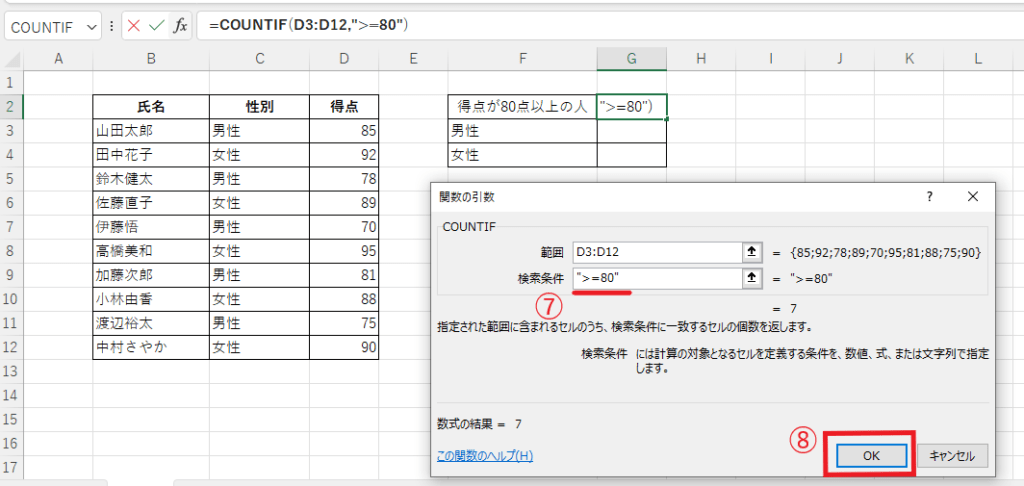
これで「得点が80点以上の人」の人数を求めることができます。
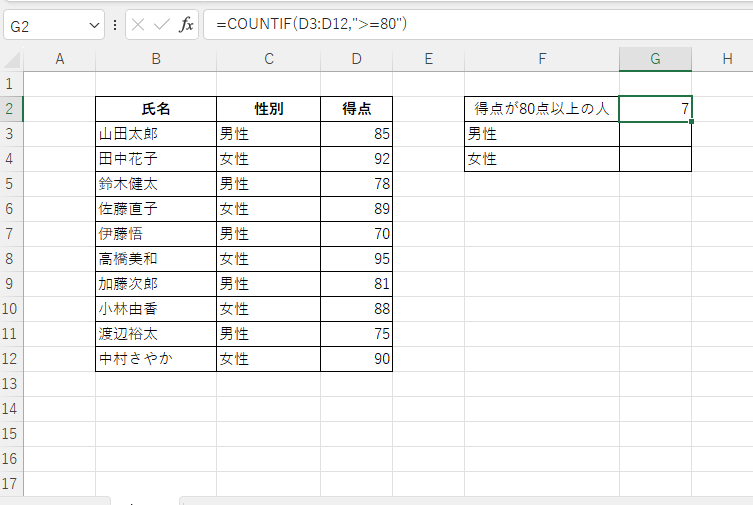
次に「男性」の人数を求めます。
セル「G3」に先ほどと同様にCOUNTIF関数を入力します。
「範囲」には。「性別」の列のセル「C3」~「C12」を指定します。
「検索条件」のボックスには、「"男性"」と入力します。
これで「男性」の人数を求めることができます。

「男性」「女性」の人数についてはセル参照でも求めることができます。
「範囲」にはセル「C3」から「C12」を指定し、オートフィルを行うために絶対参照にします。「$C$3:$C$12」
「検索条件」のボックスには、セル「F3」を指定します。
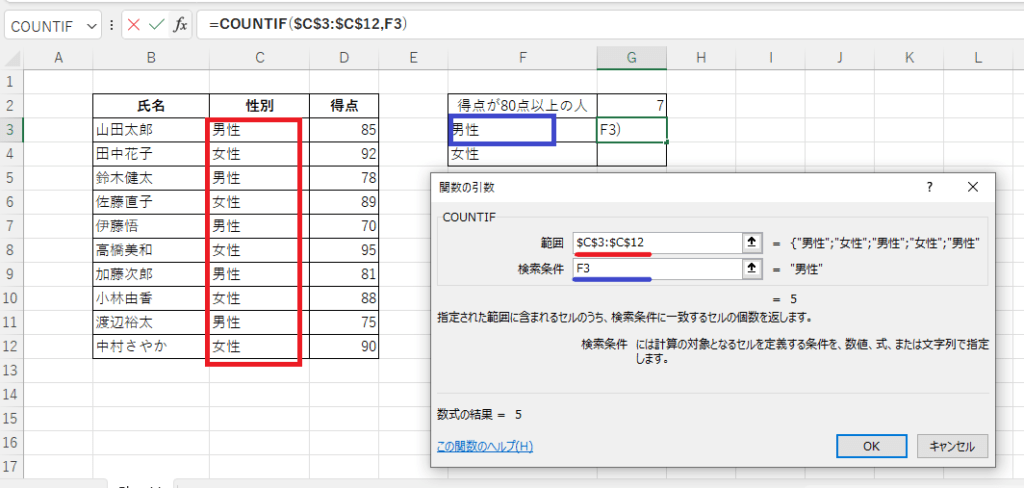
これで「男性」の人数を求めることができます。
「女性」にも反映するために、オートフィルを行います。
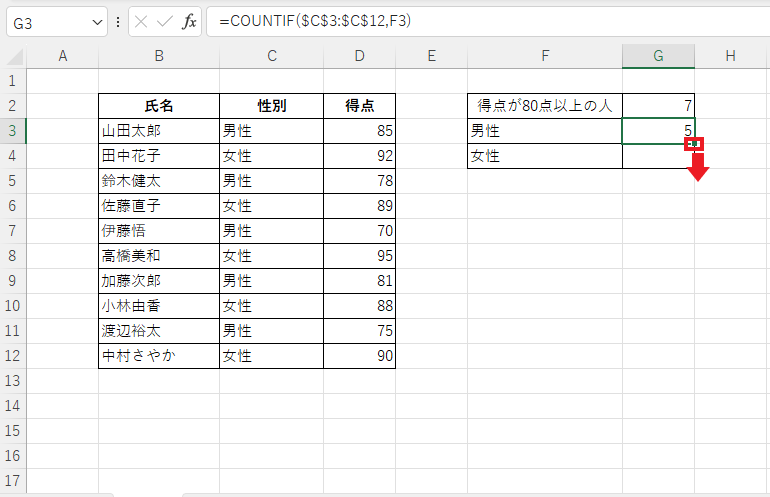
これで「女性」の人数も求めることができます。
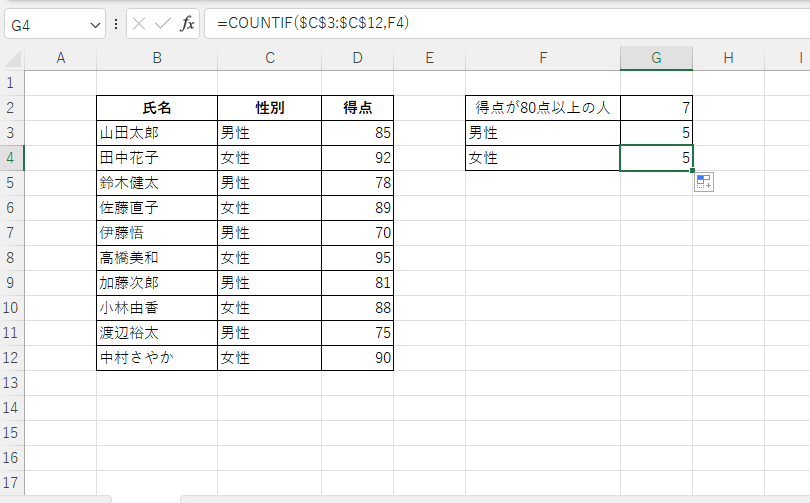
まとめ
COUNTIF関数を使うことで、特定の条件に合致するセルの数を簡単に把握することができます。
これにより、大量のデータから必要な情報を迅速に抽出し、分析やレポート作成を効率化することが可能です。
この記事を参考に、ぜひ自分のデータに合わせた条件設定を試してみてください。
複数の条件を満たすセルを数える場合は、COUNTIFS関数を使用する必要があります。COUNTIFS関数については以下の記事をご覧ください。