Excelで、一つのセルの中に複数の行にわたって文字を入力したい時、セル内改行が役立ちます。
例えば、住所や長い文章などを一つのセル内に収めたい場合などに便利です。
今回は、Excelのセル内で簡単に改行する方法をご紹介します。
この記事を読みことで得られるメリット
Excelでセル内改行を行う方法がわかります
「Alt」キーと「Enter」キーを使う
最も基本的な方法は、「Alt」キーを押しながら「Enter」キーを押すことでセル内で改行する方法です。
改行したいセルをダブルクリックして編集状態にします。
改行したい場所にカーソルを移動します。
「Alt」キーを押しながら「Enter」キーを押します。
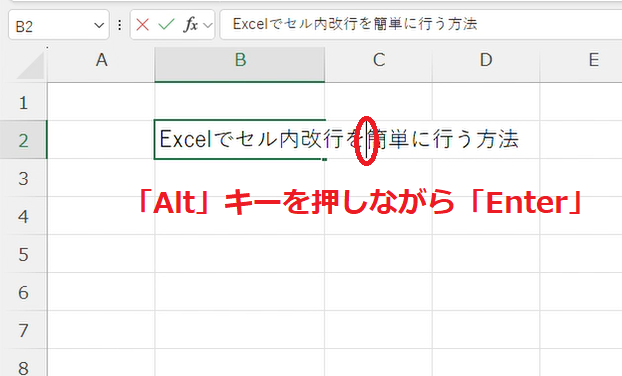
これで、セル内に改行が挿入されます。
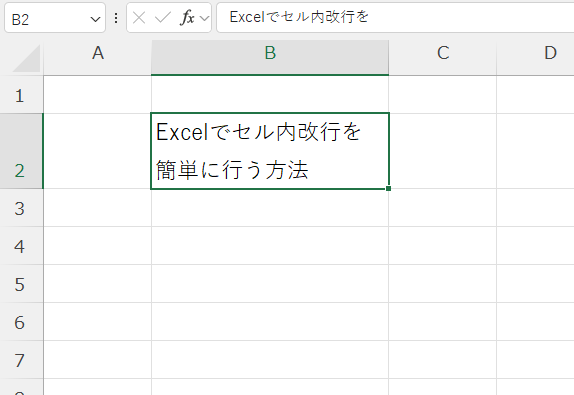
折り返し機能を使う
セル内の文字が自動的に改行されるように設定する折り返し機能を使う方法もあります。
改行したいセルをクリックして選択します。(①)
「ホーム」タブをクリックします。(②)
「配置」グループにある「折り返して全体を表示する」をクリックします。(③)
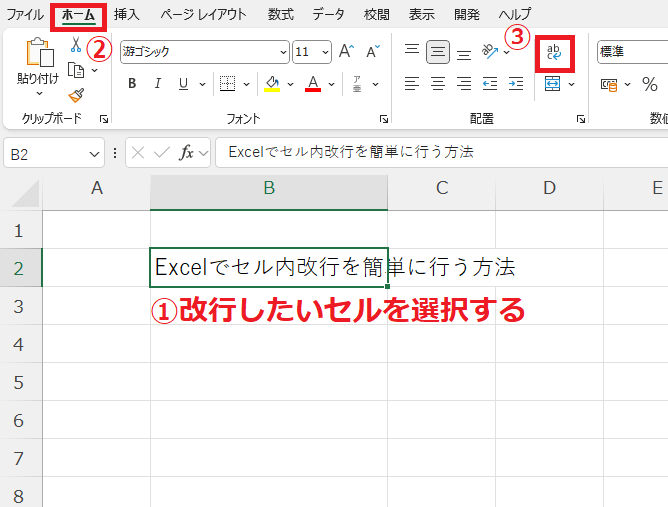
これで列の幅に合わせて自動的に改行が挿入されます。
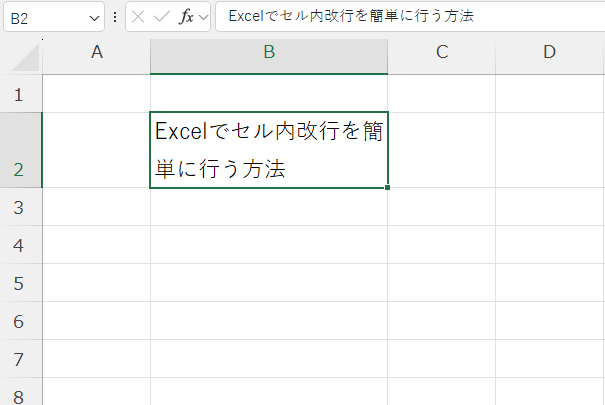
まとめ
Excelでセル内に改行を挿入するのは非常に簡単です。
「Alt」 + 「Enter」キーを使って手動で改行を入れる方法と、テキストを自動で折り返す方法の2つの手法を覚えておくと、セル内でのテキストの表示がより柔軟になります。
記事のまとめ
- 任意の場所で改行したい場合: 「Alt」+「Enter」
- セル内の文字を自動的に改行したい場合: 折り返し機能(折り返して全体を表示する)


