ExcelファイルをPDFに変換する際、「シートごと」ではなくブック全体を1つのPDFファイルとして保存したい場合があります。
複数のシートを含むブック全体を1つのPDFファイルにまとめることで、データの見やすさや共有の便利さが格段に向上します。
この記事では、全てのシートを含むブック全体を簡単にPDFに変換する方法を詳しくご紹介します。
ブック全体をPDFに変換する方法
Excelでブック全体をPDFに変換する手順は次の通りになります。
「ファイル」タブを選択します。(①)
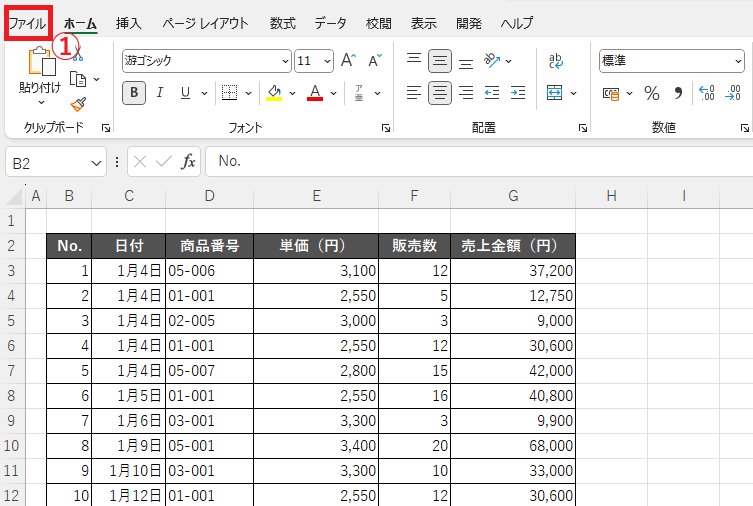
ファイルメニューから「その他」にある「エクスポート」をクリックします。(②)
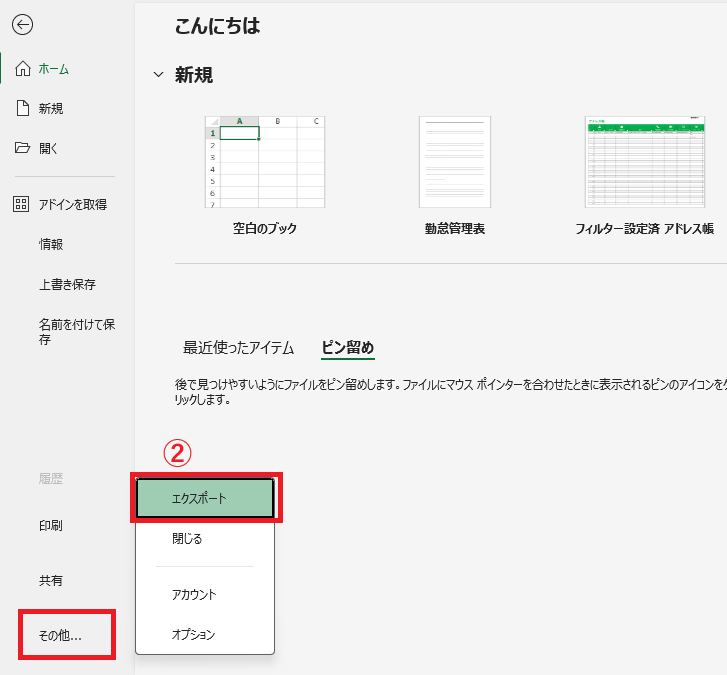
「PDF/XPSの作成」をクリックします。(③)
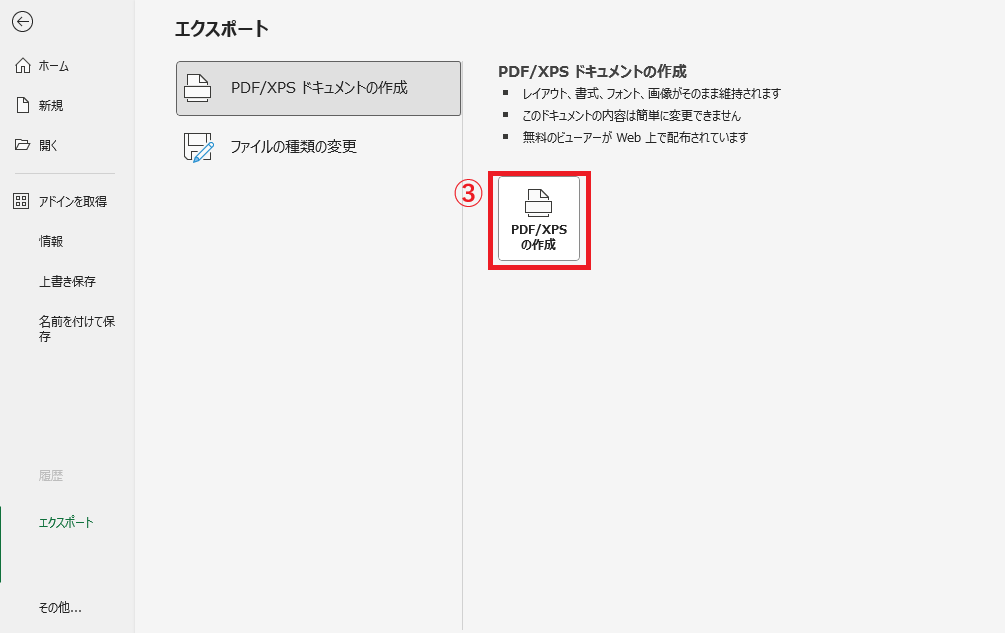
「PDFまたはXPS形式で発行」ダイアログボックスが表示されます。
「オプション」をクリックします。(④)
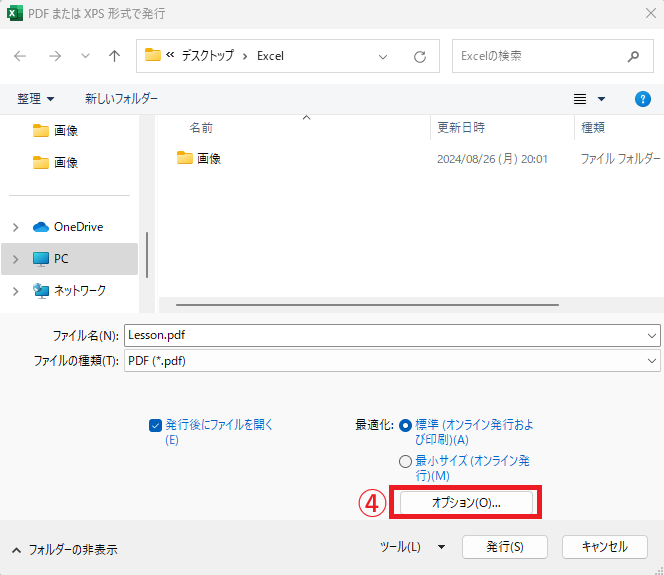
「オプション」ダイアログボックスが表示されます。
「発行対象」から「ブック全体」を選択します。(⑤)
OKボタンをクリックします。(⑥)
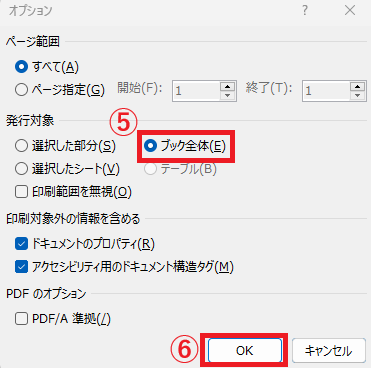
「PDFまたはXPS形式で発行」ダイアログボックスに戻ります。
通常通りPDFを作成する場所およびファイル名を入力します。(⑦)
「発行」をクリックします。(⑧)
これでブック全体をPDFに変換して1つのPDFにまとめることができます。
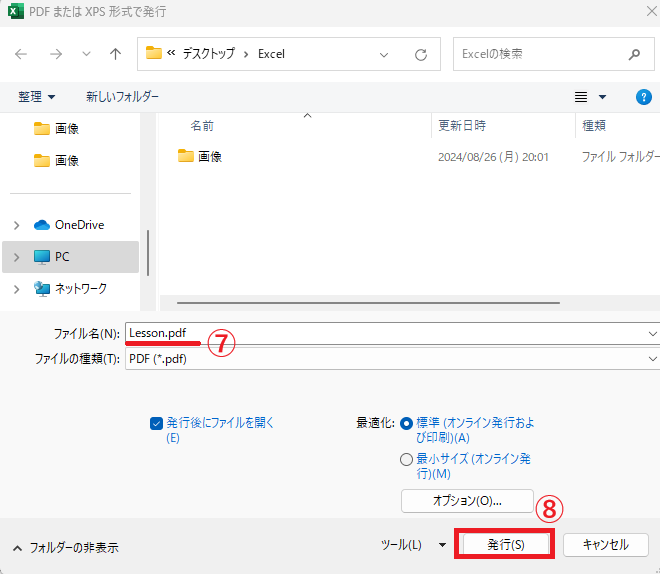
よくある質問 (FAQ)
Q1: 非表示のシートもPDFに含めることはできますか?
A1: 非表示のシートはPDFに含まれません。PDF化する前に該当シートを表示状態にする必要があります。
Q2: 複数のExcelブックを1つのPDFにまとめることはできますか?
A2: Excel自体にはその機能はありませんが、PDF変換後にPDF編集ソフトで統合することができます。
Q3: PDF化したときにシートのページ順が変わるのを防ぐには?
A3: Excelのシート見出しの順番がPDFのページ順に反映されます。PDF化する前に、シート見出しを希望の順番に並び替えておいてください。
Q4: PDF化した後、印刷したら一部が切れてしまいます。対処法はありますか?
A4: 印刷範囲が正しく設定されていない場合にフォーマットが崩れることがあります。PDF化する前に「ページレイアウト」や「印刷プレビュー」で確認すると改善できます。
まとめ
ブック全体をPDFに変換することで、Excelのデータを一括で管理しやすくなります。
手順はシンプルなので、ぜひこの記事を参考に、データの活用をもっと便利にしてみてください。


