Excelを使ってデータを管理する際、累計を計算して表示することはよくあります。
特に売上や作業時間など、数値の合計を順番に積み上げて確認したい場合に便利です。
本記事では、Excelで累計を表示する方法を初心者向けにわかりやすく解説します。
クイック分析を使用して累計を求める
Excelでは、クイック分析を使用することで簡単に累計を表示することができます。
クイック分析を使用する手順は次の通りになります。
計算対象のセルをドラッグして選択します。(①)
選択範囲の右下に表示される「クイック分析」をクリックします。(②)
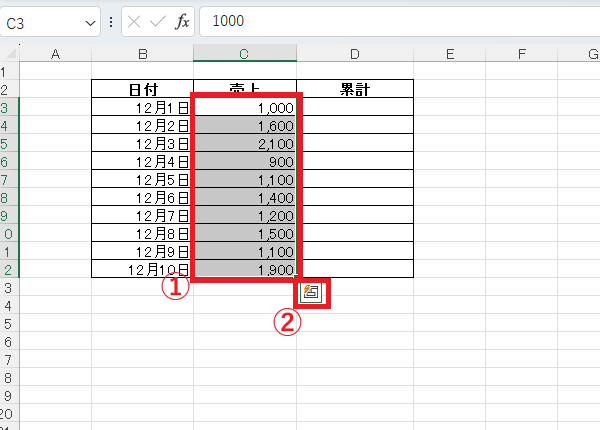
表示されたメニューから「合計」をクリックします。(③)
右側に表示する累計が表示されていないので、右矢印をクリックします。(④)
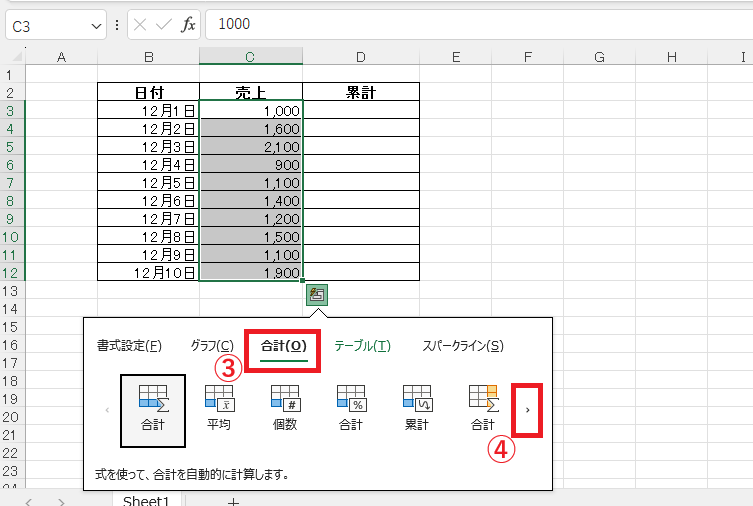
右側に表示する「累計」をクリックします。(⑤)
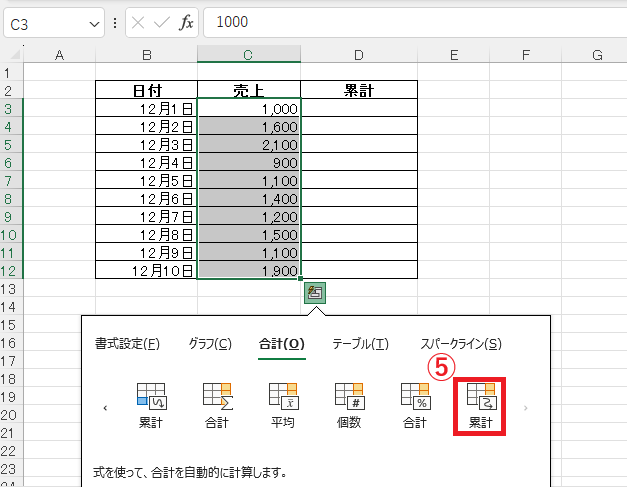
これで累計を表示することができます。
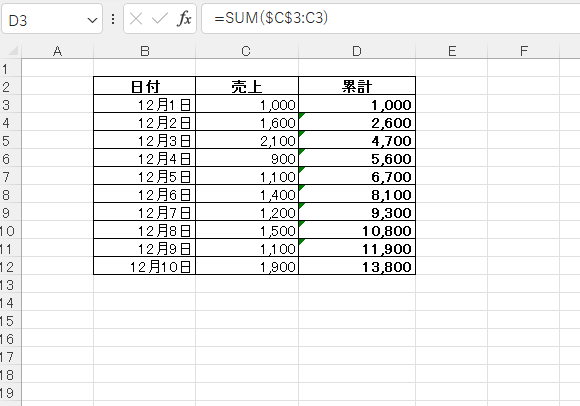
SUM関数を入力する方法
クイック分析を使用しないで累計を求めることもできます。
累計を表示したい列の最初のセルを選択します。今回の例ではセル「D3」。
セル「D3」に
=SUM($C$3:C3)
のように入力します。
※$を使用することで範囲の開始位置を固定します(絶対参照)。
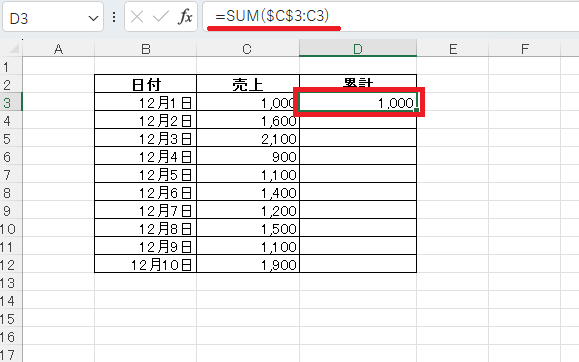
セル「D3」の右下のハンドル(小さな四角)をドラッグして、累計を表示したい範囲にコピーします。
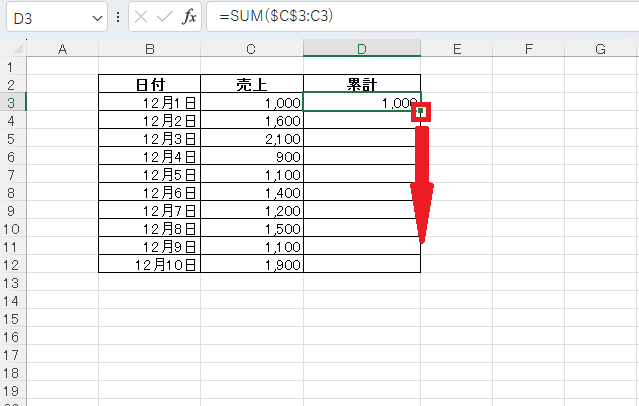
これで累計を表示することができます。
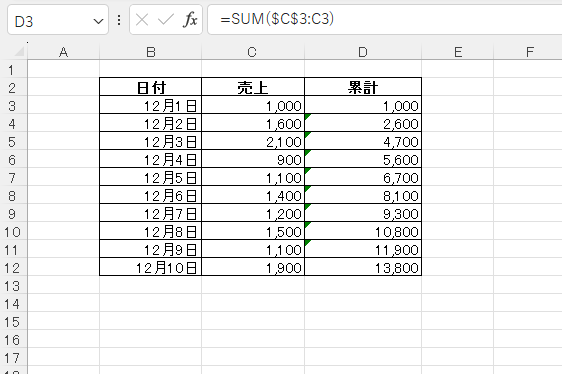
よくある質問 (FAQ)
Q1: 累計が正しく表示されない場合の原因は?
A1: データ範囲の設定ミスや絶対参照が正しくない可能性があります。数式を再確認してください。
Q2: 横方向に累計を計算することはできますか?
A2: 可能です。範囲指定を横方向に変更して数式を設定してください。
Q3: 数式で計算した累計を別のシートに表示することはできますか?
A3: はい、他のシートに累計を表示する場合、参照元のシート名を付けて数式を入力します。例: =SUM(Sheet1!$A$2:A2)
Q4: データが途中で変更された場合、累計はどうなりますか?
A4: 数式で計算している場合、データが変更されると累計も自動的に更新されます。
まとめ
この記事では、Excelで累計を表示するための簡単な手順をご紹介しました。
累計を正しく表示することで、データの全体像や傾向を簡単に把握でき、業務の効率化に繋がります。
今回ご紹介した手順を活用し、ぜひ日々のデータ管理や分析に役立ててください。


