Excelを使えば、目標達成率を簡単に計算して視覚的に把握することができます。
売上目標やタスクの進捗状況を管理する際に、目標達成率を計算することで効果的に進捗を確認できるでしょう。
本記事では、初心者向けに目標達成率を計算する方法を解説します。
目標達成率の計算式
目標達成率は、以下の計算式で求めることができます。
目標達成率 = 実績値 ÷ 目標値 × 100
例えば、目標が100万円で実績が80万円の場合:
目標達成率 = 80 ÷ 100 × 100 = 80%
※Excelの場合は、100を掛ける必要はありません。パーセントスタイルを適用するだけで自動的に計算してくれます。
Excelで目標達成率を計算する方法
Excelで目標達成率を計算する手順は次の通りになります。
目標値と実績値を入力します。
今回の例では、B列に目標値、C列に実績値を入力します。
目標達成率を計算するセルを用意します。
今回は、D列に目標達成率を用意します。
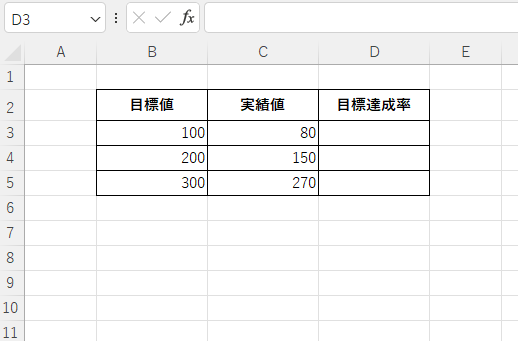
次に計算式を入力します。
セルD3に
=C3/B3
と入力します。(①)
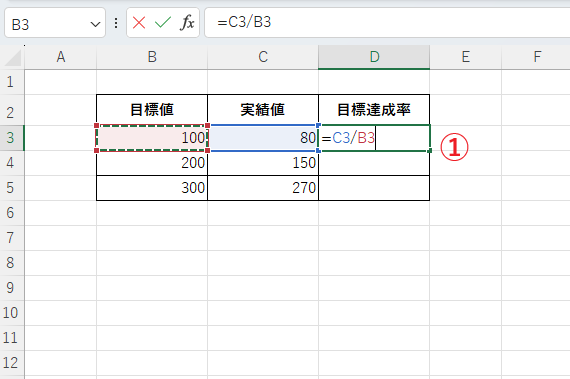
パーセンテージ形式に設定します。
セルD3を選択します。(②)
「ホーム」タブを選択します。(③)
「数値」グループにある「パーセントスタイル」をクリックします。(④)
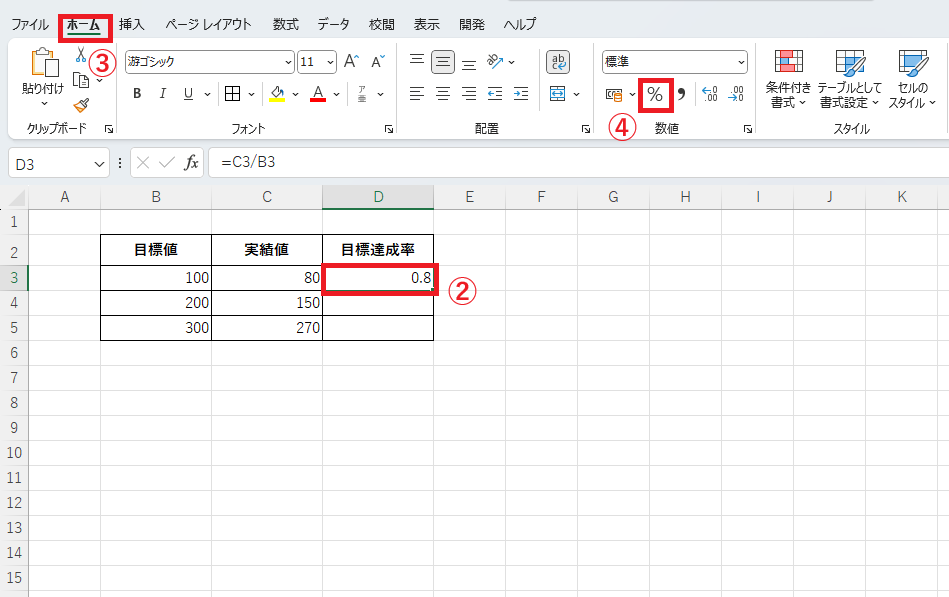
これで、セルD3に「80%」と表示されます。
オートフィルを使用して他のセルにも反映します。
数式をD列全体にコピーするため、セルD3を選択し、表示される右下隅の■をドラッグします。(⑤)
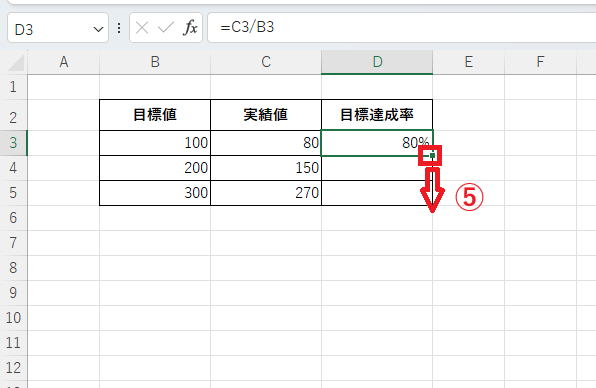
これで目標達成率を計算することができます。
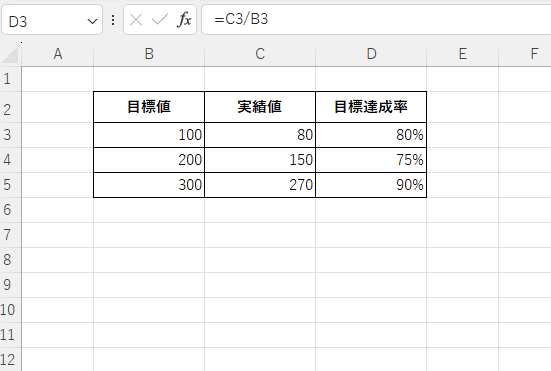
よくある質問 (FAQ)
Q1: 目標値や実績値が空白の場合、計算結果を非表示にするには?
A1: 空白セルが含まれる場合にエラーやゼロが表示されるのを避けるには、以下の式を使用します:
=IF(OR(B3="",C3=""),"",C3/B3)これにより、空白セルがある場合は計算結果が表示されなくなります。
Q2: 達成率が100%以上の場合、特別な表示をしたい場合は?
A2: 達成率が100%以上の場合は、条件付き書式を使って強調表示するのがおすすめです。例えば、達成率が100%以上の場合に青色で表示する設定を行います。
Q3: 複数の目標を集計して平均達成率を出す方法は?
A3: 複数の達成率を平均化するには、以下の式を使用します:
=AVERAGE(D2:D10)これにより、D2からD10の達成率の平均が計算されます。
Q4: 目標達成率が低い順に並べ替えるには?
A4: 表を選択し、「データ」タブ → 「並べ替え」を選択します。達成率の列を基準に昇順で並べ替える設定を行います。
Q5: 目標値や実績値を変更した場合、達成率が自動更新されるか?
A5: はい、Excelの数式が設定されている場合、目標値や実績値を変更すると達成率が自動で更新されます。
Q6: 目標達成率の小数点以下の桁数を変更するには?
A6: セルの書式設定を使って小数点以下の桁数を調整できます。選択したセルで「小数点の増減」ボタンを使用してください。
まとめ
目標達成率の計算は、目標に対する進捗を把握し、業務の改善点を見つけるうえで非常に重要です。
Excelを活用することで、手作業を減らし、効率的にデータを管理できます。
ぜひ、この記事を参考にして、目標達成率の管理を日常業務に役立ててください!


