ExcelのMAXIFS関数を使用すると、指定した条件に基づいて最大値を抽出することができます。
この記事では、特に日付範囲を条件に設定して特定期間の最大値を取得する方法について詳しく解説します。
MAXIFS関数とは?
MAXIFS関数は、条件を満たすセルの中で最大値を返す関数です。
条件付きで最大値を取得したい場合に非常に便利です。
特定期間の最大値を取得する方法
以下の例で、特定の期間内の日付に対応する数値の最大値を取得する手順を説明します。
以下の表で、2024/01/02から2024/01/04の期間の売上最大値を取得します。
条件セルを作成しておきます。
- セルF2に開始日:
2024/01/02 - セルF3に終了日:
2024/01/04
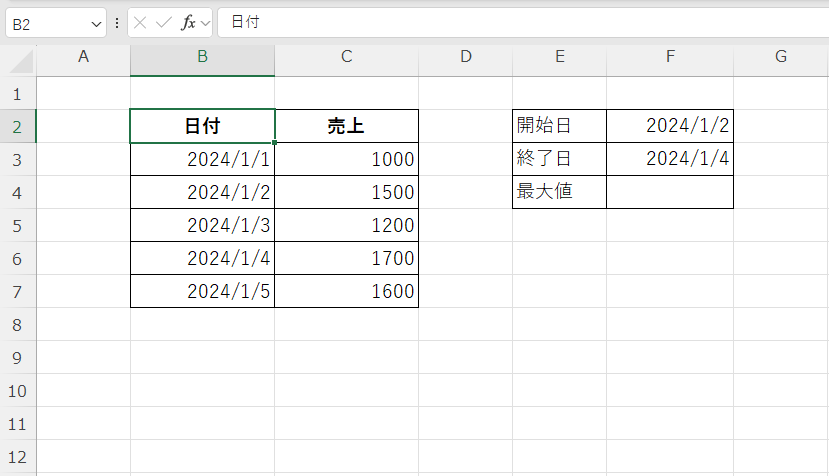
最大値を表示するセルを選択します。(①)
「数式」タブを選択します。(②)
「その他の関数」をクリックします。(③)
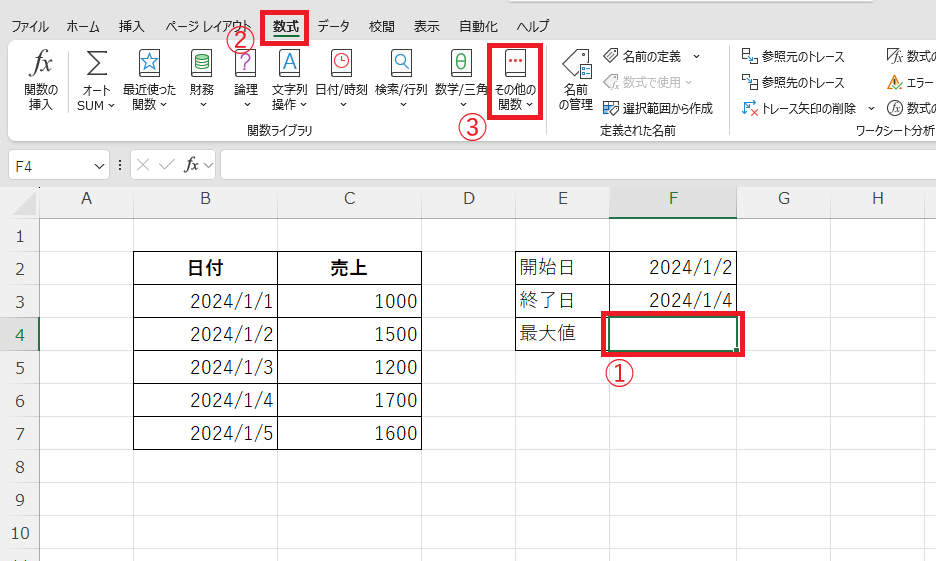
「統計」をポイントします。(④)
「MAXIFS」をクリックします。(⑤)
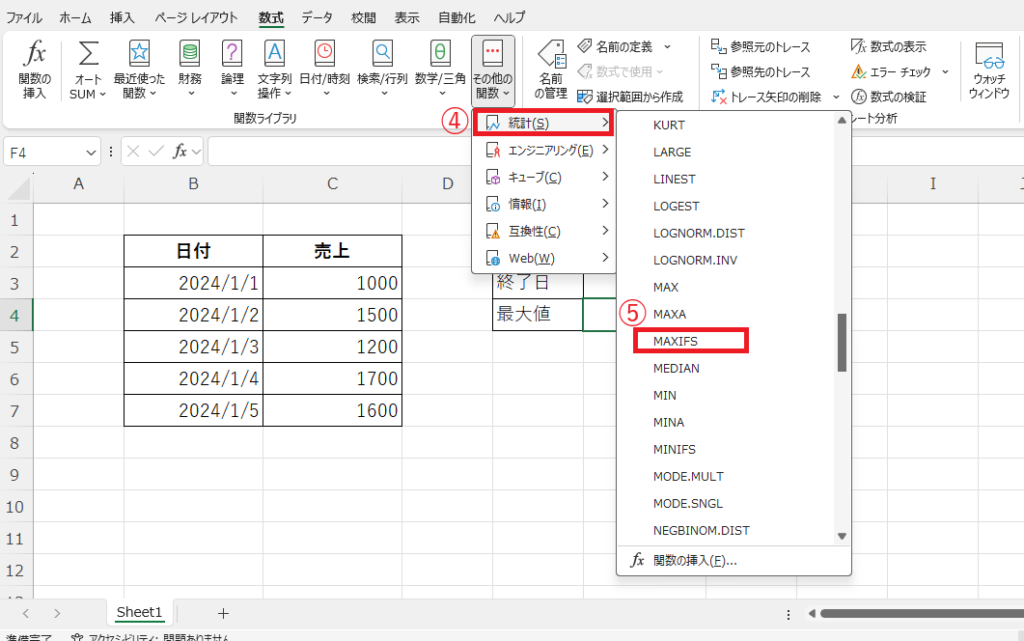
「関数の引数」ダイアログボックスが表示されます。
「最大範囲」に「売上」の列のセル「C3」~「C7」を指定します。(⑥)
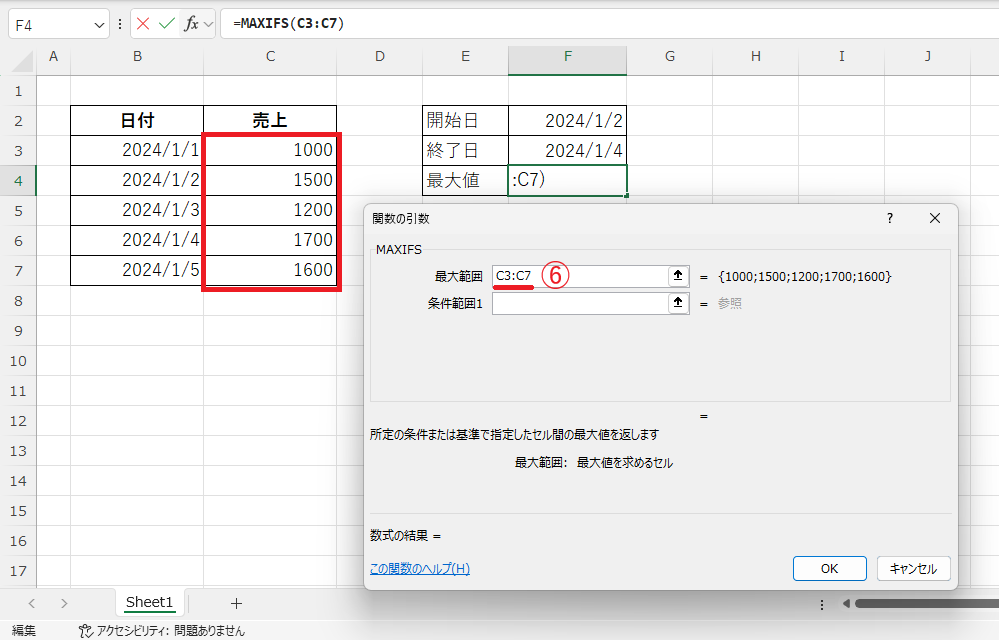
「条件範囲1」に日付の列のセル「B3」から「B7」を指定します。(⑦)
「条件1」に開始日のセル「F2」を指定します。「">="&F2」のように入力します。(⑧)
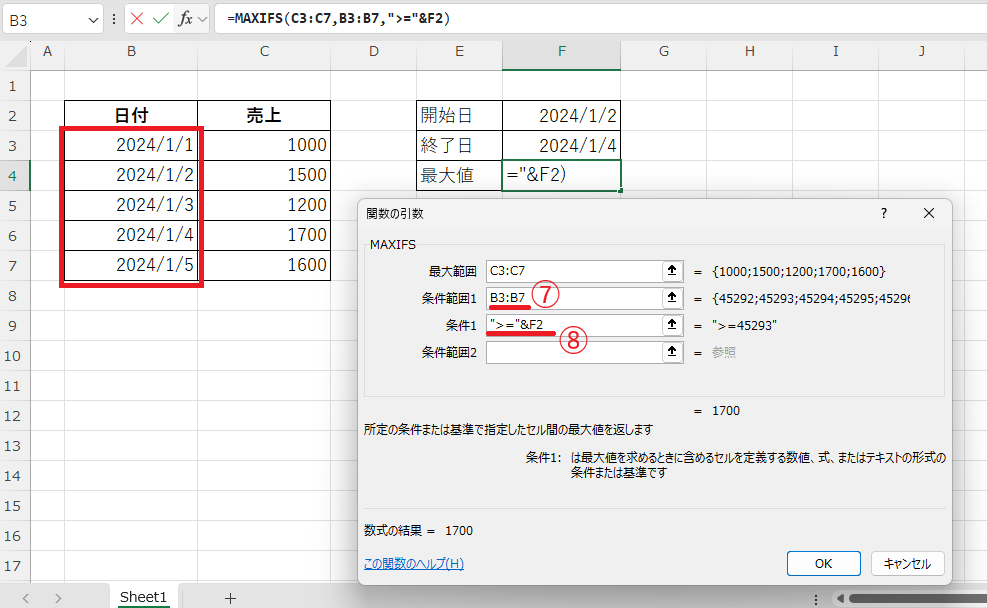
「条件範囲2」に日付の列のセル「B3」から「B7」を指定します。(⑨)
「条件2」に終了日のセル「F3」を指定します。「"<="&F3」のように入力します。(⑩)
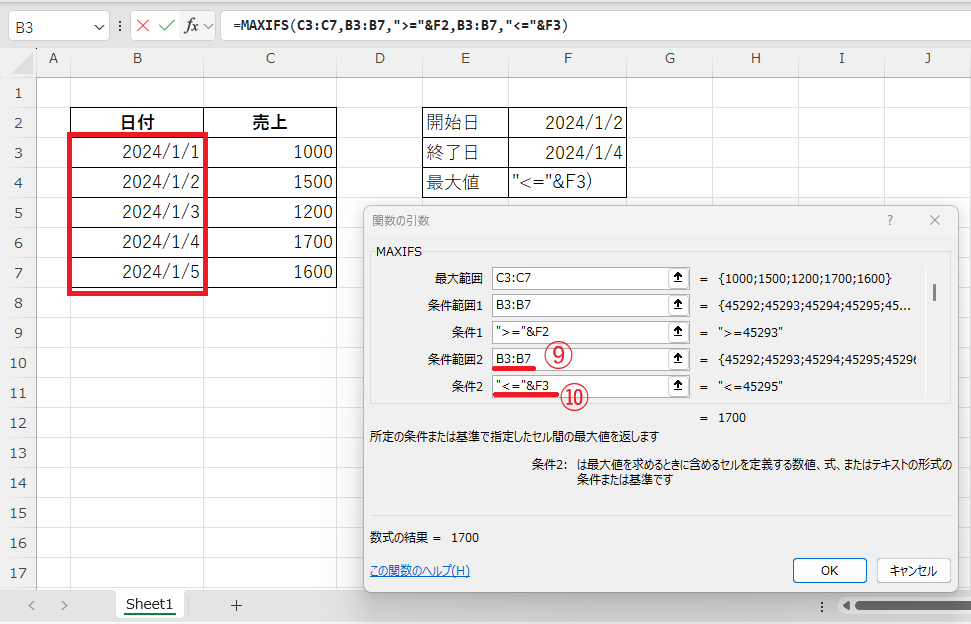
これで引数の指定は完了になります。
数式としては以下のようになります。
=MAXIFS(C3:C7,B3:B7,">="&F2,B3:B7,"<="&F3)
C3:C7は売上データの範囲です。B3:B7は日付データの範囲です。">="&F2は開始日を条件に設定します。"<="&F3は終了日を条件に設定します。
OKボタンをクリックします。(⑪)
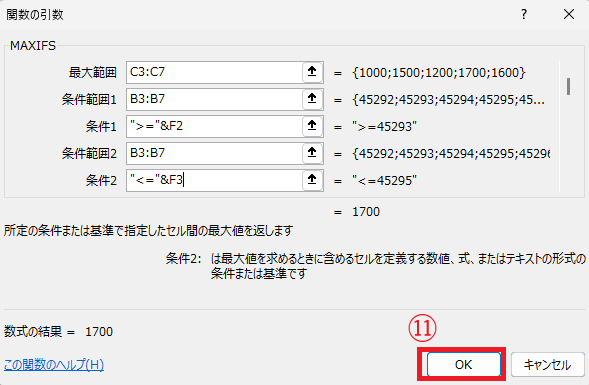
この数式を入力すると、指定された期間(2024/01/02から2024/01/04)の最大値である1700が表示されます。
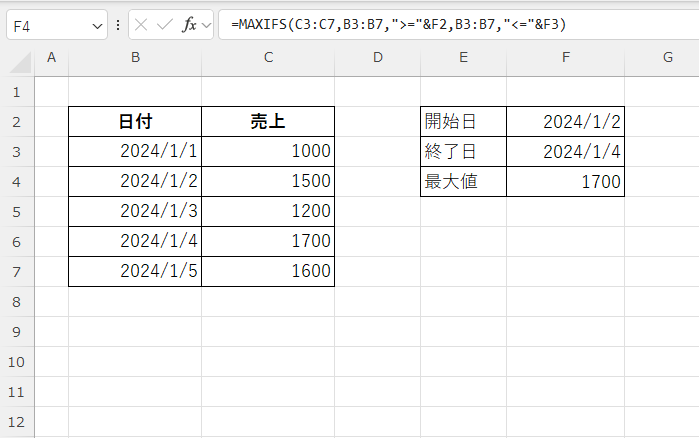
よくある質問 (FAQ)
Q1: 条件をセルではなく直接指定できますか?
A1: 可能です。例えば、開始日を「2024/12/02」と直接指定する場合は、次のように記述します。
=MAXIFS(C3:C7,B3:B7,">=2024/1/02",B3:B7,"<=2024/1/04")
Q2: 日付条件を動的に指定する方法はありますか?
A2: セル参照を使用することで、日付条件を簡単に変更可能です。例えば、">="&A1のように設定します。
Q3: MAXIFS関数で文字列データも条件に含めることは可能ですか?
A3: はい、数値と日付だけでなく、文字列条件を指定してフィルタリングすることも可能です。
Q4: 複数の条件を設定する場合、優先順位はありますか?
A4: MAXIFS関数では、条件は全てAND条件として適用されます。優先順位は特にありません。
Q5: MAXIFS関数が正しい値を返さない原因は何ですか?
A5: 主な原因として、条件範囲や数値範囲が正しく設定されていない、またはデータに空白や文字列が含まれていることが挙げられます。
まとめ
MAXIFS関数を使えば、特定の条件に基づいて簡単に最大値を取得することができます。
特に日付条件を活用することで、期間内のデータ分析が効率化します。
この記事を参考に、ぜひExcelでの作業をスムーズに進めてください!


