Excel では、セルに入力された 2 つの文字列が同じかどうかを簡単に判定することができます。
この方法は、データの一致確認やデータ整理の際に役立ちます。
本記事では、2つの文字列を比較する解説します。
方法 1: EXACT 関数を使用する
EXACT 関数を使うと、文字列が完全に一致しているかどうかを判定できます。
この関数は、大文字と小文字を区別します。
手順
- 判定したい文字列が入力されているセルを確認します。例: B列 と C列 に文字列が入力されているとします。
- 判定結果を表示させたいセルに以下の式を入力します。
=EXACT(B3, C3) - Enter キーを押します。
結果
- 文字列が一致している場合:
TRUE - 文字列が一致していない場合:
FALSE
ポイント
EXACT 関数は、大文字と小文字を区別します。たとえば、"Excel" と "excel" は一致しません。
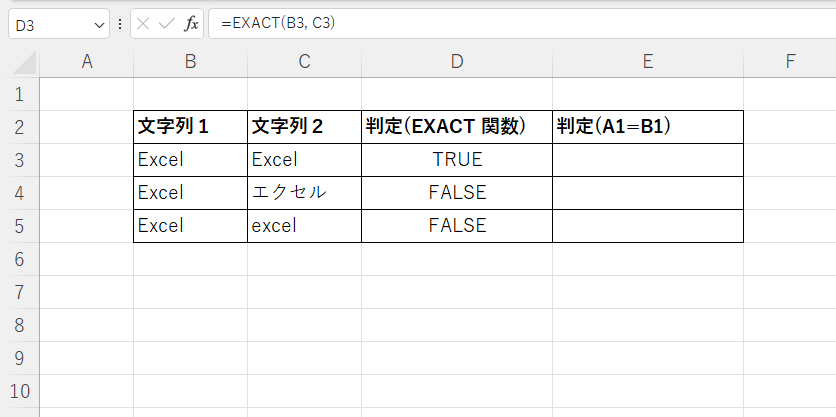
方法 2: A1=B1 の式を使用する
もっと簡単な方法として、等号 (=) を使った式でも判定できます。
この方法では、大文字と小文字は区別されません。
手順
- 判定したい文字列が入力されているセルを確認します。例: B列 と C列 に文字列が入力されているとします。
- 判定結果を表示させたいセルに以下の式を入力します。
=B3=C3 - Enter キーを押します。
結果
- 文字列が一致している場合:
TRUE - 文字列が一致していない場合:
FALSE
ポイント
この方法では大文字と小文字を区別しません。たとえば、"Excel" と "excel" は一致すると判定されます。
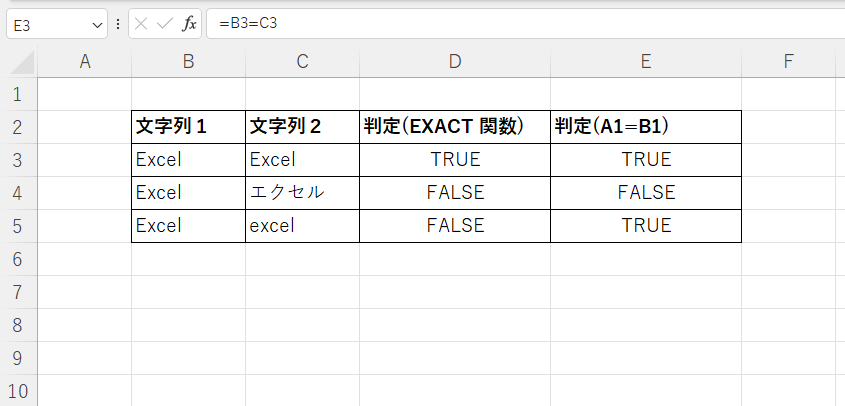
応用例 : 判定結果をわかりやすく表示する
IF 関数を組み合わせると、TRUE や FALSE を「一致」や「不一致」といった分かりやすい表示に変換できます。
手順
以下の式を使用します。
=IF(EXACT(B3, C3), "一致", "不一致")
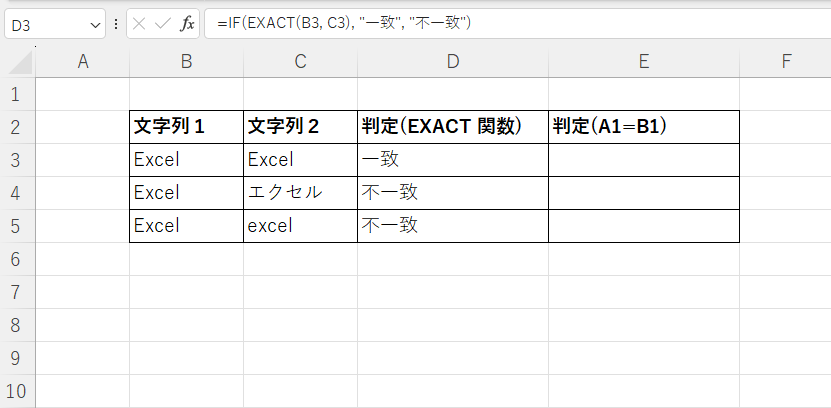
または、以下の数式を入力します。
=IF(B3=C3, "一致", "不一致")
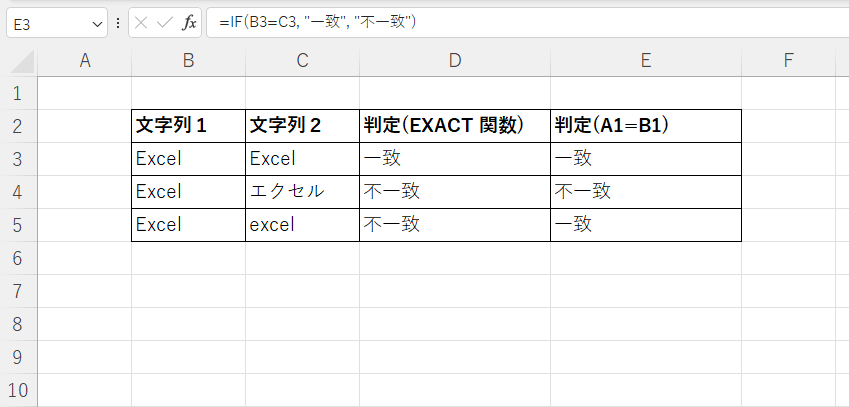
よくある質問 (FAQ)
Q1: 2つの文字列が同じかどうかを判定する簡単な方法は何ですか?
A1: Excelの=A1=B1という式を使えば、A1とB1の文字列が同じ場合はTRUE、異なる場合はFALSEと表示されます。
Q2: 大文字と小文字を区別して判定するにはどうすればいいですか?
A2: EXACT関数を使用します。例: =EXACT(A1, B1)は、大文字と小文字を区別して文字列の一致を判定します。
Q3: EXACT 関数で大文字と小文字を区別しないようにできますか?
A3: EXACT 関数は常に大文字と小文字を区別します。区別しない判定を行う場合は =A1=B1 を使用してください。
Q4: 空白のセルを比較するとどうなりますか?
A4: 両方のセルが空白の場合は TRUE になります。一方のセルだけが空白の場合は FALSE になります。
Q5: 数値データを比較できますか?
A5: はい、文字列と同じ方法で比較できます。ただし、数値として認識されている場合と文字列として扱われている場合で結果が異なることがあります。
Q6: 複数条件で判定する方法はありますか?
A6: 複数条件を判定する場合は AND 関数や OR 関数を組み合わせると便利です。たとえば、=AND(A1=B1, LEN(A1)>0)のように条件を追加できます。
Q7: 一致しない場合にエラーメッセージを表示する方法はありますか?
A7: IF関数を使ってカスタマイズできます。例: =IF(A1=B1, "一致", "エラー")とすれば、エラーを表示できます。
Q8: 空白や余分なスペースを無視して判定する方法はありますか?
A8: TRIM関数で余分なスペースを取り除いてから判定します。例: =TRIM(A1)=TRIM(B1)
Q9: 不一致の内容を表示する方法はありますか?
A9: IF関数を使って不一致の場合にセルの内容を表示できます。例: =IF(A1<>B1, "不一致: " & A1 & " / " & B1, "一致")
Q10: 一致または不一致の場合に色を付ける方法はありますか?
A10: 条件付き書式を使用すると自動的に一致または不一致のデータに色を付けることができます。
詳しくは以下の記事をご覧ください。
まとめ
Excel で 2 つの文字列が同じかどうかを判定する方法について解説しました。
一致判定には主に 「=A1=B1」 や EXACT関数 を使用することで、正確で効率的な判定が可能です。
これらの方法を活用することで、データチェックや管理作業の精度が向上します。ぜひ日々の業務に取り入れて、作業の効率化を図ってみてください!



