Excelでページ番号や日付などをヘッダーやフッターに設定しようと「ページレイアウト」モードで作業を行っていたらヘッダー・フッター領域が消えてしまって困ったことはありませんか?
ヘッダー・フッター領域は簡単に元のように表示することができます。
原因と直し方
気が付いたらヘッダーとフッターを設定する領域が表示されなくなってしまったという場合があると思います。
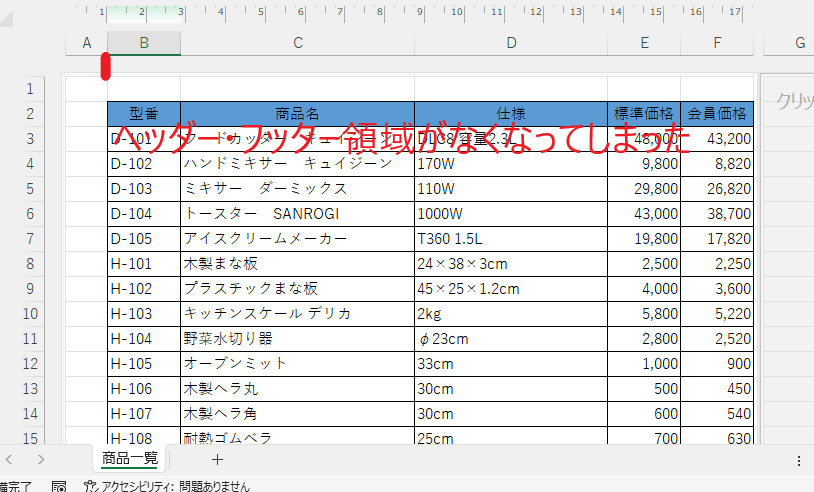
なぜそのようになってしまったかというと、Excelの余白部分をクリックしたことによって、「余白を表示しない」設定になってしまったことによります。
よって再度「余白を表示」設定に変えれば表示されるようになります。
直し方は非常に簡単です。
Excelの余白部分をクリックしてください。(下の図の赤くなっている部分)
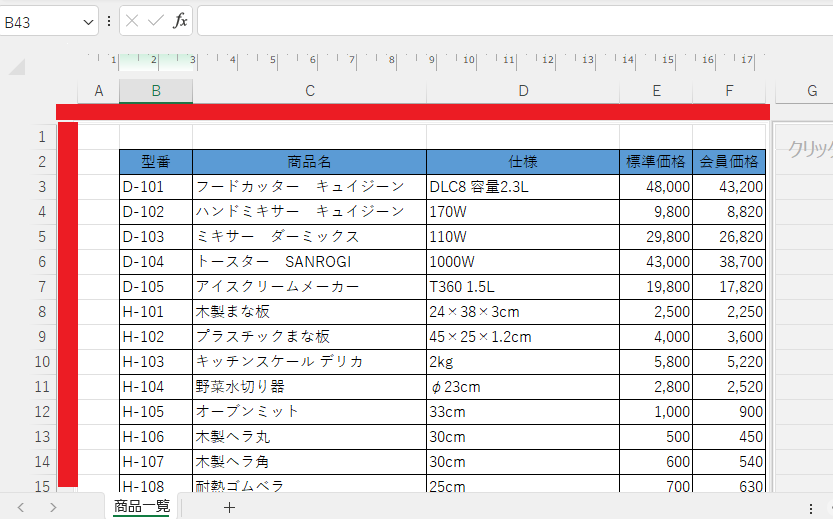
分かりにくい方は、マウスをもっていくと下の図のようなマウスカーソルになりますので、そうなったらクリックしてください。
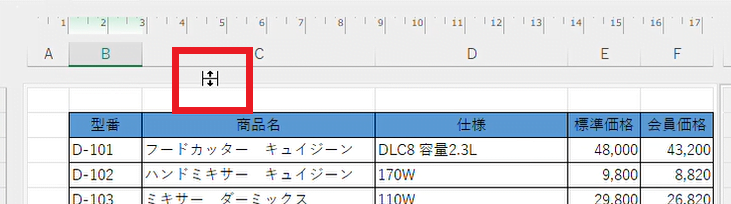
これでヘッダー・フッター領域が再度表示されるようになります。
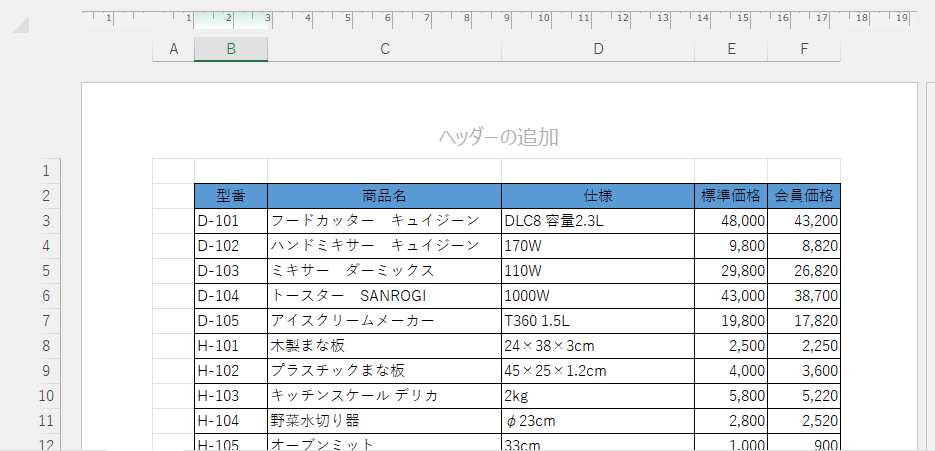
まとめ
ヘッダーフッター領域を非表示にするのも余白部分をクリックすると非表示になってしまうので、意図せず消えてしまって戸惑う方も多いと思います。
教室でも何もやっていないのに消えてしまったと困る方が多いので今回紹介しました。


