Excelでデータを扱っていると、セルの順番を変更したい場面は多くありますよね。
たとえば、表の行や列の順番を変えたいとき、手作業でコピー&貼り付けを繰り返すのは面倒です。
この記事では、Shiftキー+ドラッグで行や列を簡単に入れ替える方法を初心者向けにわかりやすく解説します。
作業効率がグンとアップするので、ぜひ活用してみてください!
目次
セル(行)の順番を上下に入れ替える手順
手順1 入れ替えたい行を選択
まず、順番を変えたいセル(行)をドラッグして選択します。(①)
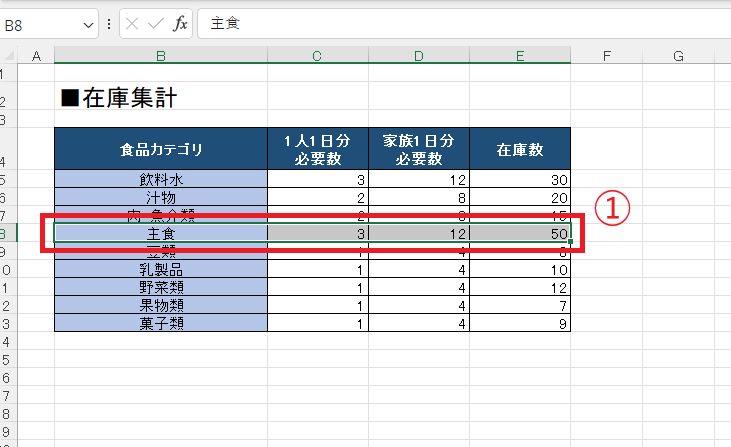
手順2 外枠にマウスを合わせて十字に変わるのを確認
マウスをセルの外枠(選択部分の縁)に持っていくと、マウスポインタが白い矢印から十字(移動用)に変わります。
手順3「Shift」キーを押しながらドラッグ
マウスポインタが十字になったら、「Shift」キーを押しながらドラッグします。
行を移動させたい位置まで持っていきましょう。
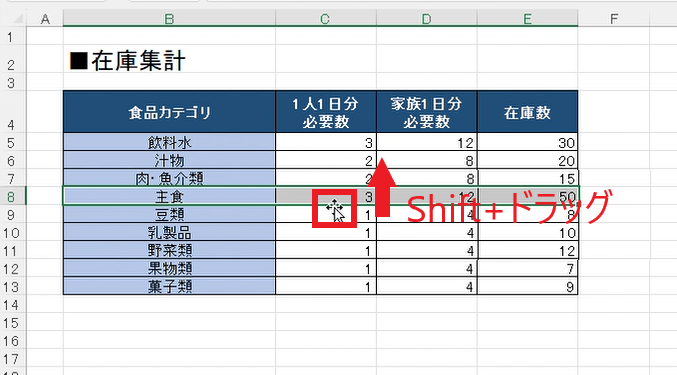
手順4 H型の挿入ガイドが表示される
移動先の場所に近づくと、「H型のガイド」が表示されます。
これは、「この場所に挿入されますよ」という目印です。
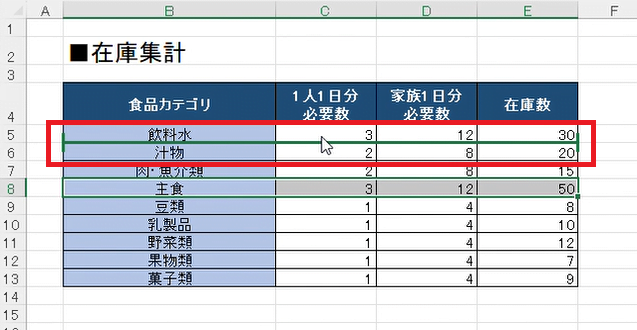
手順5 マウスを離すと行が入れ替わる
H型のガイドが表示されたら、マウスボタンを離します。
選択した行が、指定した位置にそのまま挿入されて入れ替わります。
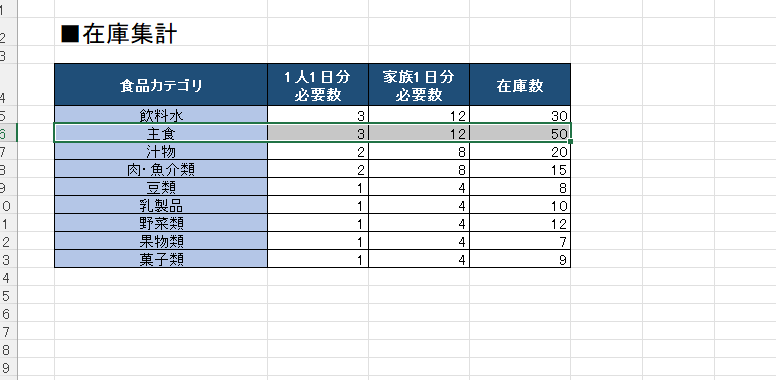
セル(列)の順番を左右に入れ替える手順
行と同じように、列の順番を変更することもできます。
手順1 入れ替えるセル(列)を選択
移動したいセル(列)を選択します。
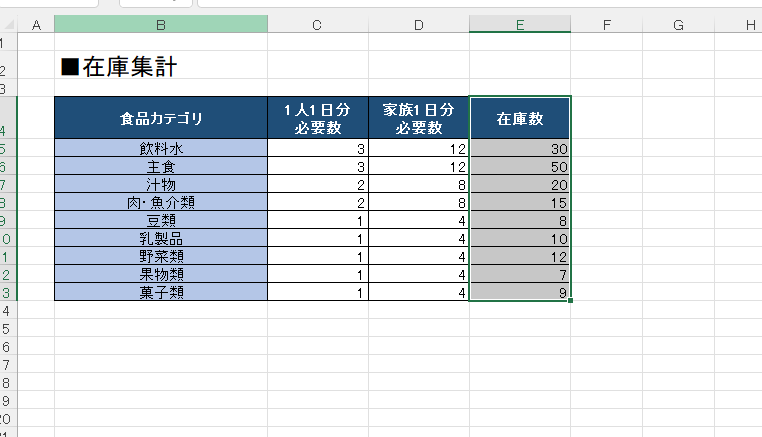
手順2 外枠にマウスを合わせて十字に変わるのを確認
マウスをセルの外枠(選択部分の縁)に持っていくと、マウスポインタが白い矢印から十字(移動用)に変わります。
手順3「Shift」キーを押しながらドラッグ
マウスポインタが十字になったら、「Shift」キーを押しながらドラッグします。
列を移動させたい位置まで持っていきましょう。
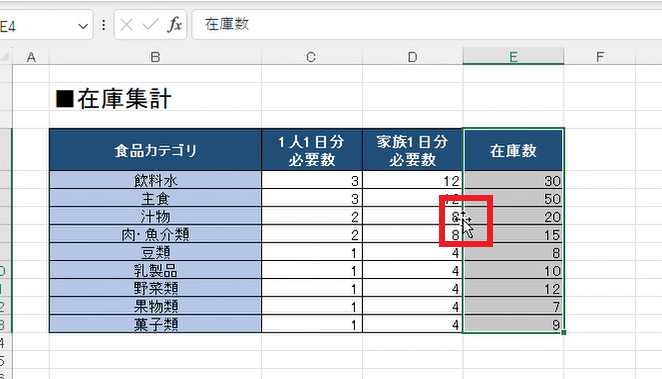
手順4 I型の挿入ガイドが表示される
移動先の場所に近づくと、「I型のガイド」が表示されます。
これは、「この場所に挿入されますよ」という目印です。
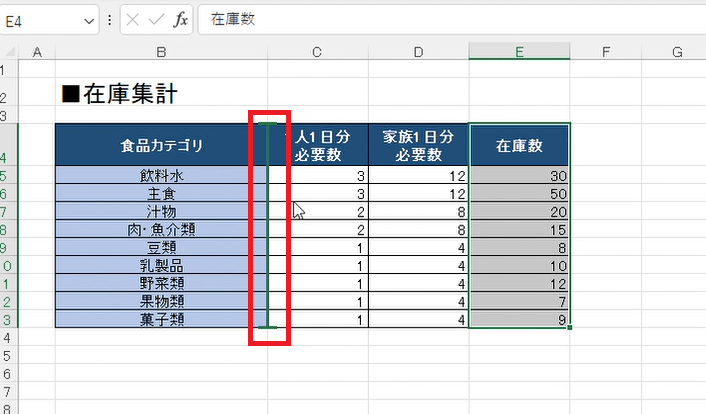
手順5 マウスを離すと列が入れ替わる
I型のガイドが表示されたら、マウスボタンを離します。
選択した列が、指定した位置にそのまま挿入されて入れ替わります。
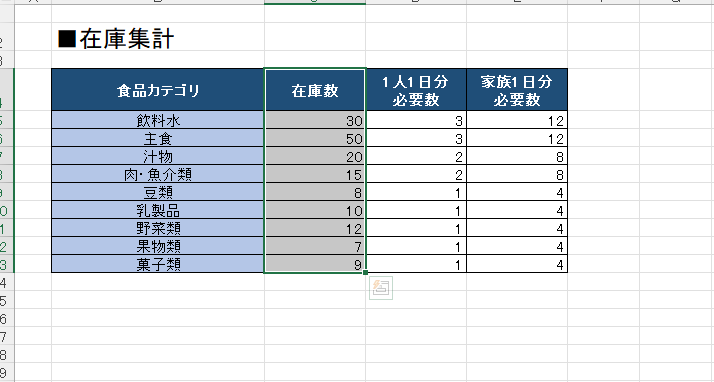
ポイント:Shiftキーを使う理由
「Shiftキーを押しながらドラッグ」することで、選択したセルが「挿入」される形で移動します。
これを忘れてしまうと、「上書き移動」になってしまうので注意しましょう!
まとめ
セルの順番を入れ替えるときは、Shift+ドラッグを使えばとても簡単!
- 行:H型のガイドが出たらマウスを離す
- 列:I型のガイドが出たらマウスを離す
この操作を覚えておけば、Excelでのデータ整理がスピーディーになります。
面倒なカット&ペースト操作はもう不要!
ぜひこの方法を実践して、作業効率を上げましょう。


