Excelでスケジュールや日報を作成していると、日付と曜日を一緒に表示したいと思うことはありませんか?
もちろん、日付と曜日を別のセルに分けて表示する方法もありますが、それでは手間がかかってしまいます。
そこで今回は、日付を入力するだけで、自動的に曜日も一緒に表示される方法を紹介します。
目次
日付と曜日を同じセルに表示する方法
1.曜日を表示したいセルを選択する
まず、曜日を表示したいセルをクリックして選択します。(①)
例:日付を入力するセルを選びます。(B2セルなど)
2.セルの表示形式を変更する
続いて、「ホーム」タブの表示形式の▼(下矢印)をクリックします。(②)
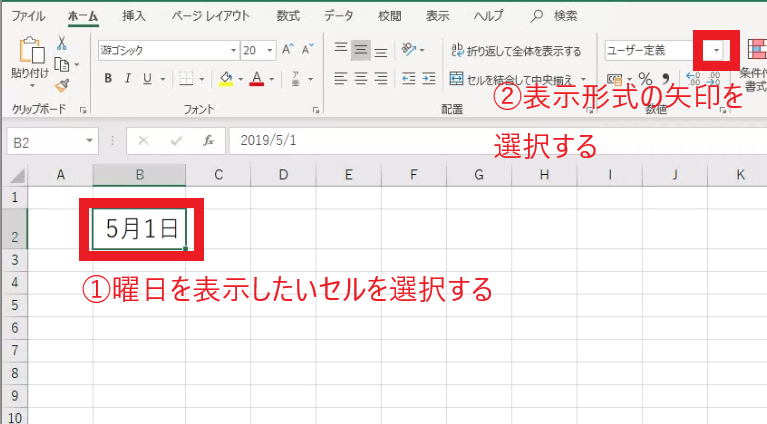
表示されるメニューの中から、「その他の表示形式」を選択します。
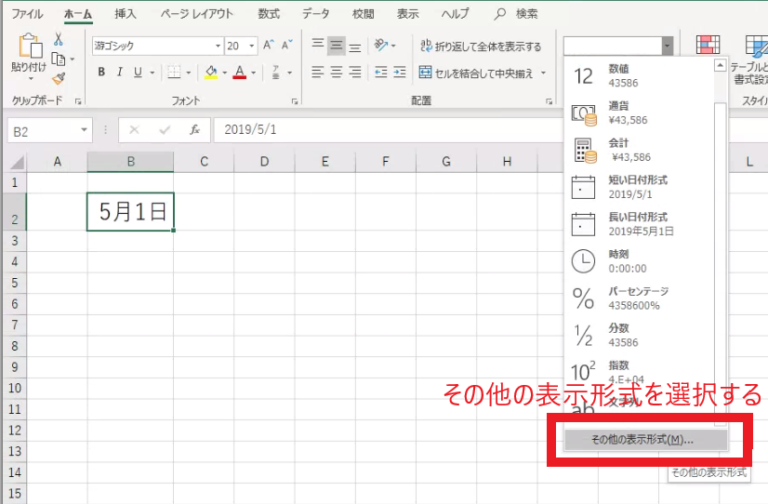
3.「ユーザー定義」で表示形式を設定する
「セルの書式設定」ダイアログボックスが開いたら、左側のメニューから「ユーザー定義」をクリックします。
「種類」の欄に、以下のような書式を入力しましょう:
yyyy"年"m"月"d"日"(aaa)
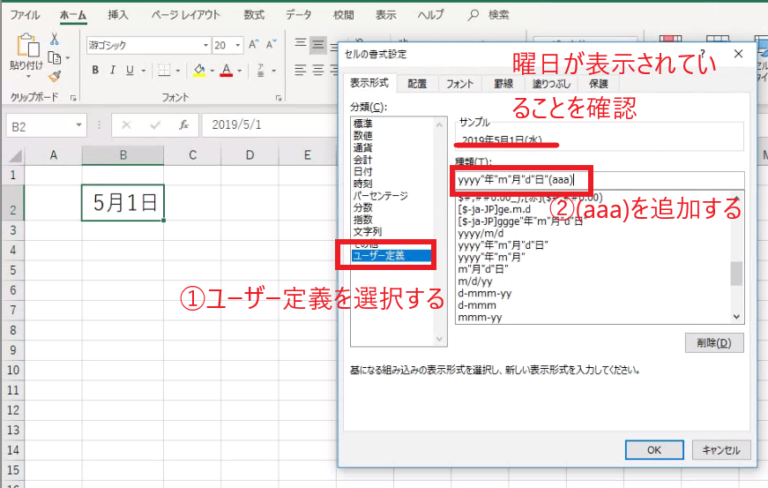
上記の設定で、たとえば「2019/5/1」と入力すると、
「2019年5月1日(水)」 のように曜日付きで表示されます。
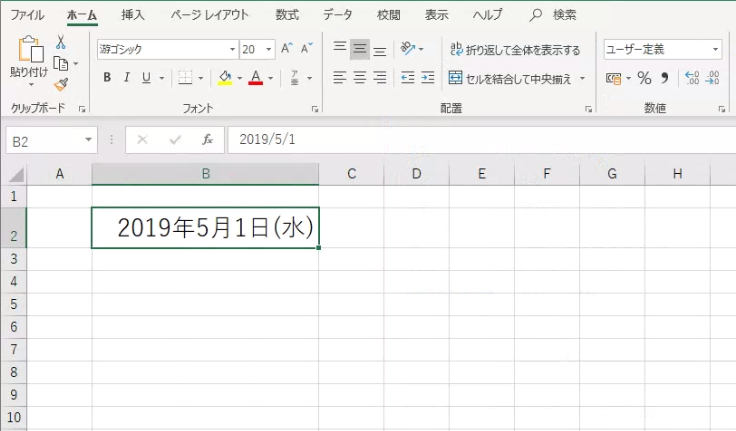
「aaa」と「aaaa」の違いについて
曜日の表示形式は、下記のように使い分けができます:
| 書式 | 表示例 |
|---|---|
| aaa | 月, 火 など |
| aaaa | 月曜日, 火曜日など |
必要に応じて好みの形式を選んでください。
オートフィルでも曜日付きでコピー可能!
設定したセルをオートフィル(ドラッグ)でコピーすれば、
他のセルにも自動的に日付+曜日の形式が反映されます。
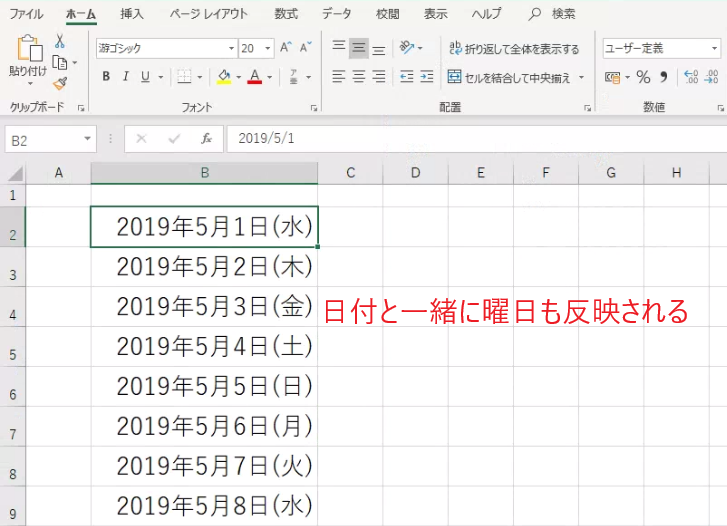
オートフィルのやり方がわからない方は以下の記事を参照ください。
まとめ
今回紹介した方法を使えば、日付を入力するだけで曜日も自動で表示されるようになります。
- 曜日を手入力する手間が省ける
- カレンダーを確認する必要がない
- 見やすく、整った表が作れる
日報やスケジュール表など、日付管理が必要な場面で非常に便利です。
ぜひ活用して、Excel作業の効率をアップさせましょう!
なお、Excelで日付と曜日のセルを分けて、曜日を自動的に表示する方法は以下の記事をご覧ください。
令和などの和暦に曜日を出したい場合は以下の記事も参考にしてください。





