Excelで商品の価格や数量などを入力するときに、「円」や「個」といった単位を一緒に表示したい場面がありますよね。
でも、単位をそのまま入力すると計算できなくなってしまうことも……。
そこで今回は、数値に単位を表示しつつ、正しく計算できる方法を紹介します。
目次
やってはいけない!単位を直接入力すると計算できない
たとえば、次のように入力したとします:
1000円
見た目は問題ないように見えますが、このセルは「文字列」扱いになってしまいます。
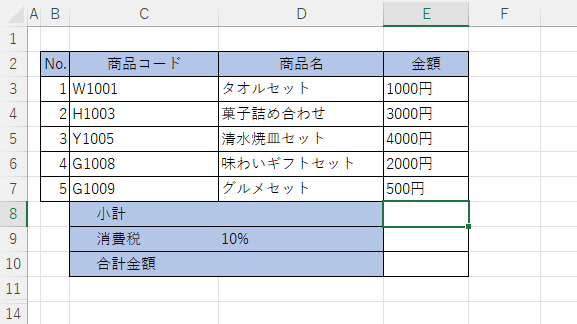
その結果、=SUM(範囲) などの数式に含めても計算されなくなってしまうのです。
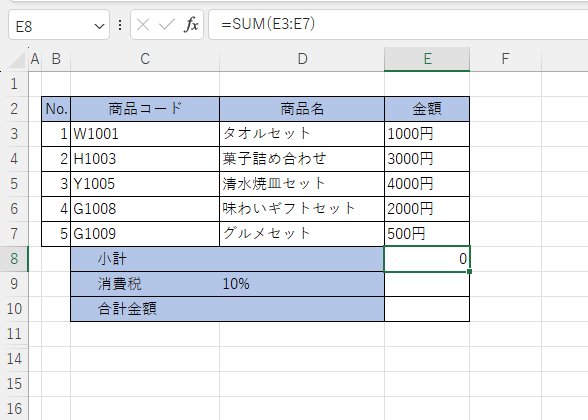
正しい方法:表示形式を使って単位を表示する
手順1 「セルの書式設定」ダイアログボックスを表示する
単位を表示したいセル範囲を選択(例:価格を表示している列)します。(①)
「ホーム」タブ → 「数値」グループ右下の小さな矢印(ダイアログ起動ツール)をクリックします。(②)
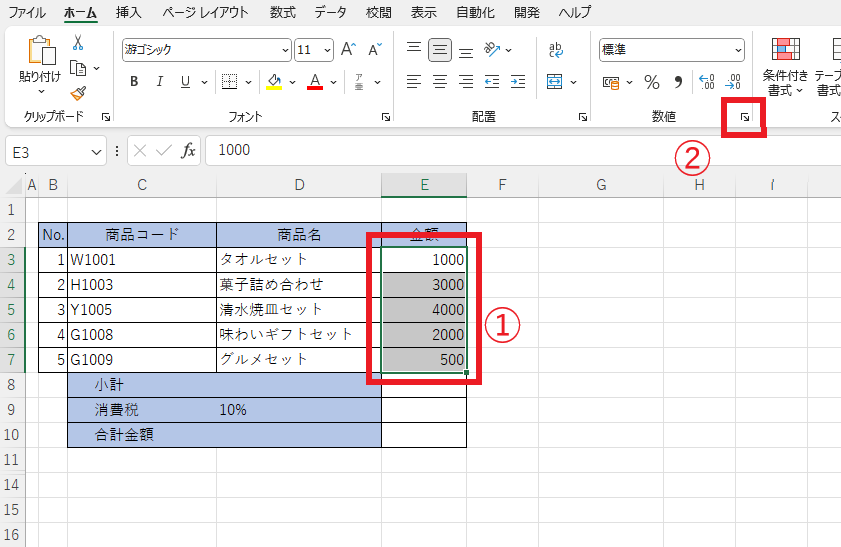
手順2 表示形式を入力する
「セルの書式設定」ダイアログボックスが開いたら、「表示形式」タブの「ユーザー定義」を選択します。(③)
「種類」欄に次のように入力します:(④)
#"円"
「OK」ボタンをクリック!(⑤)
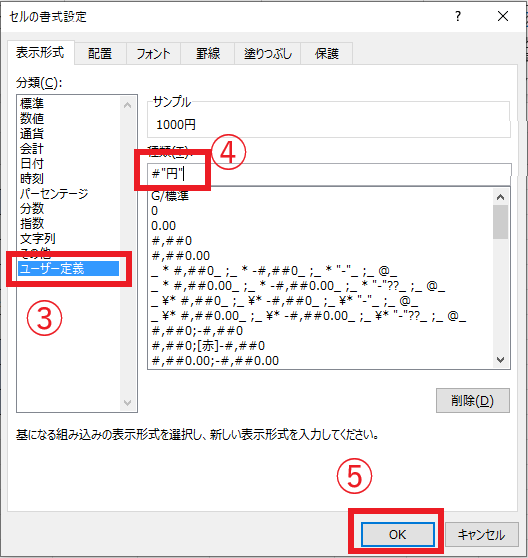
これで、セルに入力した数値に「円」が表示されるようになります。
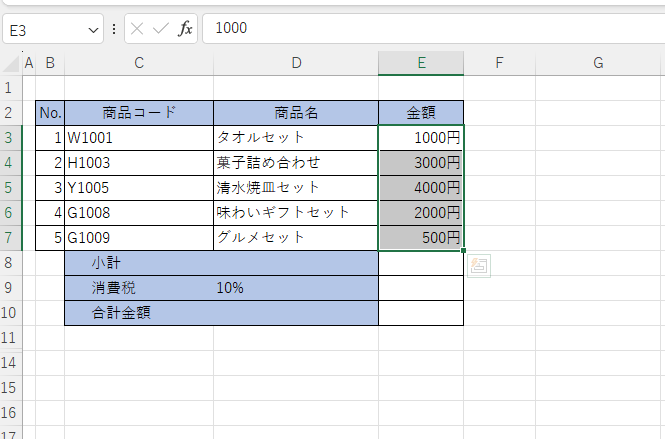
💡 3桁区切りのカンマを付けたい場合
価格を「1,234円」のように表示したいときは、同じく「ユーザー定義」の種類欄に以下のように入力します:
#,###"円"
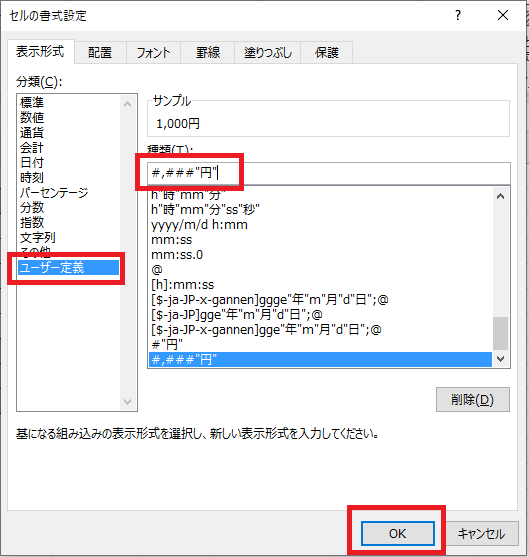
カンマ付きで、より見やすくなります!
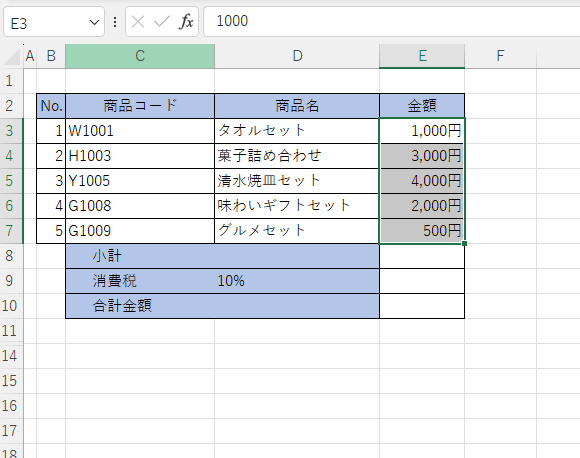
表示形式なら計算もバッチリ!
この方法なら、見た目は「円」が表示されていても、セルの中身は純粋な数値です。
そのため、SUM関数やグラフなどでも正しく扱うことができるので安心です。

よくある質問 (FAQ)
Q1. 数値に「円」などの単位を表示しても、計算に影響はありますか?
A. 単位を表示しても、計算には影響ありません。表示形式として「円」などの単位を追加しても、Excel内部では数値として処理されるため、通常通りの計算が可能です。
Q2. 複数のセルに一度に「円」などの単位を適用することはできますか?
A. できます。複数のセルを選択してから「セルの書式設定」で一括して単位を設定すれば、選択したすべてのセルに同じ単位が表示されます。
Q3. 数値が0の場合でも「円」などの単位を表示できますか?
A. はい、数値が0の場合でも、カスタム表示形式を使用すれば「円」などの単位を表示することができます。例として「0 "円"」や「#,##0"円"」という表示形式を使うと、0円と表示されます。
Q4. 小数点以下の桁数も同時に設定できますか?
A. はい、カスタム表示形式を使用して小数点以下の桁数を指定することができます。たとえば、「#,##0.00 "円"」のように設定すれば、円単位で小数点以下2桁まで表示されます。
Q5. 表示形式を適用したセルをコピーすると、他のシートでもその形式は維持されますか?
A. はい、表示形式を適用したセルをコピーして別のシートやブックに貼り付けると、設定された単位(例: 円)がそのまま維持されます。
Q6. 数値を「表示形式」ではなく直接「文字列」として「円」を入力するとどうなりますか?
A. 直接「円」などの単位を含む文字列として入力すると、そのセルは数値ではなく文字列として認識され、数値としての計算ができなくなります。計算を行う場合は、カスタム表示形式を使うのがおすすめです。
まとめ
- 数値と一緒に単位を表示するには、表示形式を使うのが正解!
- 単位を直接入力すると、そのセルは「文字列」となり計算できなくなるので注意。
- 「#,###"円"」のようにユーザー定義形式を使えば、単位とカンマ区切りの両方に対応可能。
Excelで数値に単位を表示したいときは、今回紹介した方法をぜひ活用してみてください!


