Excelで数式を使う際、セル参照の設定は非常に重要です。
セル参照とは、計算に使用するセルの位置を表すものです。
セル参照を正しく設定することで、数式をコピー・貼り付けしても意図した計算結果を得ることができます。
今回は、Excelのセル参照の中でも特に重要な相対参照と絶対参照について紹介します。
これらの概念を理解することで、Excelでのデータ分析や集計作業がよりスムーズになります。
相対参照
相対参照は、セルの位置がコピー先のセルに応じて変化する参照方式です。
数式をコピーすると、コピー先のセル位置に応じて参照先のセルが自動的に変化します。
相対参照は、セル参照の前に「$」を付けずに指定します。
例えば、A1セルを相対参照で指定するには、「A1」と記述します。
具体的な例で説明します。
以下のような表があって、金額を求めます。金額を求める計算式は、「単価」×「数量」なので、「F5」には
=D5*E5
と入力します。
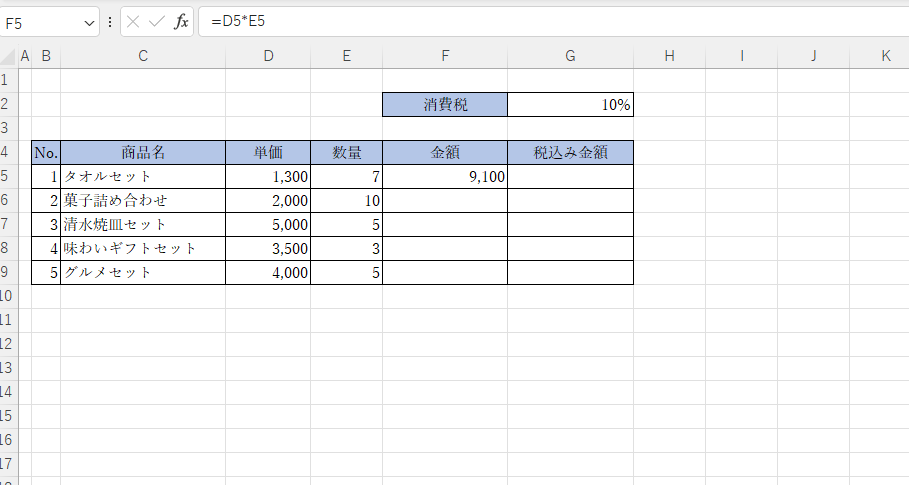
これをオートフィル(コピー)で反映すると、残りの金額のセルにも計算式が反映されます。
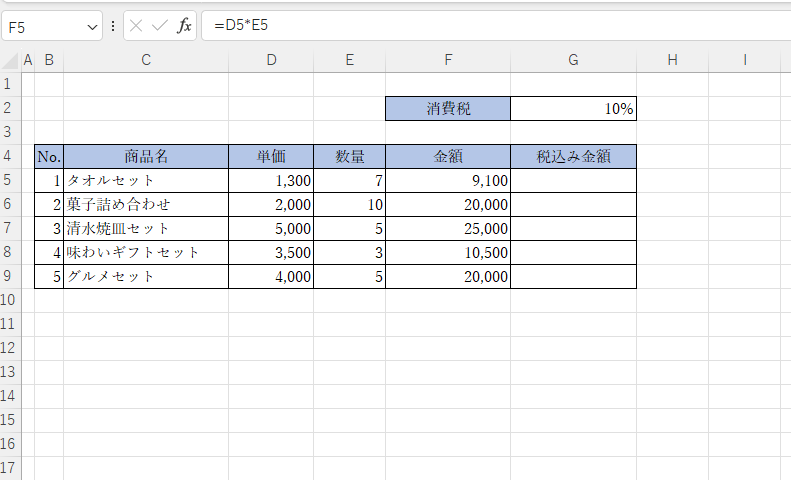
計算式を見てみると、「=D5*E5」、「=D6*E6」、「=D7*E7」というようにセルの位置が変化して反映されています。
これが相対参照になります。
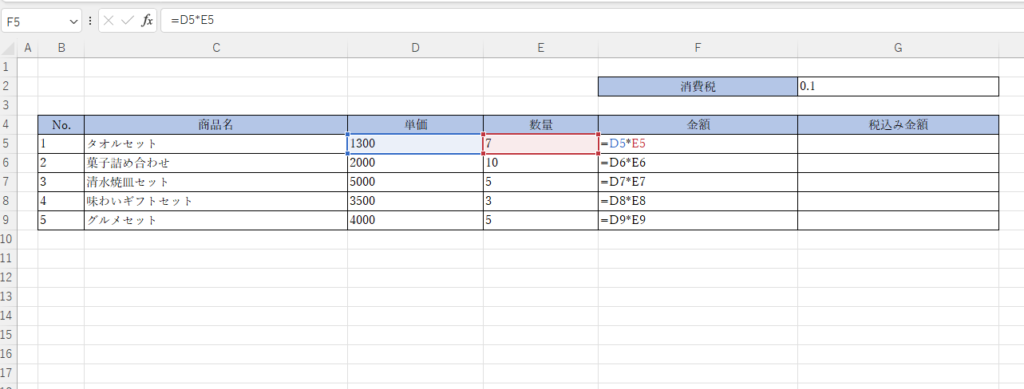
絶対参照
絶対参照は、セルの位置が固定される参照方式です。
数式をコピーしても、参照先のセルが変化することはありません。
具体的な例で説明します。
先ほどの表で、税込み金額を求めます。
「G5」セルに
=F5*(1+G2)
と入力します。
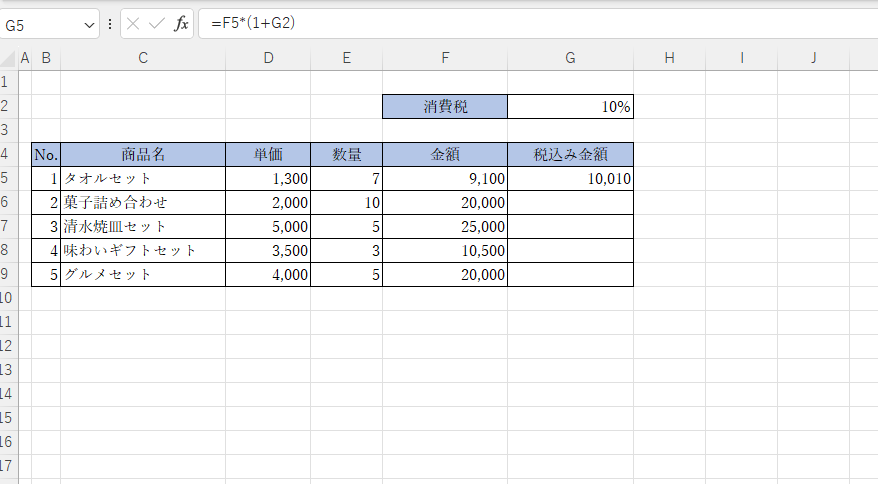
これをオートフィル(コピー)で反映すると、以下の図のようにおかしくなってしまいます。

数式を見てみると、「F6*(1-G3)」、「F7*(1-G4)、「F8*(1-G5)」のように、「G2」が「G3」「G4」のように位置が変化しているため、正しく計算することができなくなっています。
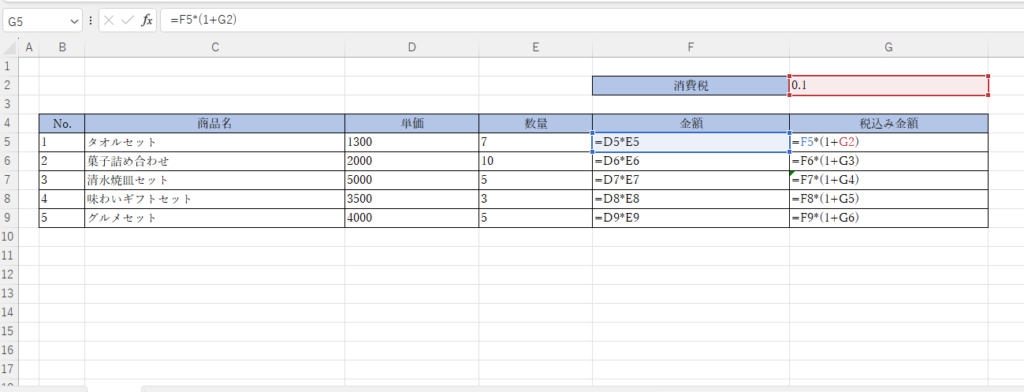
これを正しく計算できるようにするためには、絶対参照にしてオートフィルを行う必要があります。
最初に入力した数式の
=F5*(1+G2)
のG2にカーソルを移動し、「F4」キーを一回押します。※パソコンの設定によっては、「Fn」キーを押しながら「F4」
そうすると、
=F5*(1+$G$2)
になります。
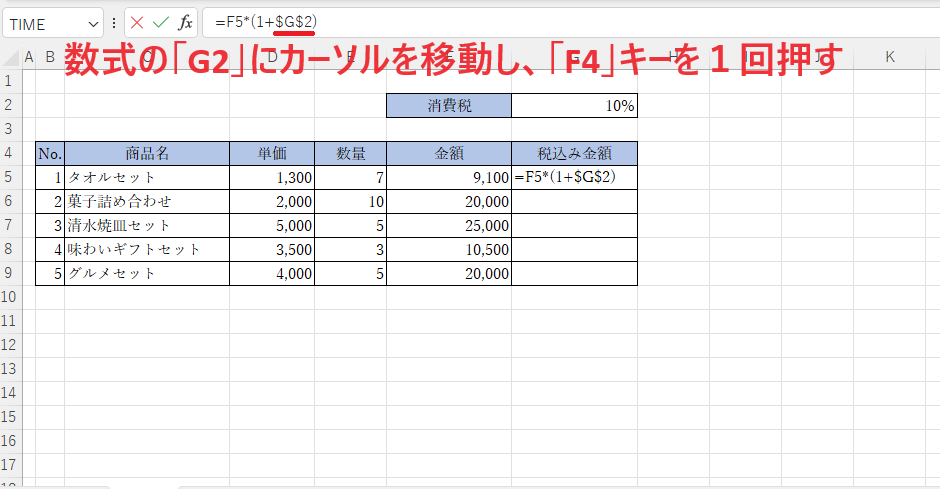
これをオートフィルで反映すると、正しく計算できるようになります。
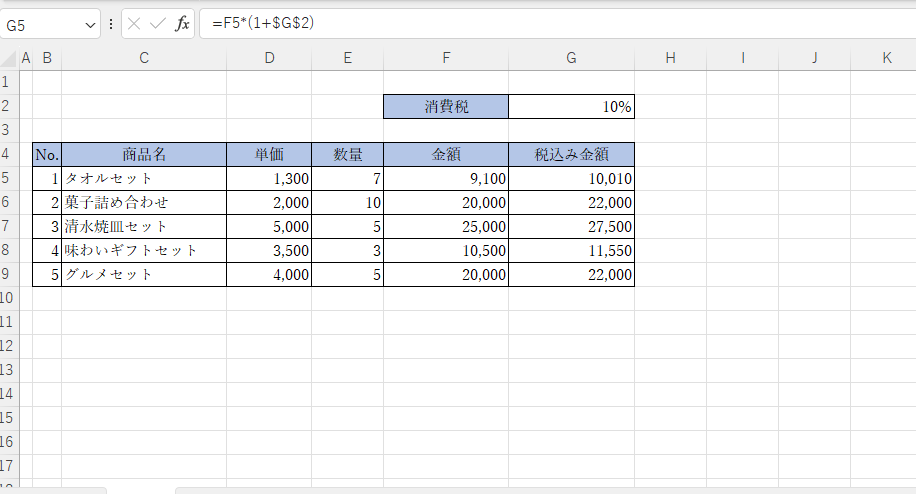
数式を見てみると、「=F6*(1-$G$2)」「=F7*(1-$G$2)」「=F8*(1-$G$2)」のように「G2」の位置が変わっていないため、正しく計算をすることができました。
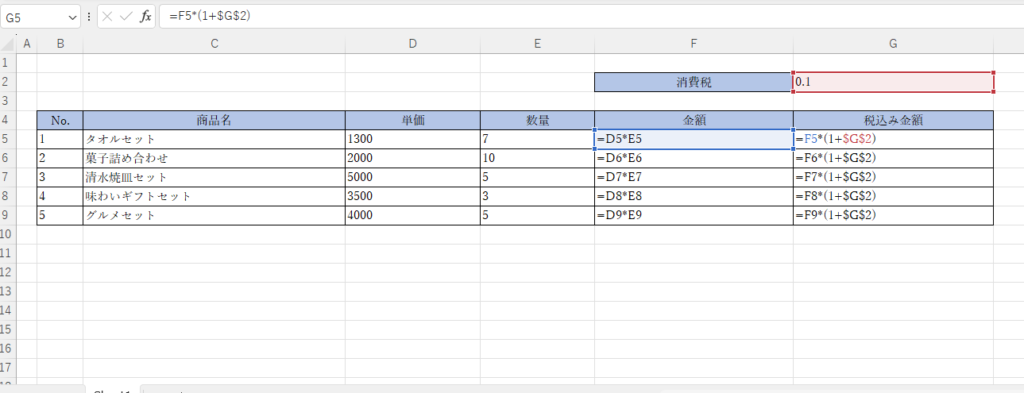
絶対参照と相対参照の使い分け
絶対参照と相対参照は、どちらか一方を使うのではなく、使い分けることが重要です。
絶対参照は、セルの位置を変化したくないときに使います。
例えば、関数で範囲を指定するときには、絶対参照を使うと、数式をコピーしても関数の処理対象となる範囲が変化しないので便利です。
相対参照は、数式をコピーして、同じ計算を繰り返したいときに使います。
例えば、売上データを入力した表で、売上合計を計算する数式をコピーして、各月の合計を計算したいときには、相対参照を使うと便利です。
絶対参照と相対参照の切り替え
Excelでは、数式を入力したセルを選択した状態で、[F4]キーを押すと、セル参照の種類を切り替えることができます。
「A1」に「F4」を押すと「$A$1」になる※列と行が固定。絶対参照
「$A$1」の時に「F4」を押すと「A$1」になる※行だけ固定。複合参照
「A$1」の時に「F4」を押すと「$A1」になる※列だけ固定。複合参照
「$A1」の時に「F4」を押すと「A1」になる※相対参照
「A1」→「$A$1」→「A$1」→「$A1」→「A1」
※「F4」キーはパソコンによっては、「Fn」キーを押しながら「F4」で使用できます。
よくある質問 (FAQ)
Q1: 相対参照とは何ですか?
A1: 相対参照とは、セルの位置を基準にして参照が変化する参照方法です。コピーや移動をすると、参照先のセルが相対的に変わります。例: =A1 を右の列にコピーすると =B1 に変わります。
Q2: 絶対参照とは何ですか?
A2: 絶対参照とは、参照先のセルが固定され、コピーや移動をしても変化しない参照方法です。セルの前に $ を付けて指定します。例: $A$1 をどこにコピーしても参照先は常にセル A1 です。
Q3: 相対参照と絶対参照の切り替え方法は?
A3: 数式入力中にセル参照を選択し、F4キーを押すと切り替えられます。押すたびに以下の順で切り替わります。A1(相対参照) → $A$1(絶対参照) → A$1(行固定) → $A1(列固定)
Q4: 行だけ、または列だけを固定する方法はありますか?
A4: はい、行や列だけを固定することもできます。行を固定する場合: A$1 列を固定する場合: $A1 この設定により、移動しても固定した部分だけが変わりません。
Q5: 複数のセル参照を含む数式で相対・絶対参照を組み合わせることはできますか?
A5: はい、可能です。例えば、=A$1 + $B2 のように指定すると、行や列ごとに異なる固定方法を適用できます。
Q6: 相対参照を使うときの注意点はありますか?
A6: 相対参照はコピー先に応じて参照が変わるため、意図せず間違ったセルを参照してしまう場合があります。数式の結果が正しいか確認しながら作業しましょう。
Q7: 絶対参照を活用する場面を教えてください。
A7: 絶対参照は、固定されたセルを複数の数式で使用したい場合に便利です。例えば、税率や為替レートなどの値を一箇所にまとめ、そのセルを絶対参照で利用すると効率的です。
まとめ
Excelの絶対参照と相対参照は、どちらか一方を使うのではなく、使い分けることが重要です。
それぞれの特徴と使い方を理解しておくと、Excelで効率的に計算を行うことができます。


