Excelで複数の離れたセルの値を合計したい場合でも、簡単に計算ができます。
本記事では、複数の非連続なセルを選択して足し算を行う方法をわかりやすく解説します。
作業を効率化するための基本的なスキルをぜひ学んでみましょう。
飛び飛びの離れたセルで足し算を行う方法は、大きく分けて、以下の2つの方法があります。
- 数式を直接入力する方法
- SUM関数を使用する方法
数式を直接入力する方法
最初に計算式を入力して計算を行う方法を紹介します。
今回は下の図のような表で、「渋谷」と「六本木」の売上の合計を「F3」に表示します。
まず計算式を入力するセルをクリックします。(①)
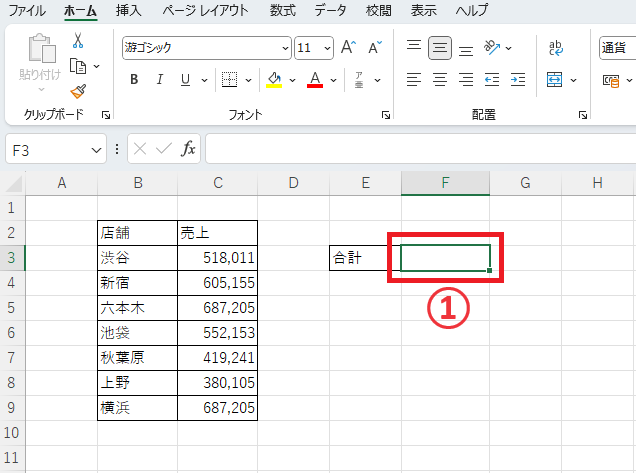
次に「=」を入力します。
計算式を入力する際は、必ず「=」を最初に入力します。
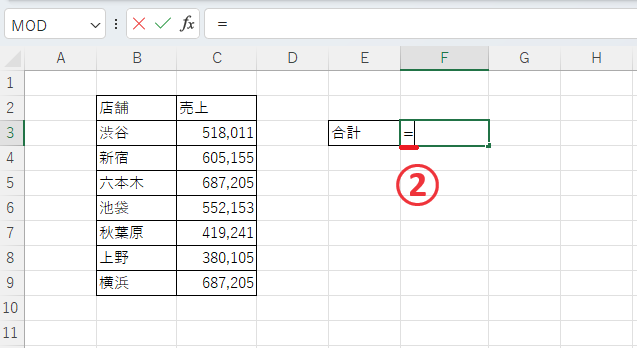
セル「C3」をクリックします。(③)
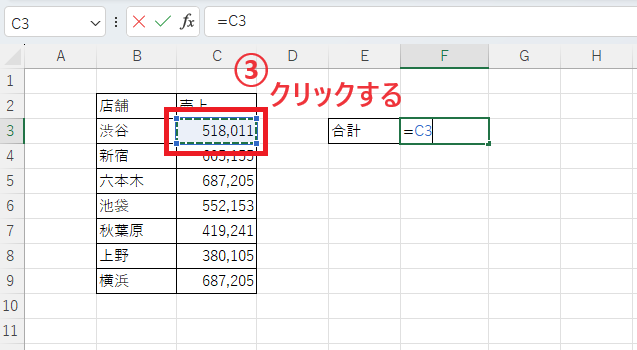
「+」を入力します。(④)

セル「C5」をクリックします。(⑤)
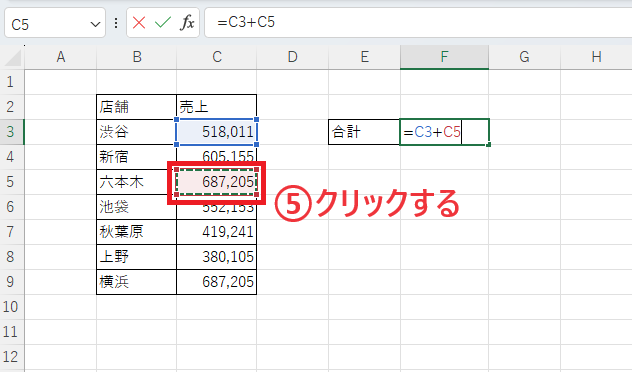
最後に「Enter」キーを押します。
そうすると離れたセルの足し算を求めることができます。
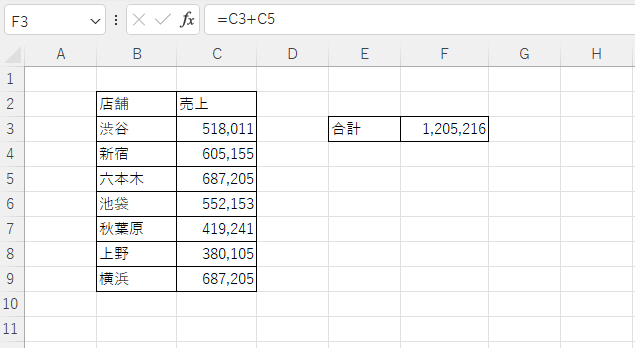
SUM関数を使用する方法
次に同じ例で、SUM関数を使用する方法を紹介します。
まず合計を求める場所セル「F3」をクリックします。(①)
「ホーム」タブをクリックします。(②)
右側にある「Σ」(オートSUM)をクリックします。(③)
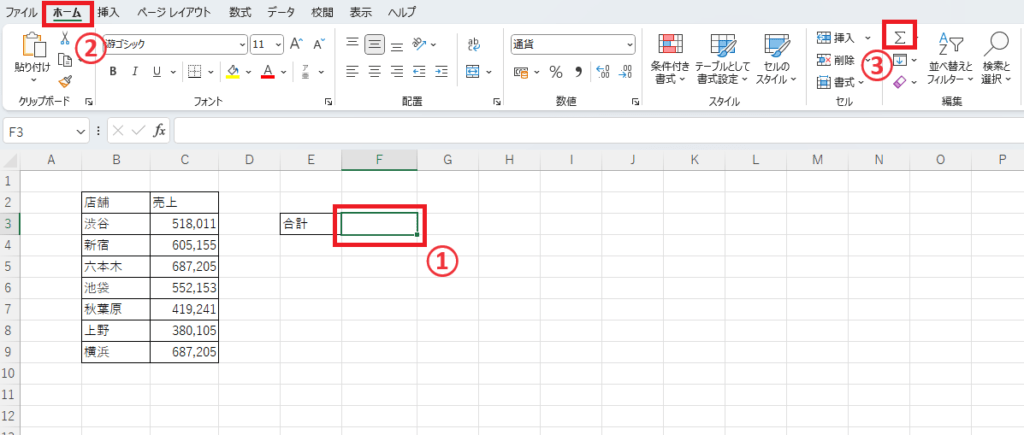
SUM関数が表示されます。
次に、セル「C3」をクリックします。(④)
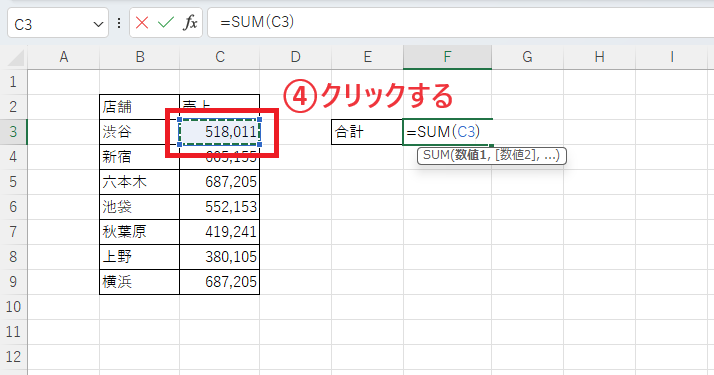
「Ctrl」キーを押しながらセル「C5」をクリックします。(⑤)
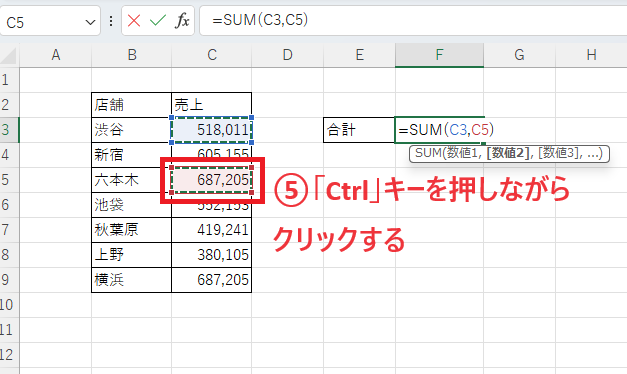
=SUM(C3,C5)
と数式が入力されるので、最後に「Enter」キーを押します。
これで離れたセルの足し算を求めることができます。
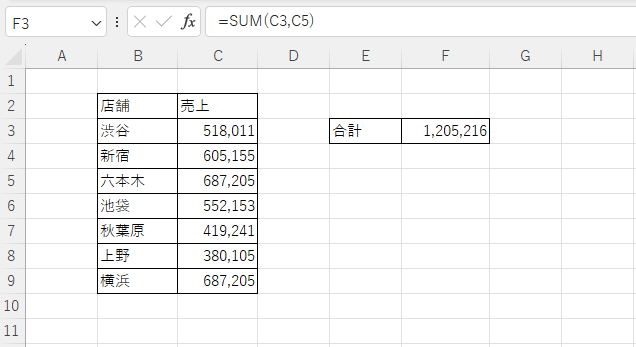
離れた複数範囲で合計を求める方法
離れた複数範囲でも計算を行うことができます。「渋谷」「新宿」「秋葉原」「上野」で合計を出す例で紹介します。
まず合計を求める場所セル「F3」をクリックします。(①)
「ホーム」タブをクリックします。(②)
右側にある「Σ」(オートSUM)をクリックします。(③)
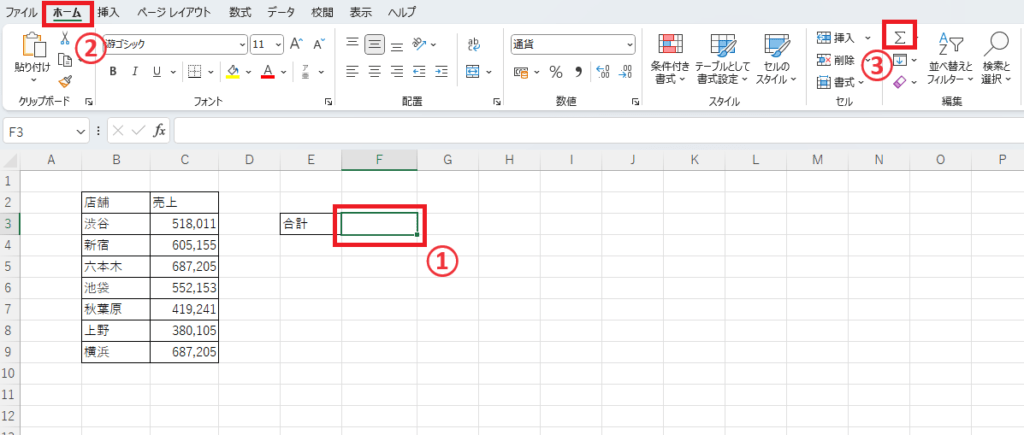
セル「C3」から「C4」をドラッグして選択します。(④)
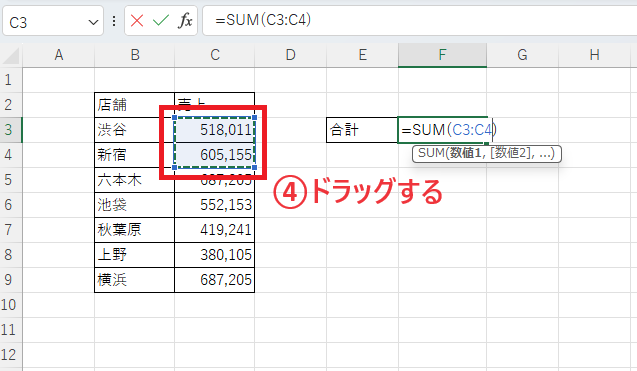
セル「C7」から「C8」を「Ctrl」キーを押しながらドラッグします。(⑤)
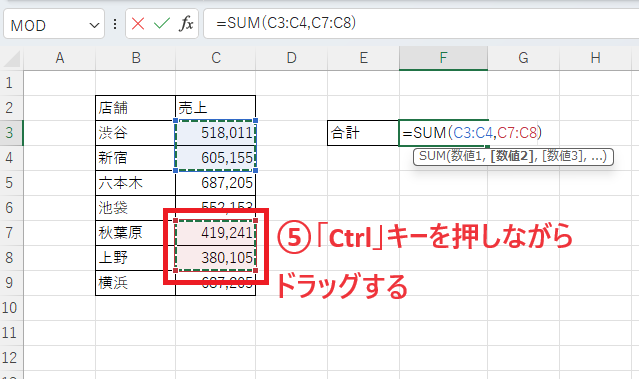
=SUM(C3:C4,C7:C8)
と数式が入力されるので、最後に「Enter」キーを押します。
これで離れた複数範囲の足し算を求めることができます。
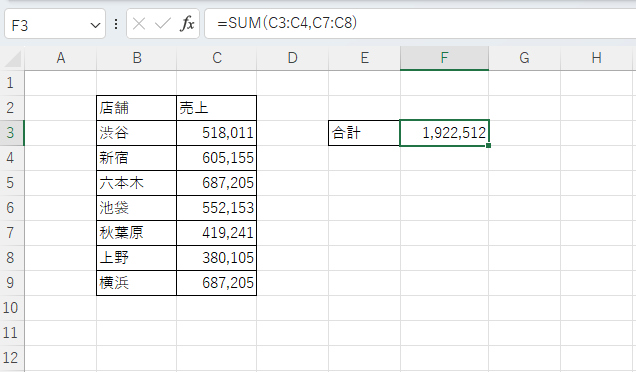
よくある質問 (FAQ)
Q1: Excelで離れたセルの値を足し算するにはどうすればいいですか?
A1: 離れたセルの値を足し算するには、SUM関数を使用します。例えば、セルA1、B3、C5の値を足し算する場合、=SUM(A1, B3, C5)と入力します。カンマで区切ることで、飛び飛びのセルを指定できます。
Q2: 範囲選択と離れたセルを一緒に足し算することはできますか?
A2: はい、範囲選択と離れたセルを組み合わせて足し算することができます。例えば、=SUM(A1:A5, C1, D3)のように、範囲A1:A5と離れたセルC1、D3を一度に指定して合計を計算できます。
Q3: 離れたセルの値を足す際に、空白セルを無視する方法はありますか?
A3: 空白セルを無視して離れたセルの値を足す場合、SUM関数を使うと、空白セルは自動的に無視されます。例えば、=SUM(A1, B3, D5)と入力すると、空白のセルが含まれていても問題なく合計が計算されます。
Q4: 離れたセルの合計を行う際に、合計値を別のシートで表示させることはできますか?
A4: はい、離れたセルの合計を別のシートで表示することができます。別のシートのセルを参照する場合は、=SUM(Sheet2!A1, Sheet2!B3, Sheet2!C5)のようにシート名を指定してセルを参照すれば、別シートにある離れたセルの合計を表示できます。
まとめ
飛び飛びのセルを合計する方法を覚えれば、複雑なデータでも効率的に計算ができます。
SUM関数や「Ctrl」キーを活用することで、日常の作業が大幅にスムーズになりますので、ぜひ活用してください。
離れた場所を選択する場合は、「Ctrl」キーを押しながらクリックやドラッグを行います。
パソコン全般でよく使う操作になりますので覚えておきましょう。


