Excelの開発タブは、マクロやVBAなどの機能を使用するために必要なタブになります。
Excelの初期状態では、開発タブは表示されていません。
設定を変更することで開発タブを表示することができます。
この記事を読みことで得られるメリット
Excelで開発タブを表示する設定方法がわかります
開発タブを表示する方法
Excelでは、開発タブは初期設定では表示されていません。
もしマクロやVBAなどの機能を使用するためには表示する必要があります。
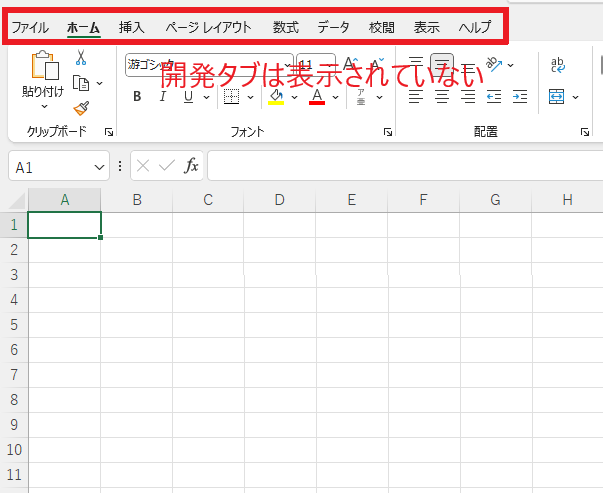
Excelで開発タブを表示するには、次の手順で行います。
手順1 「ファイル」タブを選択する
「ファイル」タブをクリックします。(①)
![[ファイル]タブを選択する](https://curio-kumegawa.com/office/wp-content/uploads/2024/01/excel_development2.png)
手順2 オプションを選択する
「その他」の「オプション」をクリックします。(②)
![[オプション]をクリックする](https://curio-kumegawa.com/office/wp-content/uploads/2024/01/excel_development1.png)
手順3 「リボンのユーザー設定」から「開発」にチェックする
[Excelのオプション]が表示されます。
[リボンのユーザー設定]をクリックします。(③)
[開発]のチェックボックスをオンにします。(④)
[OK]ボタンをクリックします。(⑤)
![[リボンのユーザー設定]から[開発]にチェックを入れる](https://curio-kumegawa.com/office/wp-content/uploads/2024/01/excel_development3.png)
これで、開発タブが表示されます。

よくある質問 (FAQ)
Q1: Excelの開発タブはどうして表示されないのですか?
A1: Excelの開発タブはデフォルトでは非表示になっています。これを表示するには、Excelのオプション設定を変更する必要があります。
Q2: Excelの開発タブを表示させる方法は簡単ですか?
A2: はい、非常に簡単です。Excelを開き、「ファイル」→「オプション」→「リボンのユーザー設定」から「開発」チェックボックスにチェックを入れるだけで開発タブが表示されます。
Q3: 開発タブを表示するためにExcelの設定を変更する必要がありますか?
A3: はい、開発タブを表示するためには、Excelの設定を変更する必要があります。設定方法は、Excelの「オプション」メニューを通じてリボンのカスタマイズを行い、開発タブを有効化することです。
Q4: 開発タブを表示した後、どんな機能が使えるようになりますか?
A4: 開発タブを表示することで、VBAによるマクロの作成や、フォームの作成、ActiveXコントロール、その他の高度なツールが使用できるようになります。特に、業務の効率化や自動化を目指す際に役立ちます。
Q5: Excelで開発タブが表示されない場合、どうすれば良いですか?
A5: 開発タブが表示されない場合は、リボンの設定がうまく変更されていない可能性があります。Excelのオプション設定にアクセスし、リボンのユーザー設定から「開発」のチェックボックスがオンになっているか確認してみてください。
Q6: 開発タブを非表示にする方法はありますか?
A6: はい、開発タブを非表示にするには、同じく「ファイル」→「オプション」→「リボンのユーザー設定」から開発タブのチェックを外せば、再び非表示になります。
まとめ
開発タブには、次の機能があります。
- マクロの記録
- マクロの実行
- マクロの編集
- VBAコードの作成
- フォームの作成
- ダイアログボックスの作成
- ユーザー定義関数の作成
開発タブを使用すると、Excelの操作を自動化したり、高度な機能を使用したりすることができます。


