Excelでデータをコピーする際、列や行の幅が変更されてしまうと、作業が煩雑になります。
特に、特定のレイアウトを維持したい場合には、コピー時に幅を変えずにデータを移動する方法が重要です。
本記事では、その方法について詳しく解説します。
列幅を変えずにコピーする方法
Excelで表をコピーする際、普通にコピーすると列幅や行の高さはコピーされません。
例えば下の図のような表を別シートやブックにコピーします。
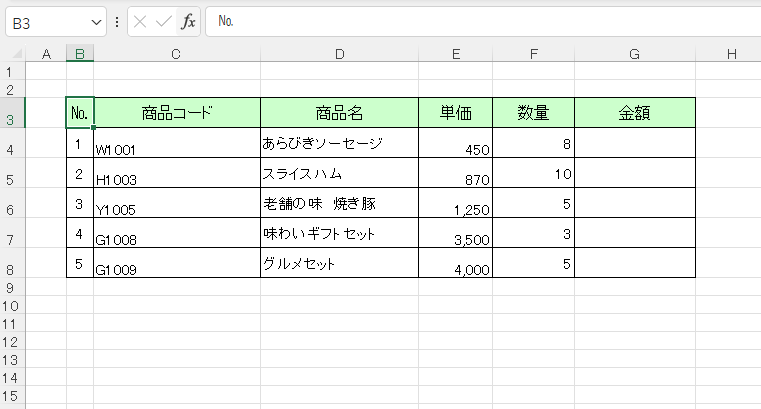
そうすると、列の幅や行の高さはコピーされません。
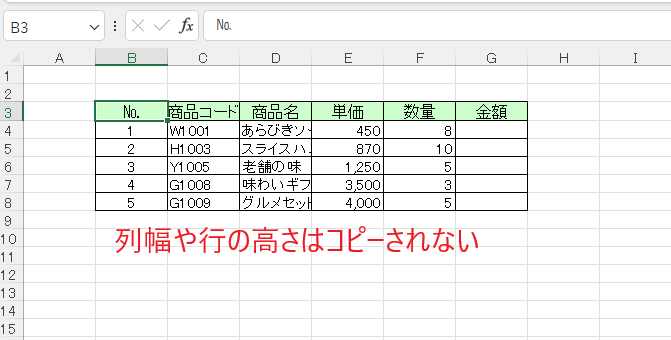
列の幅も一緒にコピーするには、次の手順で行います。
コピーする範囲を選択します。(①)
[コピー]をクリックします。(②)
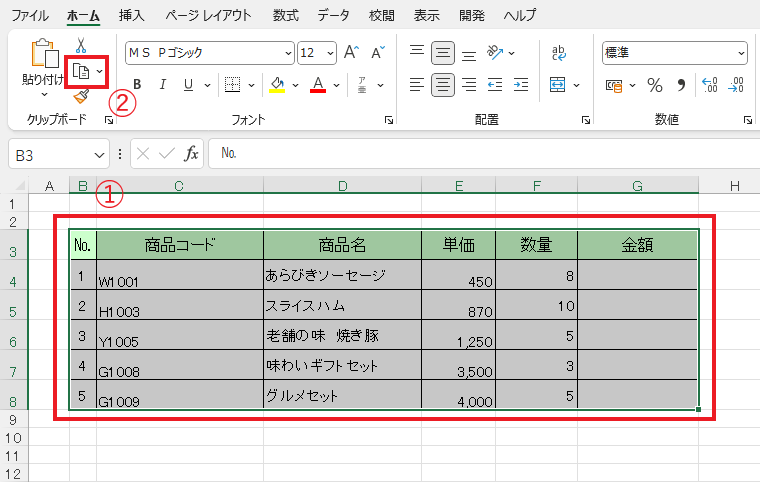
貼り付け先のセルを選択します。(③)
貼り付けオプション(▼)をクリックします。(④)
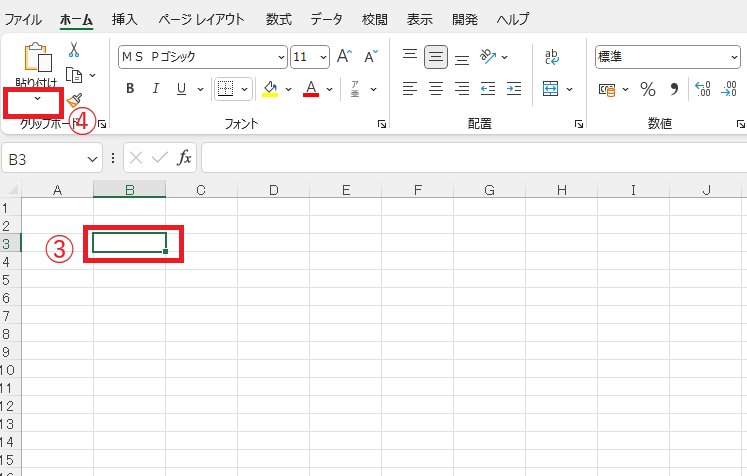
表示されたメニューから[元の列幅を保持]をクリックします。(⑤)
![[元の列幅を保持]をクリックする](https://curio-kumegawa.com/office/wp-content/uploads/2024/01/Excel_copy_column5.png)
これで列の幅を保持したままコピーされます。
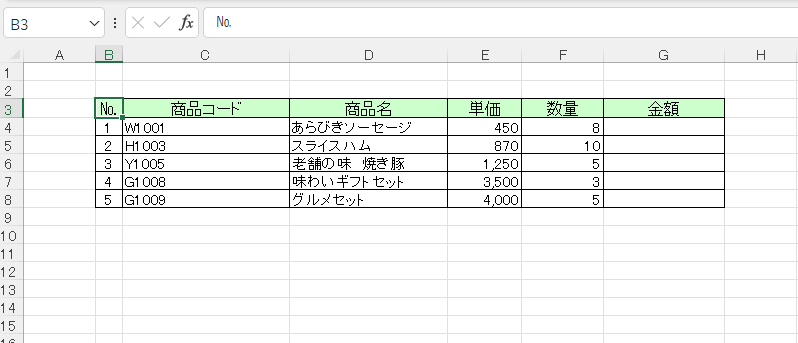
行の高さもコピーする方法
行の高さも一緒にコピーする方法を紹介します。
行の高さをコピーするには、行全体でコピーする必要があります。
行の高さも一緒にコピーするには、次の手順で行います。
コピーしたい表の行番号を範囲選択します。(①)
今回の例では、3行目から8行目を範囲選択します。
[コピー]をクリックします。(②)
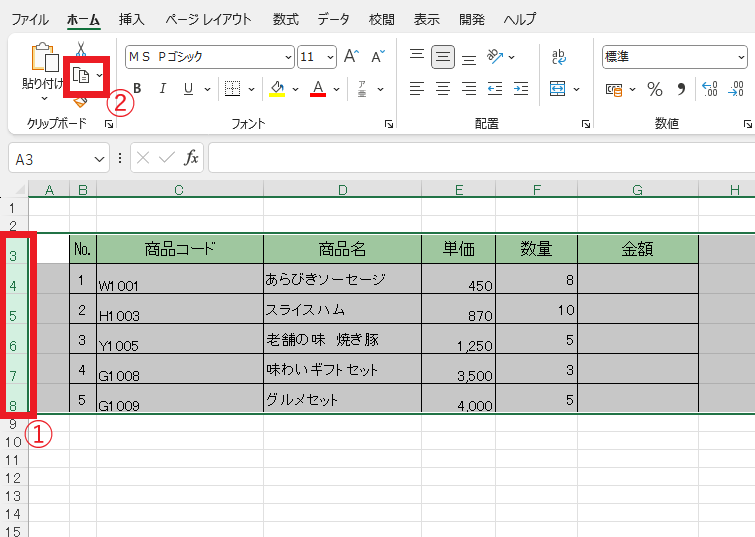
貼り付け先の行を選択します。(③)
今回の例では、3行目を開始位置にしたいので3行目を選択します。
貼り付けオプション(▼)をクリックします。(④)
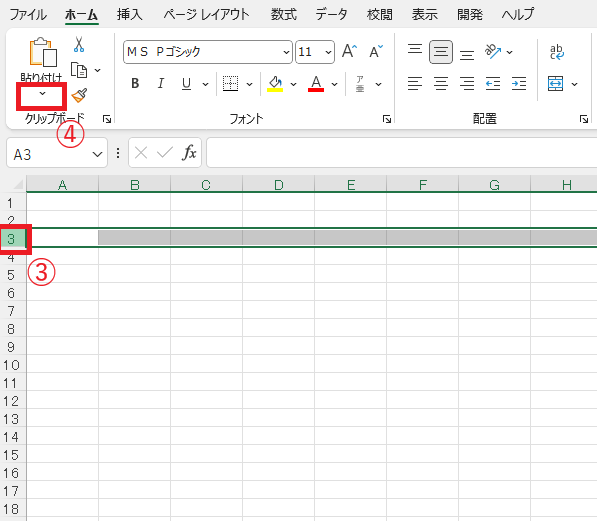
表示されたメニューから[元の列幅を保持]をクリックします。(⑤)
![[元の列幅を保持]をクリックする](https://curio-kumegawa.com/office/wp-content/uploads/2024/01/Excel_copy_column9.png)
これで列の幅と行の高さを保持したままコピーされます。
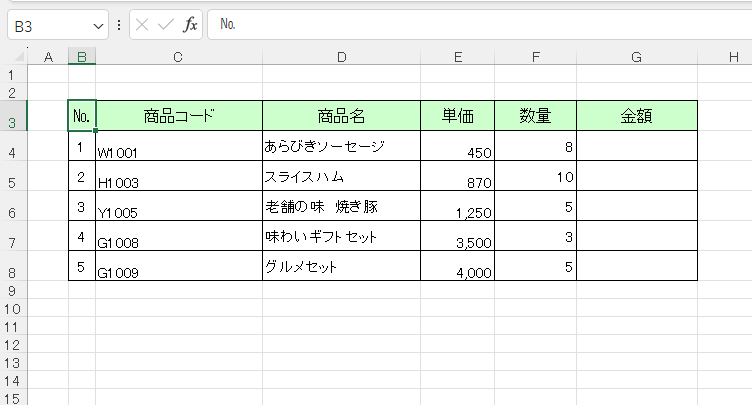
まとめ
列や行の幅を保ちながらデータをコピーすることで、Excelシートの整合性を保つことができます。
今回ご紹介した方法を使えば、無駄な手間を省き、スムーズな作業が可能になりますので、ぜひ活用してみてください。
なお、ショートカットでコピーを実行する際は、貼り付け後に表示される[貼り付けのオプション]で[元の列幅を保持]を選択してください。


