Excelで表を作成している時に書式をクリアして元の状態に戻したい時があります。
例えば、別のシートからコピーしたセルに不要な書式が含まれていたり、誤って書式を適用してしまったりした場合などです。
「書式のクリア」機能を使うことで、簡単に書式を削除することができます。
この記事を読みことで得られるメリット
Excelでセルの書式設定をクリアする方法がわかります
Excelで書式をクリアする方法
Excelで書式設定をクリアする手順は以下の流れになります。
書式をクリアしたいセルを選択します。(①)
「ホーム」タブを選択します。(②)
「編集」グループにある「クリア」をクリックします。(③)
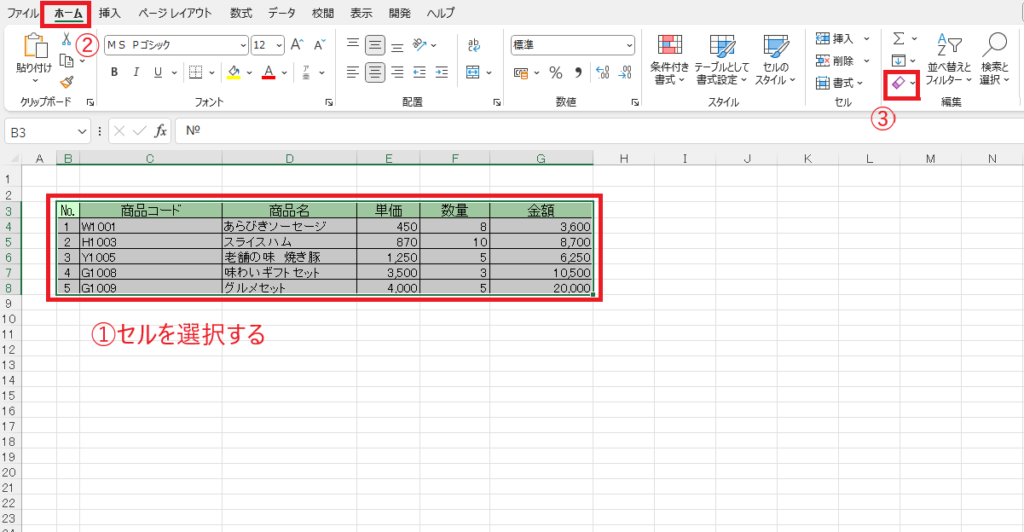
表示されたメニューから「書式のクリア」をクリックします。(④)
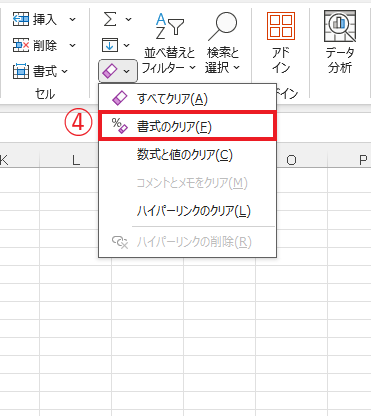
これで選択したセルの書式(罫線や塗りつぶし、表示形式、条件付き書式等)がすべて削除されます。
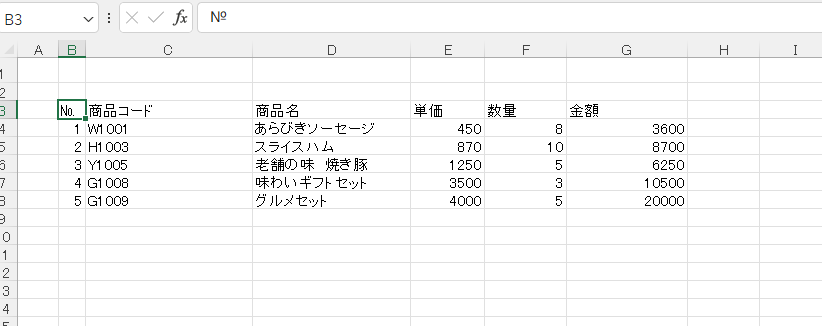
よくある質問 (FAQ)
Q1: セルの書式設定をクリアすると、データは削除されてしまいますか?
A1: 書式設定をクリアしても、セル内のデータや数式はそのまま残ります。クリアされるのはフォントの色や背景色、数値の表示形式などの書式設定のみです。
Q2: 複数のセルの書式設定を一度にクリアする方法はありますか?
A2: クリアしたい範囲を選択し、「ホーム」タブから「クリア」→「書式のクリア」を選択することで、一度に複数セルの書式設定を削除できます。
Q3: セルの特定の書式のみ(例:フォントの色や背景色)をクリアすることはできますか?
A3: 特定の書式のみをクリアするオプションはありませんが、セルの書式設定ダイアログを開いて該当する設定を手動でリセットすることで対応できます。
Q4: セルの数値の表示形式(例:通貨や日付)だけをクリアする方法はありますか?
A4: 「セルの書式設定」ダイアログで「標準」に設定することで、数値の表示形式のみクリアできます。また、「書式のクリア」を選択すると、表示形式も標準に戻ります。
Q5: シート全体の書式設定を一括でクリアすることはできますか?
A5: シート全体の書式をクリアする場合、シート左上の全選択ボタンをクリックしてすべてのセルを選択し、「クリア」→「書式のクリア」を選択すれば一括で書式を削除できます。
まとめ
セルの書式設定をクリアすることで、データをリセットし、再度整え直すことが簡単になります。
Excelを使いこなすためには、こうした基本操作をマスターしておくと作業効率がぐんとアップします。
ぜひ、必要な場面で試してみてください。
もし書式に加えて数式や値も一緒にクリアしたい場合は、「クリア」のメニューから「すべてクリア」をクリックすると、書式、数式、値がすべてクリアされます。


