Excelで作成した1つのシート内に複数の表がある場合、通常はそれらが1ページにまとめて印刷されてしまいます。
しかし、内容によっては各表を別々のページに分けて印刷したいこともあります。
この記事では、簡単な設定で複数の表をそれぞれ別のページに分けて印刷する方法を詳しく解説します。
同じシートの複数の表を別々に印刷する方法
下の図のように同じシートに複数の表を作成している時に、このまま印刷すると、
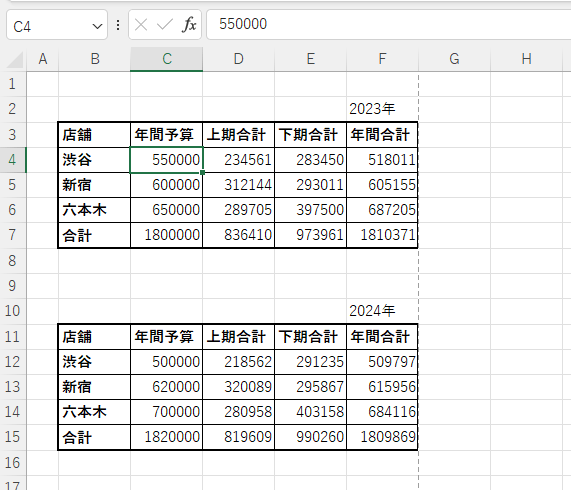
1枚の用紙に複数の表が同時に印刷されます。
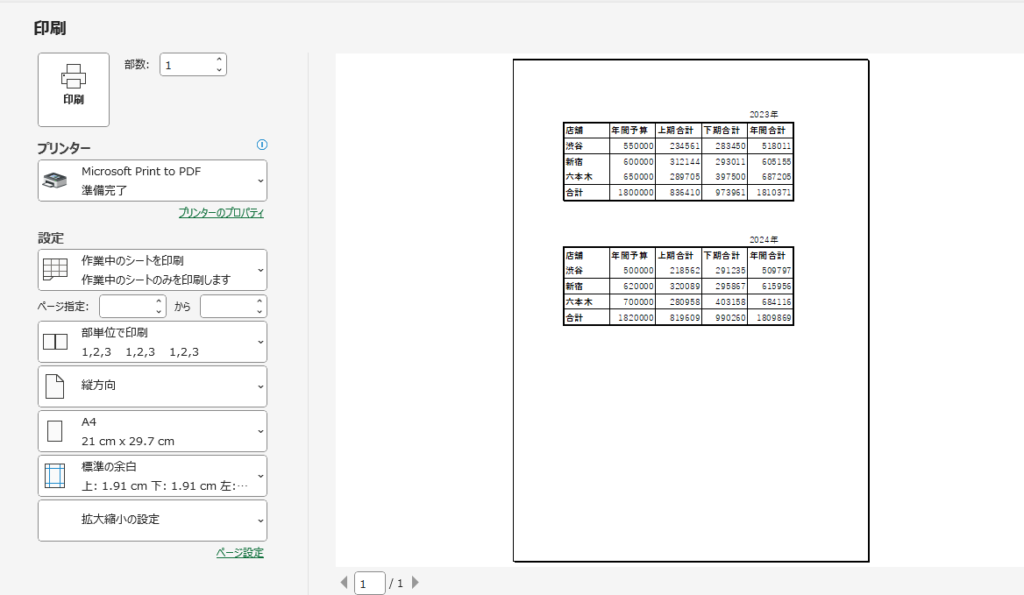
もしこれを表ごとに用紙を分けて印刷したい場合の手順は、次の通りになります。
1つ目の表を範囲選択します。(①)
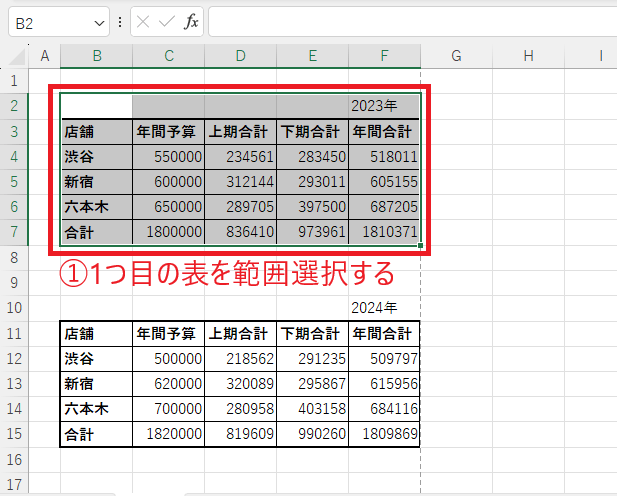
次に2つ目の表を「Ctrl」キーを押しながら範囲選択します。(②)
もし3つ目以降の表がある場合も同様に行います。
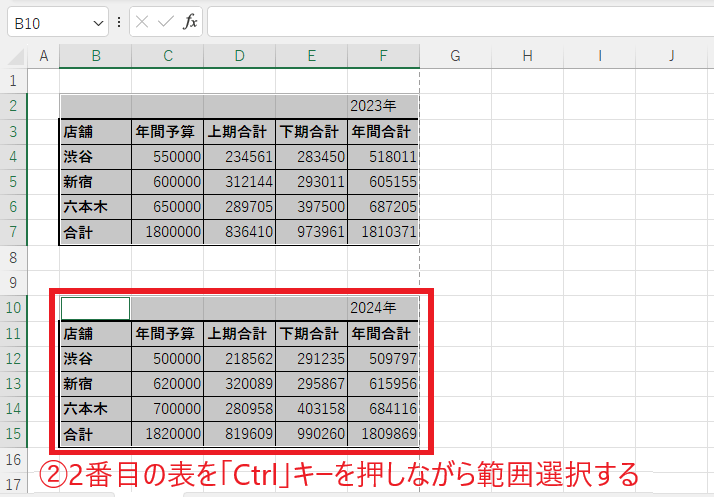
印刷対象の表を選び終えたら、「Ctrl」+「p」などで印刷画面に移動します。
印刷画面で、「設定」の「作業中のシートを印刷」と表示されている場所をクリックします。(③)
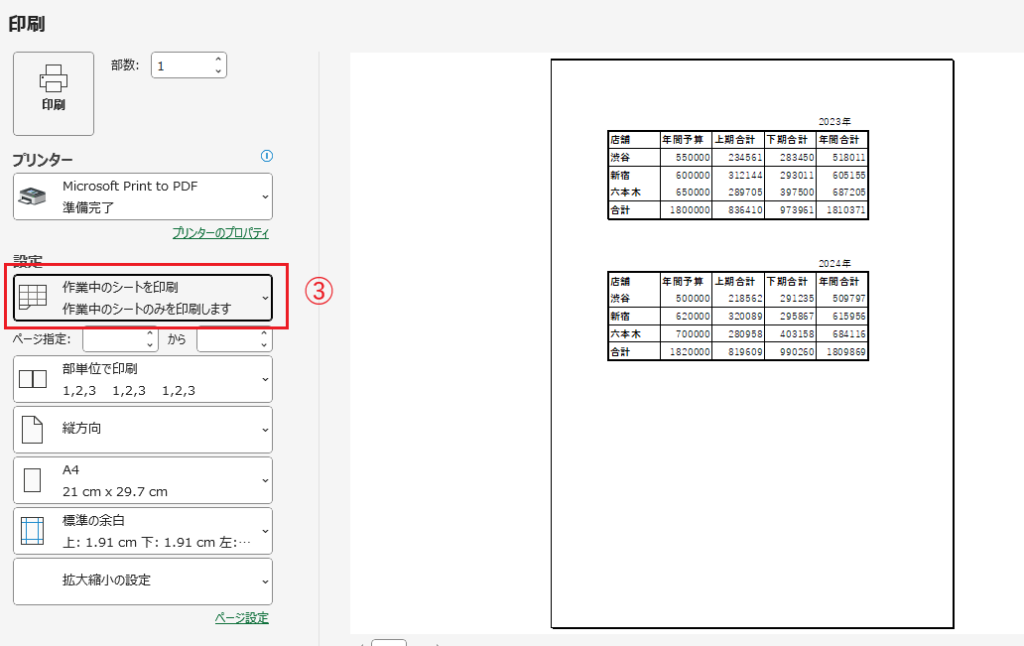
表示されたメニューから「選択した部分を印刷」をクリックします。(④)
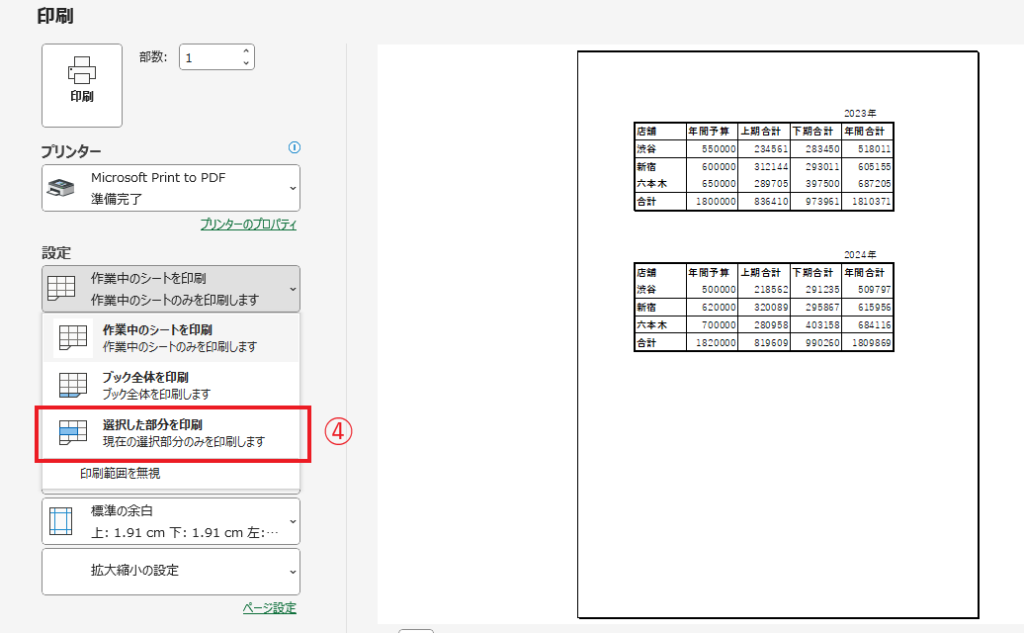
これで各表を用紙を分けて印刷することができます。

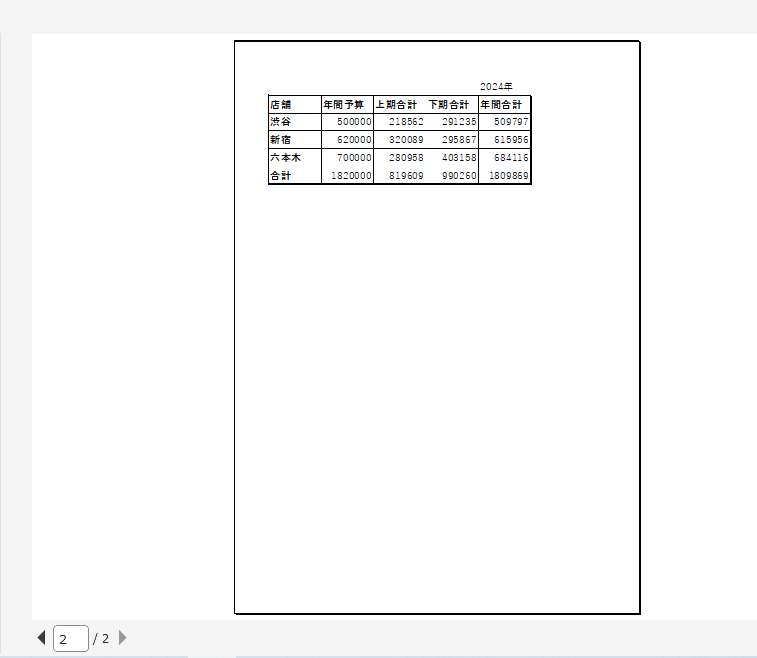
まとめ
Excelで複数の表を別々のページに印刷する方法は、簡単な設定変更で実現できます。
表ごとにページを分けて印刷することで、データの整理がしやすくなり、資料作成の効率も向上します。
ぜひ試してみてください。


