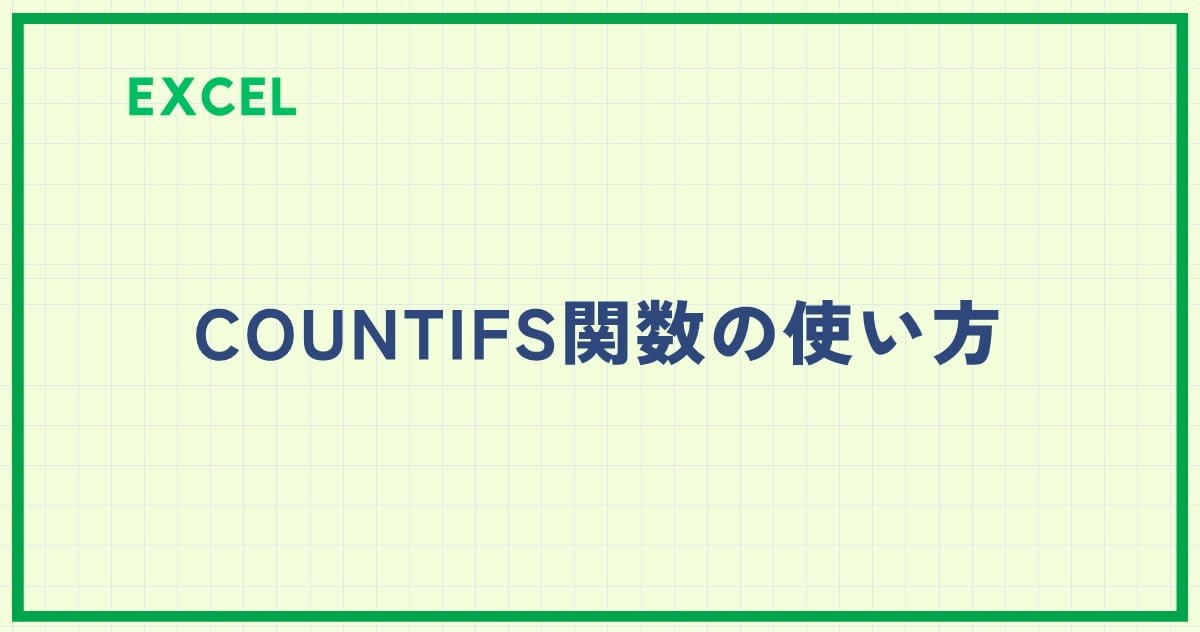Excelのデータ集計作業で、複数の条件に合致するセルを数えたいことはありませんか?
そんな時に便利なのがCOUNTIFS関数です。
この関数を使えば、指定した条件に応じて効率よくセルを数えることができます。
本記事では、COUNTIFS関数の基本的な使い方を解説します。
COUNTIFS関数の基本的な構文
COUNTIFS関数の書式は以下の通りです。
COUNTIFS関数の使い方
COUNTIFS関数の使い方を具体的な例で紹介します。
下の図のような表があり、得点が80点以上の男性と女性の人数を求めます。
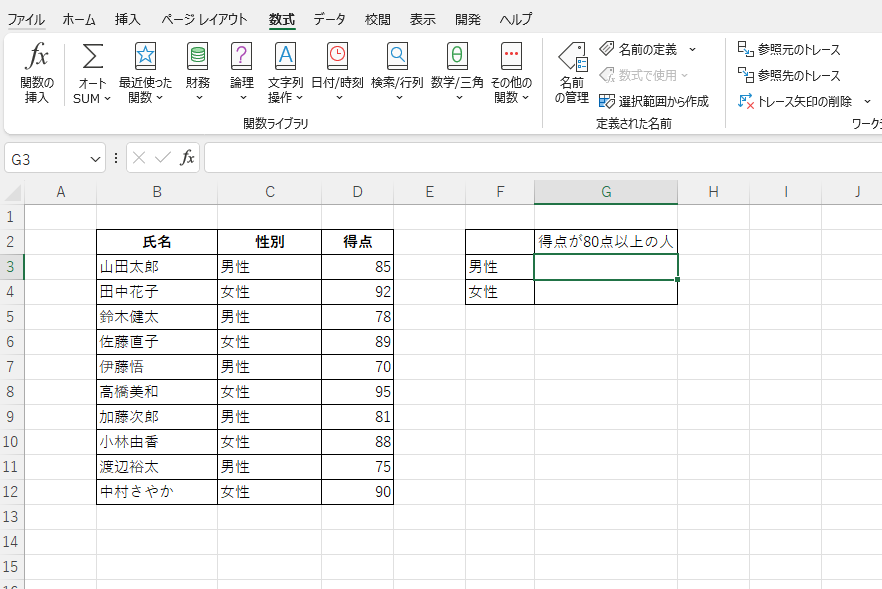
最初に人数を求めるセル「G3」を選択します。(①)
「数式」タブを選択します。(②)
「その他の関数」をクリックします。(③)

表示されたメニューから「統計」にマウスをポイントします。(④)
表示された関数一覧から「COUNTIFS」をクリックします。(⑤)
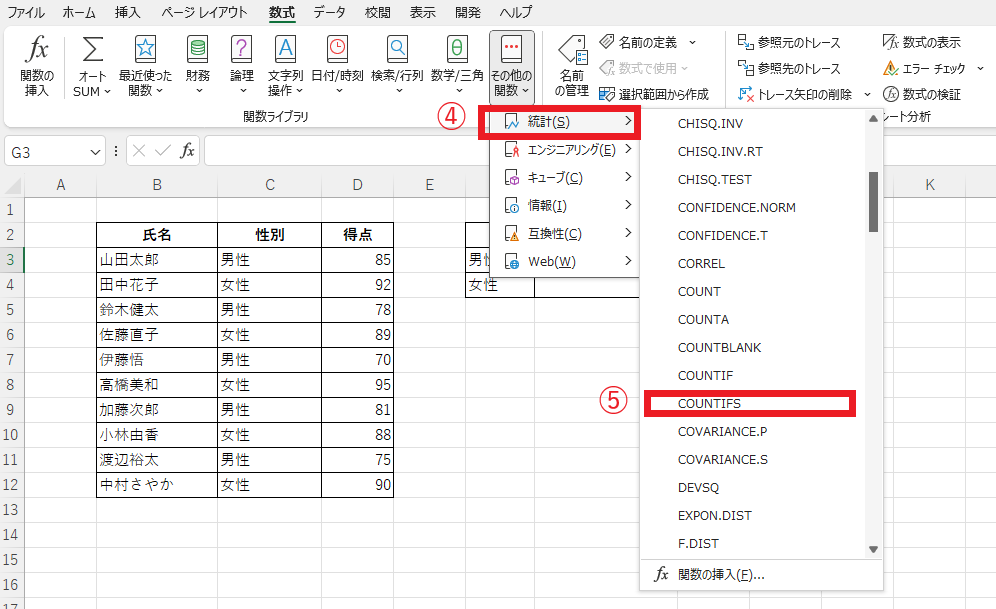
「関数の引数」ダイアログボックスが表示されます。
「検索条件範囲1」のボックスにカーソルがあることを確認し、性別のセル「C3」から「C12」をドラッグします。(⑥)
後でオートフィルを行うので、固定するために「F4」キーを押して絶対参照にします。(「$C$3:$C$12」)
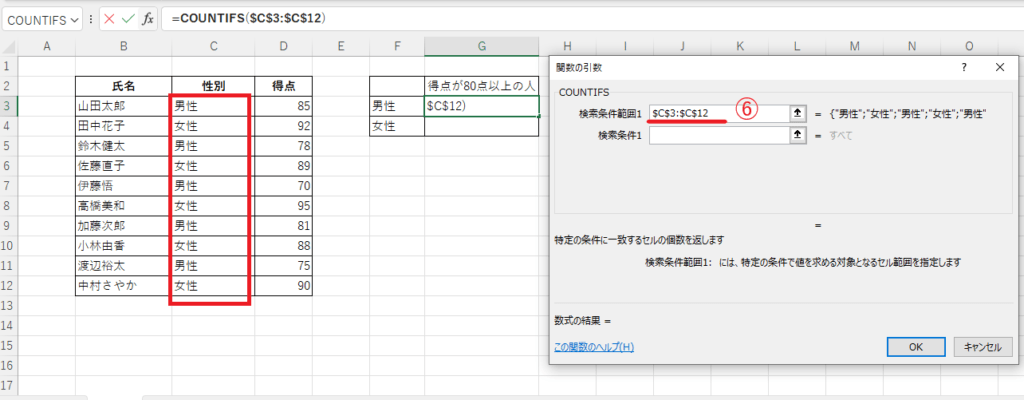
「検索条件1」のボックスをクリックし、セル「F3」をクリックします。(⑦)
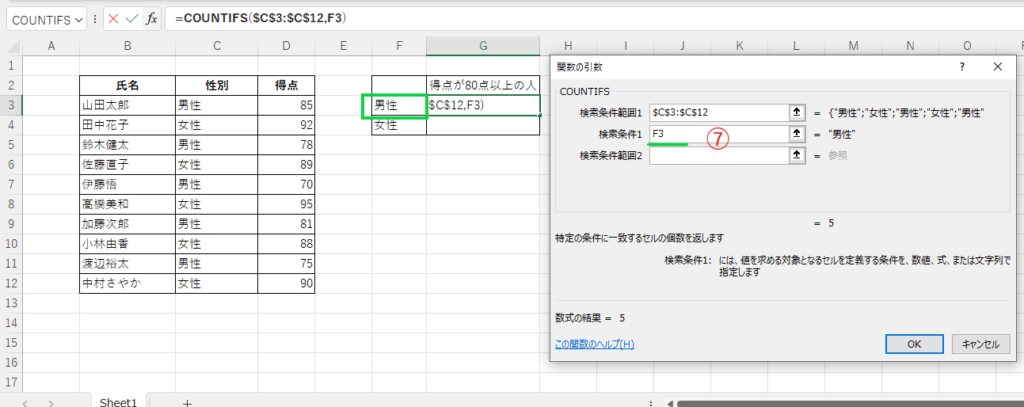
「検索条件範囲2」のボックスをクリックし、得点のセル「D3」から「D12」をドラッグします。(⑧)
後でオートフィルを行うので、固定するために「F4」キーを押して絶対参照にします。(「$D$3:$D$12」)
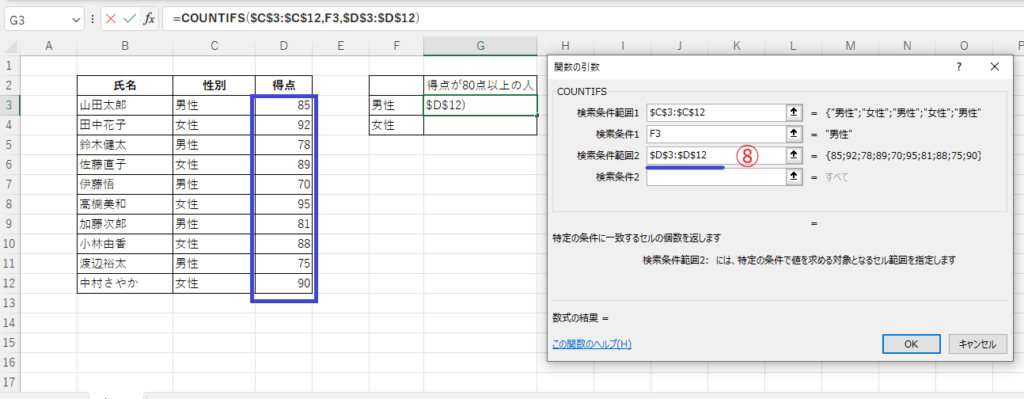
「検索条件2」のボックスをクリックし、「">=80"」と入力します。(⑧)
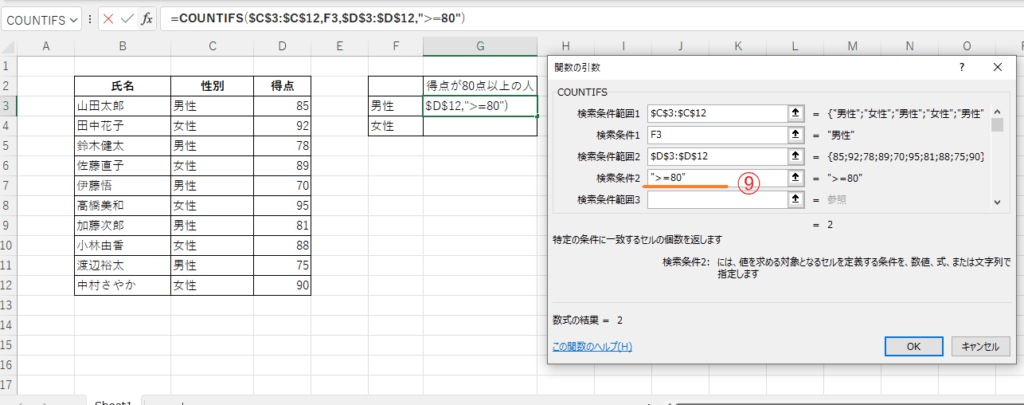
各引数の設定をまとめると下の図になります。
これで設定が終わったので、OKボタンを押します。
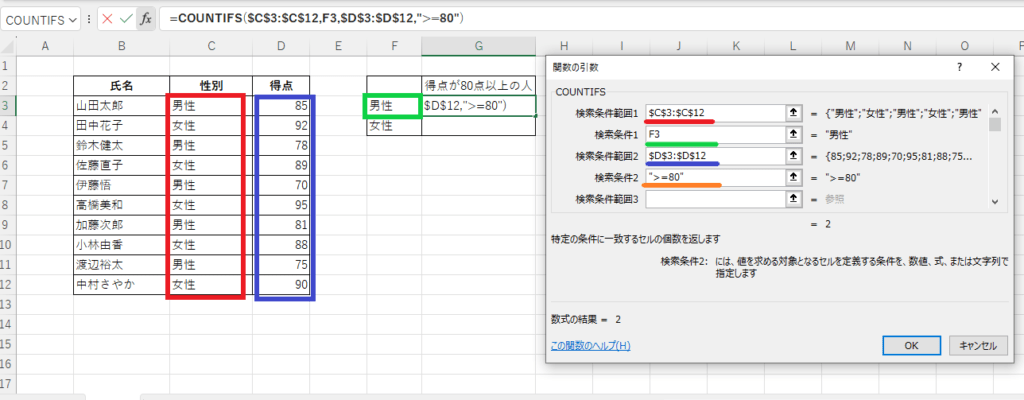
これで「得点が80点以上の人」の「男性」の人数を求めることができました。
あとは「女性」の方にも反映するためにオートフィルを行います。
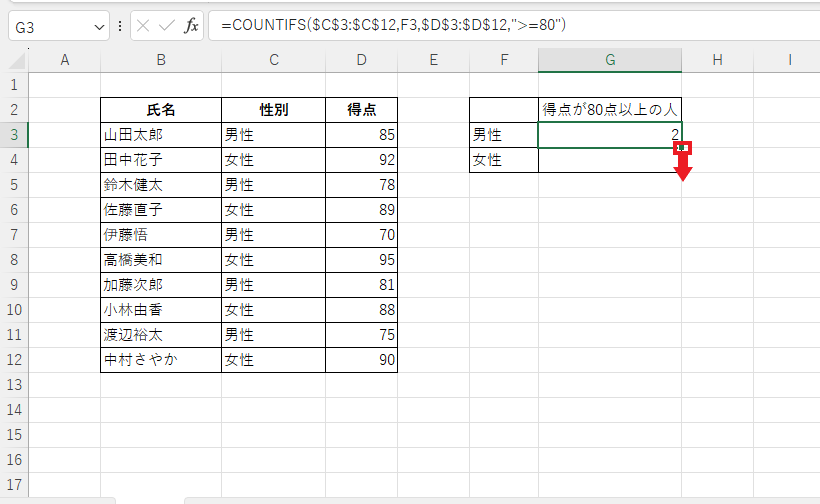
これで得点が80点以上の男性と女性の人数を求めることができました。
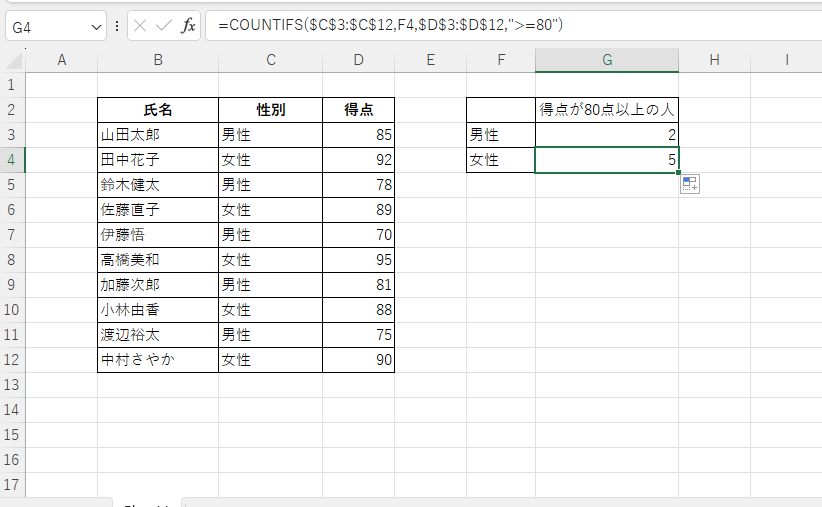
よくある質問 (FAQ)
Q1: COUNTIFS関数とは何ですか?
A1: COUNTIFS関数は、複数の条件に一致するセルの数を数える関数です。たとえば、特定の範囲で「売上が100以上」「地域が東京」の両方を満たすセルの数を数えるといった使い方ができます。
Q2: COUNTIF関数とCOUNTIFS関数の違いは何ですか?
A2: COUNTIF関数は1つの条件でセルをカウントするのに対し、COUNTIFS関数は2つ以上の条件でセルをカウントできる点が異なります。
Q3: COUNTIFS関数で条件に「以上」や「以下」を指定する方法を教えてください。
A3: COUNTIFS関数では、条件に「>=100」や「<=50」といった記述をすることで「以上」や「以下」を指定できます。条件をダブルクォーテーションで囲むことを忘れないようにしてください。
Q4: 複数の範囲を指定する際、範囲のサイズは揃えないといけないですか?
A4: はい、COUNTIFS関数を使用する場合、すべての条件範囲は同じサイズである必要があります。範囲のサイズが異なるとエラーが発生します。
Q5: COUNTIFS関数で日付に基づいたカウントをするにはどうすればいいですか?
A5: 日付を条件にする場合、例えば「>=2024/01/01」などのように日付を指定します。日付をダブルクォーテーションで囲むか、別のセルに日付を入力して参照してください。例えば、「">=2024/01/01"」、「">="&A1」のように入力します。
Q6: COUNTIFS関数に数値と文字の条件を組み合わせて使うことは可能ですか?
A6: 可能です。たとえば、「数値が50以上かつ文字列が'完了'」など、数値条件と文字条件を組み合わせてカウントできます。
Q7: COUNTIFS関数で条件に空白や非空白を指定する方法はありますか?
A7: はい、空白をカウントするには条件を「""」とし、非空白をカウントするには「"<>"」と指定します。
まとめ
COUNTIFS関数を使うことで、複数の条件に合致するデータを正確に集計できます。
データ分析の効率を上げるために、ぜひ今回紹介した手順を活用してみてください。