CSVファイルは、カンマなどの区切り文字でデータを区切ったテキストファイルです。
ExcelでCSVファイルを編集する場合、データを個々のセルに分割して表示したいことがあります。
Excelの機能を使って、CSVファイルをコピペだけで簡単にセルに分割して表示することができます。
CSVをセルに分割して表示する方法
下記のようなCSVデータをコピーして、Excelに貼り付けると、
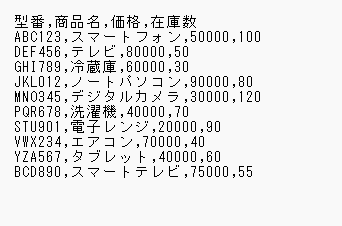
下の図のように同一のセルでデータが表示されてしまいます。
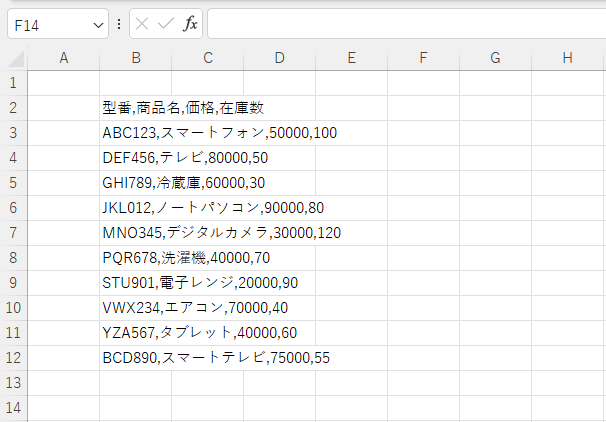
これをカンマ区切りで、各セルに分割して表示する手順は以下の通りになります。
CSVのデータが入力されているセルを選択します。(①)
「データ」タブを選択します。(②)
「データツール」グループにある「区切り位置」をクリックします。(③)
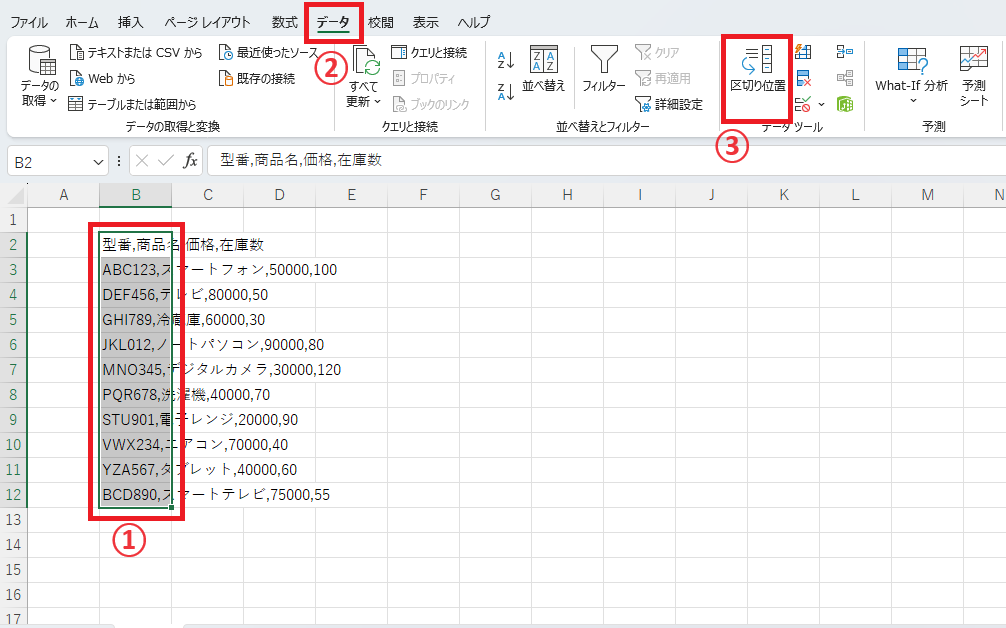
「区切り位置指定ウィザード」が表示されます。
「コンマやタブなどの区切り文字によってフィールドごとに区切られたデータ」が選択されていることを確認します。
「次へ」をクリックします。(④)

「区切り文字」の「コンマ」にチェックを入れます。(⑤)
※区切り文字が異なる場合は、任意の文字にチェックを入れてください。
「完了」をクリックします。(⑥)
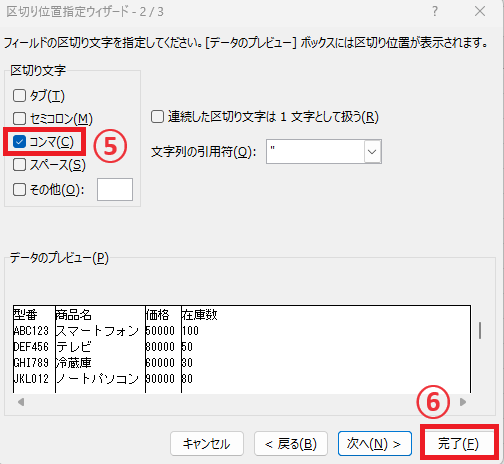
これでCSVをセルに分割して表示することができます。
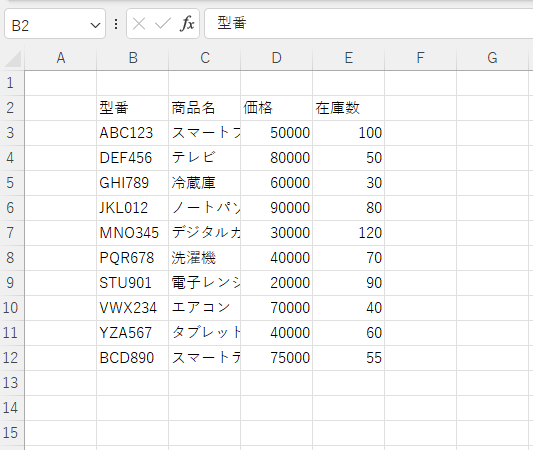
よくある質問 (FAQ)
Q1: CSVデータを貼り付けた際に、すべてのデータが1つのセルに入ってしまいます。どうすれば分割できますか?
A1: 「データ」タブの「区切り位置」機能を使って、カンマなどで区切られたデータをセルに分割できます。
Q2: 区切り位置ウィザードでどのオプションを選べば良いか教えてください。
A2: ウィザードで「コンマやタブなどの区切り文字によってフィールドごとに区切られたデータ」を選択し、次に「コンマ」にチェックを入れるとCSVデータが適切に分割されます。
Q3: 空白やタブで区切られたデータも分割できますか?
A3: はい、「区切り位置」ウィザードで「スペース」や「タブ」を選ぶと、指定した区切り文字でセルに分割できます。
Q4: CSVデータをペーストする前にセルを分割する設定はできますか?
A4: いいえ、セルの分割はデータをペーストした後に「区切り位置」機能で行います。
Q5: 一度に複数行のCSVデータを貼り付けても分割できますか?
A5: はい、複数行のデータも一度に分割可能です。「区切り位置」機能で一括してセルに分割できます。
Q6: 区切り位置ウィザードを使わずに自動で分割する方法はありますか?
A6: Excelの「データのインポート」機能を使うと、自動でCSVファイルのデータを分割してインポートできます。
まとめ
CSVデータをExcelにコピー&ペーストしてセルに分割する方法は、データ処理を簡単にする便利なテクニックです。
今回の手順を使って効率的にデータを管理し、作業の精度を高めましょう。

