PDF形式はほとんどのデバイスで閲覧できるので、閲覧用によく利用されます。
PowerPointでは、作成したプレゼンテーションを簡単にPDFに変換することができます。
エクスポートからPDFファイルに変換する方法
「エクスポート」からPowerPointをPDFに変換する方法を紹介します。
「ファイル」タブをクリックします。(①)
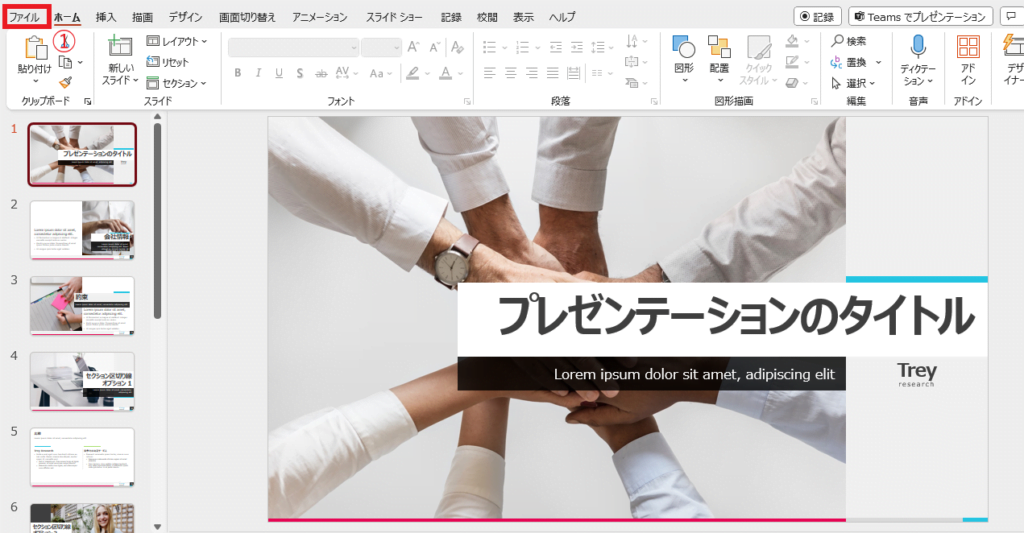
ファイルメニューから「エクスポート」をクリックします。(②)
「PDF/XPSドキュメントの作成」をクリックします。(③)
「PDF/XPSの作成」をクリックします。(④)
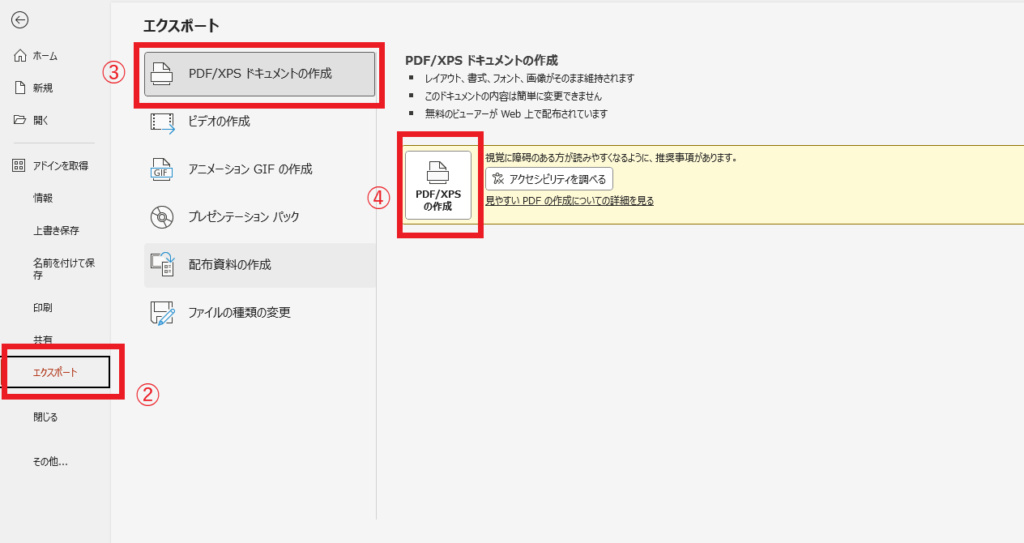
保存先のフォルダとファイル名を指定します。(⑤)
最後に、「発行」ボタンを押します。(⑥)
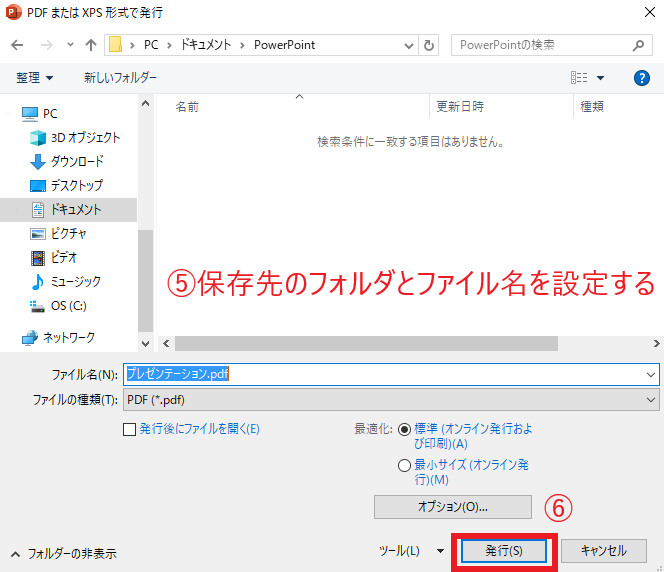
これでPDFファイルを作成することができます。
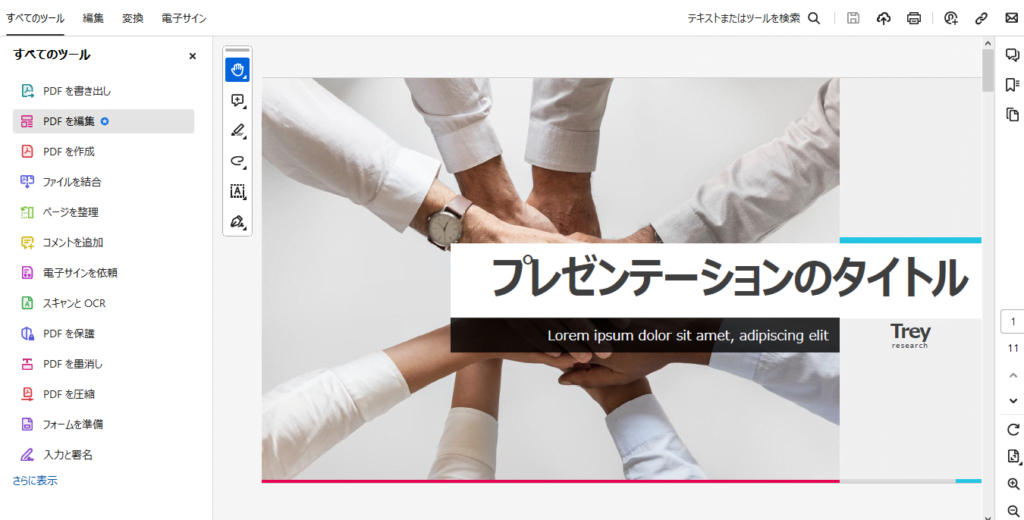
名前を付けて保存からPDFファイルを作成する方法
「名前を付けて保存」からもPDFを作成することができます。
「ファイル]タブをクリックします。(①)
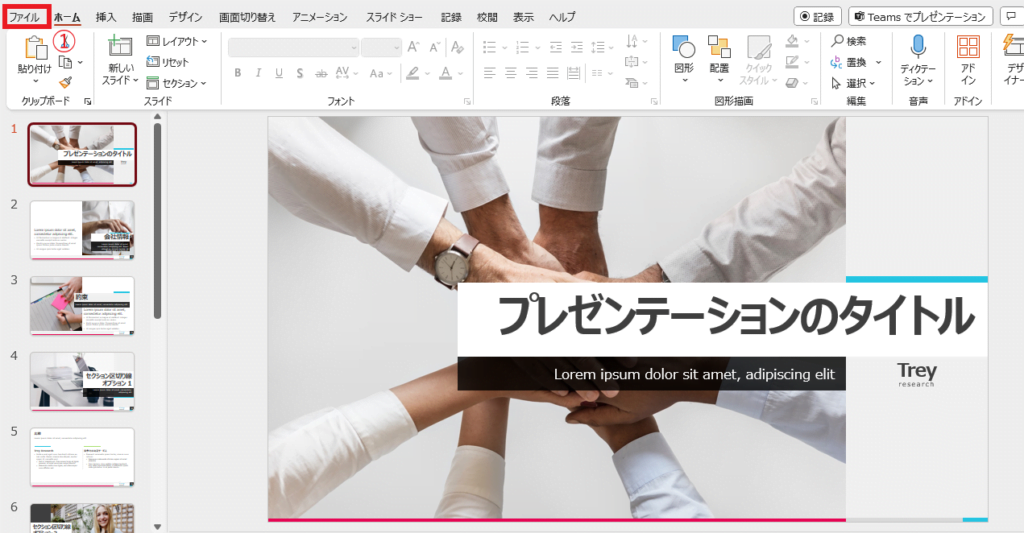
ファイルメニューから「名前を付けて保存」をクリックします。(②)
「参照」をクリックします。(③)
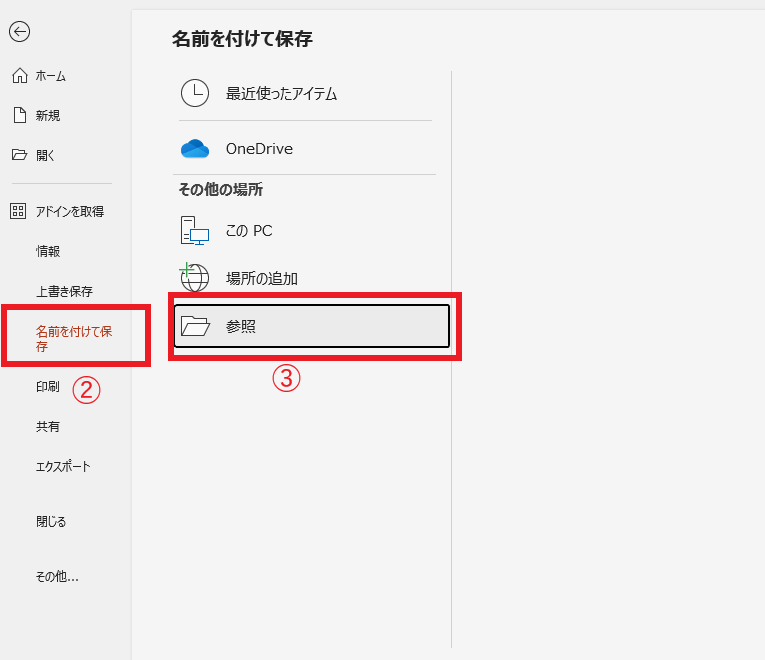
「ファイルの種類」をクリックします。(④)
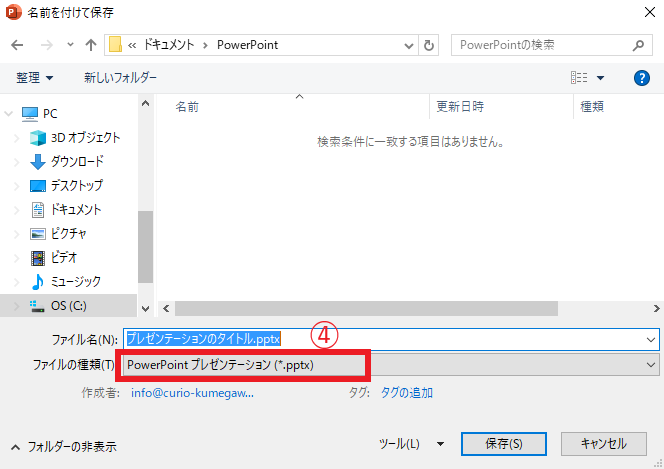
表示された一覧から「PDF」をクリックします。(⑤)
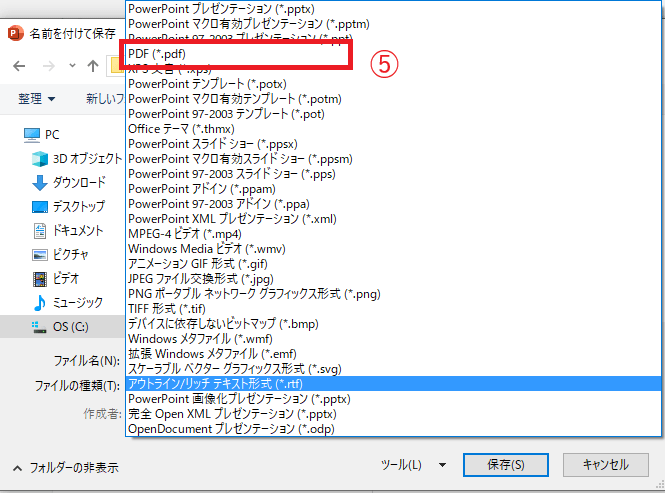
保存先のフォルダとファイル名を指定します。(⑥)
最後に、「保存」ボタンを押します。(⑦)
これでPDFファイルを作成することができます。
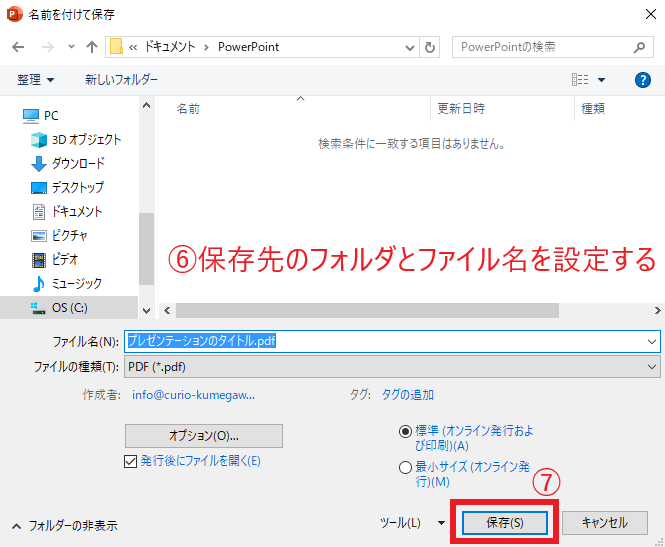
よくある質問 (FAQ)
Q1: 変換後のPDFにアニメーションは含まれますか?
A1: いいえ、PDF形式ではアニメーションは再現されません。スライドの静止画像として保存されます。
Q2: 一部のスライドだけをPDFに変換することはできますか?
A2: はい、変換時に「オプション」を選択して、出力するスライドの範囲を指定することで、一部のスライドだけをPDFに変換できます。
Q3: スライドごとに1ページではなく、複数スライドを1ページにまとめてPDFに変換する方法は?
A3: 変換時に「オプション」を選択して、「発行対象」から「配布資料」を選択し、1ページあたりのスライド数を設定した後、PDFとして保存すれば実現できます。
まとめ
以上がPowerPointをPDFに変換する方法の紹介になります。
なお、PowerPointをPDFに変換すると、アニメーションや音声などの効果は失われる場合があります。

