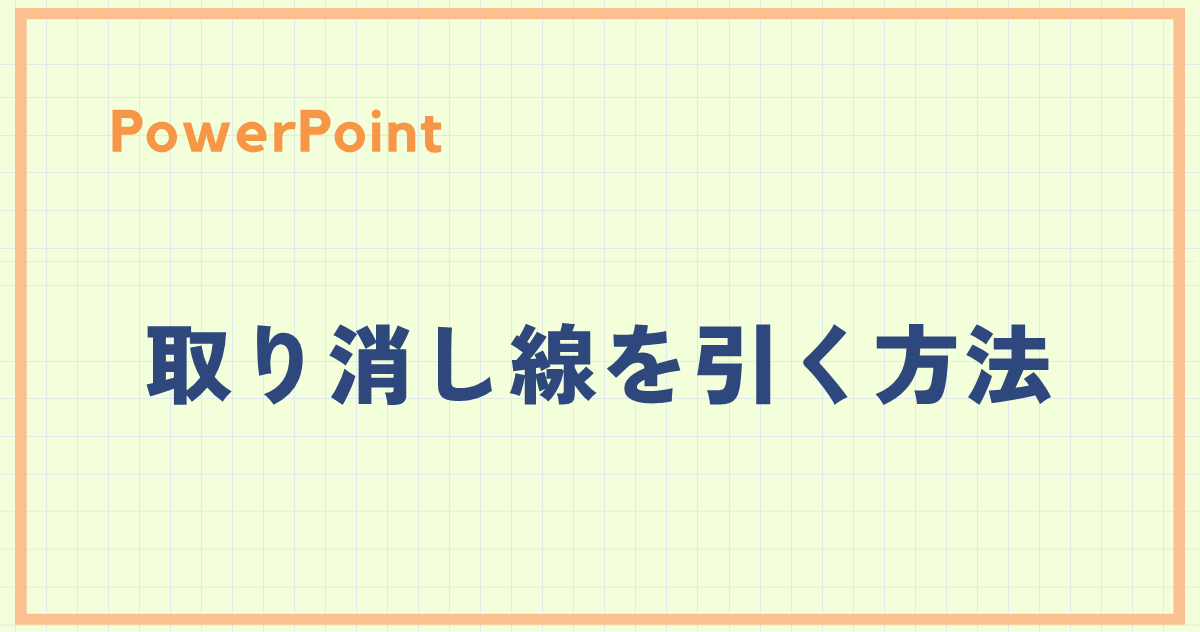よくチラシなどで見かけるセール時に通常価格に取り消し線を引かれてある場合がありますよね。
PowerPointでは、簡単に文字に取り消し線を引くことができます。
PowerPointで設定することができる取り消し線には、単線と二重線の2種類があります。
取り消し線を引く方法
単線の取り消し線を引くには、次の手順で行います。
取り消し線を引きたい文字を範囲選択します。(①)
「ホーム」タブを選択します。(②)
「フォント」グループの「取り消し線」をクリックします。(③)
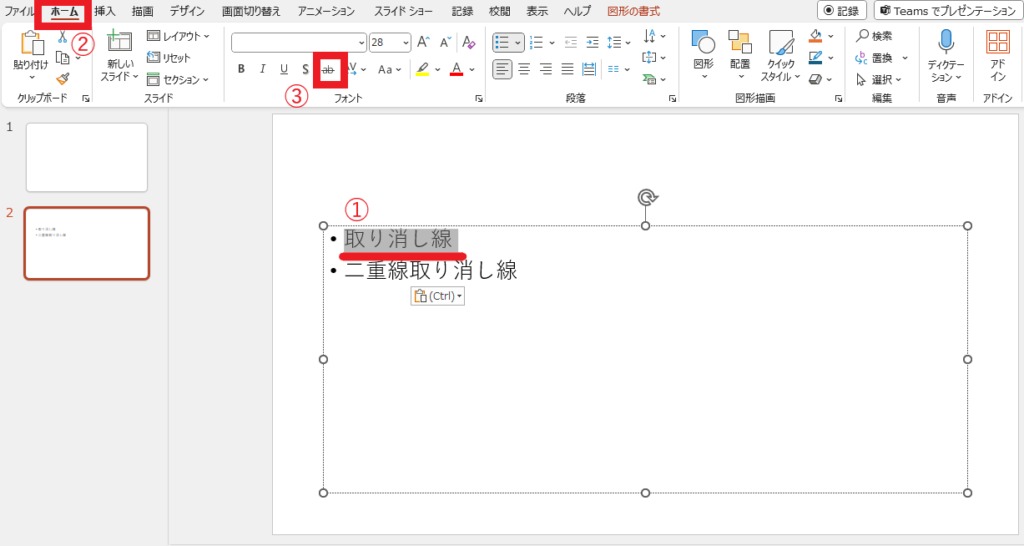
そうすると、取り消し線を引くことができます。

二重線の取り消し線を引く方法
二重線の取り消し線を引くには、次の手順で行います。
取り消し線を引きたい文字を範囲選択します。(①)
「ホーム」タブを選択します。(②)
「フォント」グループの「フォント」(右下の矢印)をクリックします。(③)

「フォント」ダイアログボックスが表示されます。
「文字飾り」の「二重取り消し線」にチェックを入れます。(④)
OKボタンを押します。(⑤)
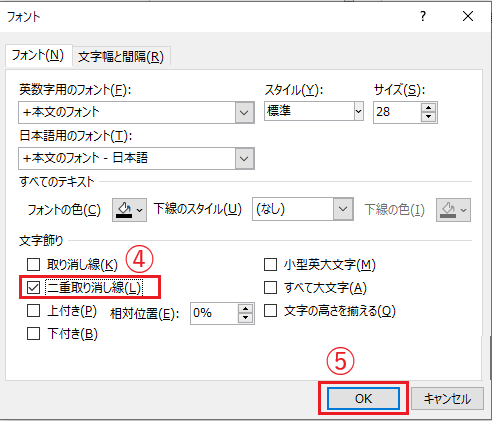
これで選択した文字に二重取り消し線が引かれます。
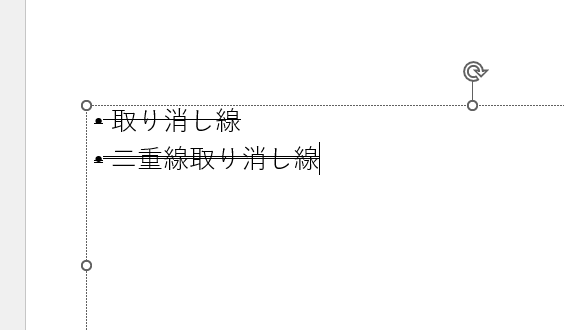
よくある質問 (FAQ)
Q1: テキストの一部にのみ取り消し線を引くことは可能ですか?
A1: はい、可能です。テキストボックス内で取り消し線を適用したい部分だけを選択し、「フォント」設定から取り消し線を選択してください。
Q2: 取り消し線の色を変更することはできますか?
A2: PowerPointでは取り消し線の色を直接変更することはできません。ただし、図形ツールで線を引く方法を使えば、線の色を自由に設定できます。
Q3: 図形内のテキストにも取り消し線を適用できますか?
A3: はい、図形内のテキストにも適用可能です。図形内のテキストを選択した状態で、「フォント」設定から取り消し線を適用してください。
Q4: 取り消し線をつけた文字を元に戻す方法を教えてください。
A4: 取り消し線を解除するには、取り消し線を適用したテキストを選択し、再度「フォント」設定から取り消し線をオフにしてください。
まとめ
PowerPointで取り消し線や二重取り消し線を引く方法は、以上の通りです。
取り消し線は、プレゼンテーションの資料の訂正や強調に役立つ便利な機能です。
ぜひ、活用してみてください。