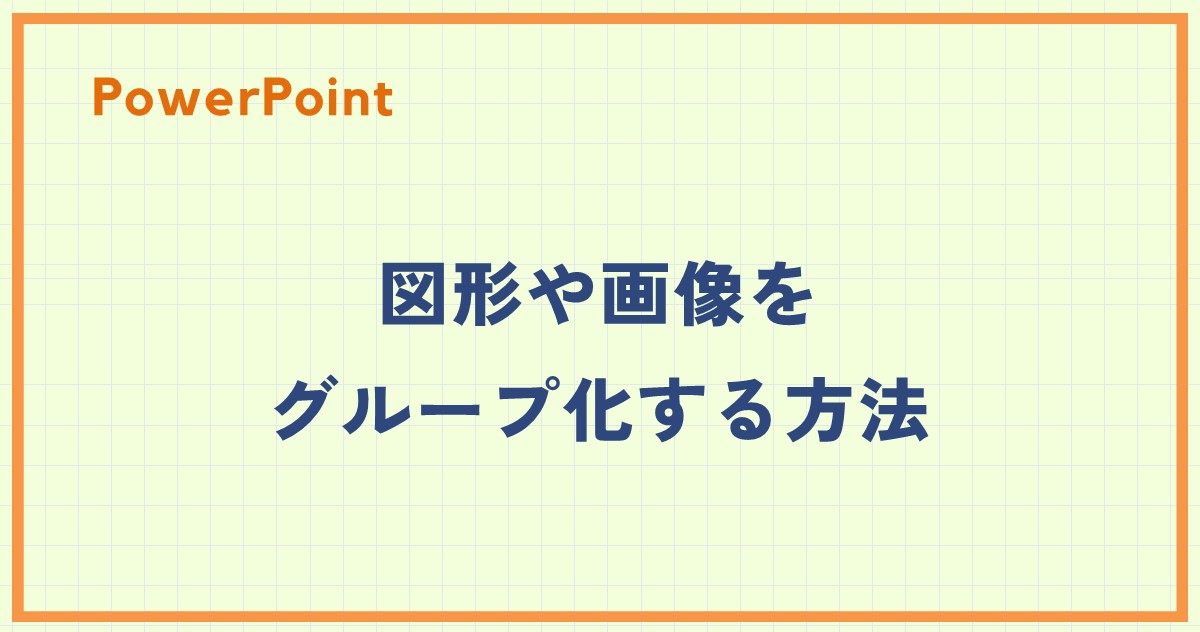複数の図形や画像をPowerPointで一度に操作したいときは、グループ化の機能を活用しましょう。
グループ化すれば、まとめてサイズ変更や移動ができ、作業効率がアップします。
本記事では、PowerPointでのグループ化の方法をご説明します。
グループ化とは
図形・画像のグループ化とは、複数の図形・画像を1つのオブジェクトとして扱うことです。
グループ化をすると次のような利点があります。
- まとめて移動できる
- まとめてサイズ変更できる
- まとめて色や罫線を変更できる
図形や画像をグループ化する方法
図形や画像をグループ化するには、以下の手順で行います。
1つ目の図形をクリックして選択します。(①)

次に2つ目以降の図形を「Ctrl」キーを押しながらクリックして選択します。(②)
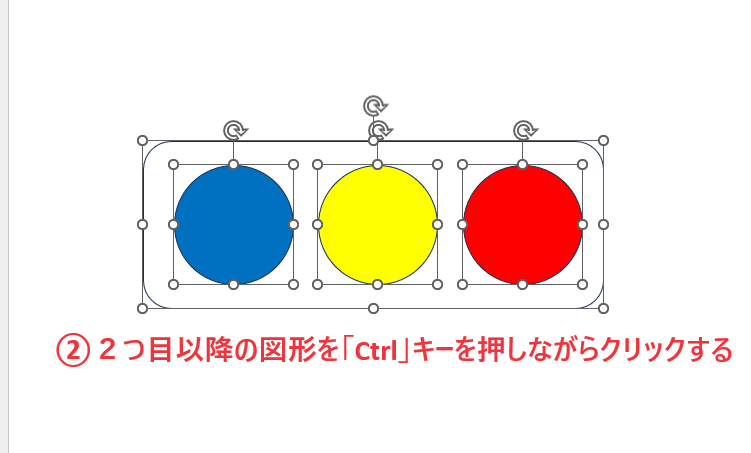
グループ化するすべての図形を選択したら、「ホーム」タブをクリックします。(③)
「図形描画」グループの「配置」をクリックします。(④)
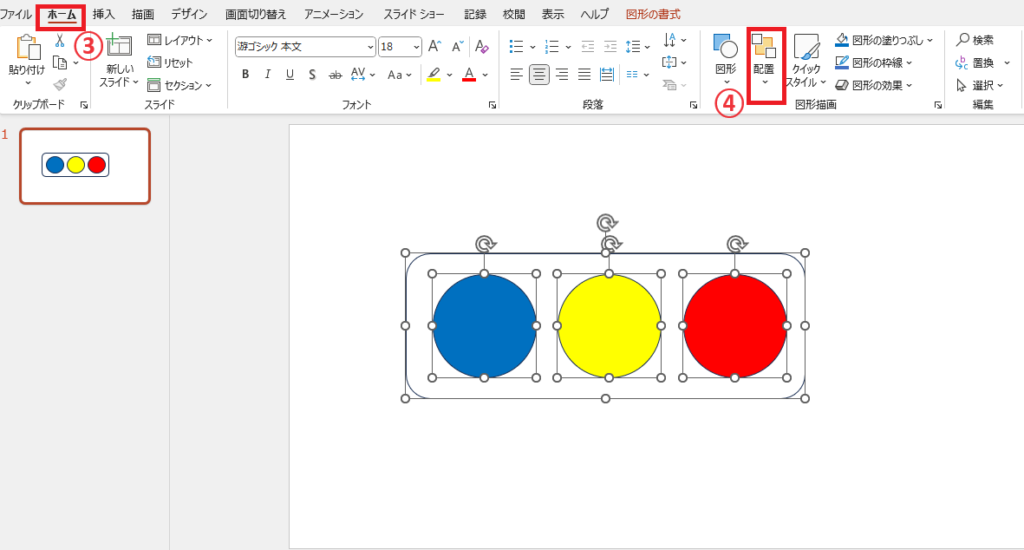
表示されたメニューから「グループ化」をクリックします。(⑤)
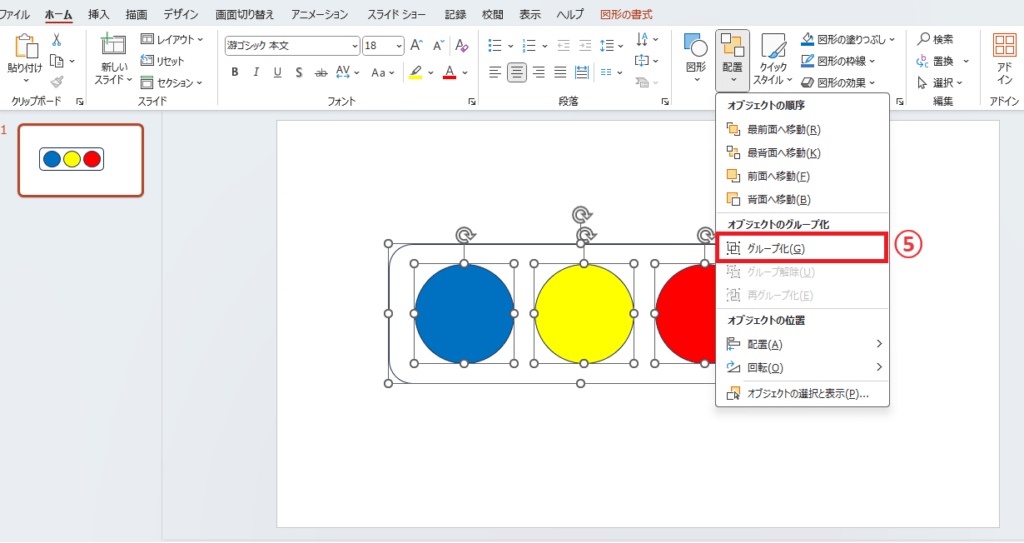
これでグループ化されます。
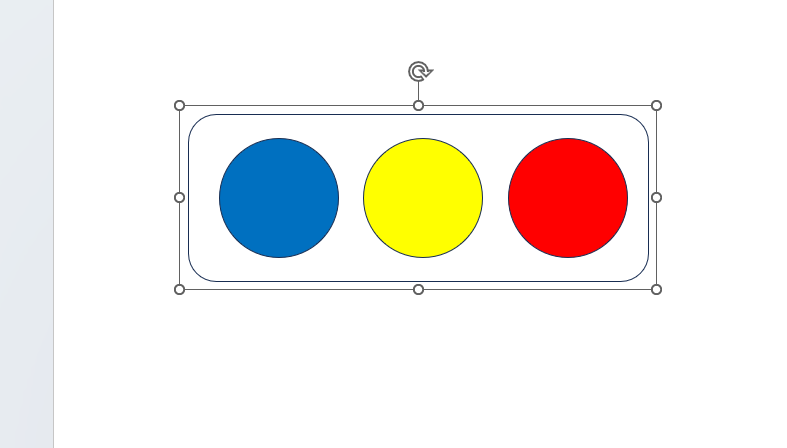
まとめて選択する方法
画像の数が多い場合やクリックしにくい場合は、図形をまとめて選択することで簡単にグループ化できます。
グループ化を行うすべての図形や画像が含まれるようにドラッグして範囲選択を行います。(①)

グループ化するすべての図形を選択したら、「ホーム」タブをクリックします。(②)
「図形描画」グループの「配置」をクリックします。(③)
表示されたメニューから「グループ化」をクリックします。(④)

これでグループ化されます。
グループ化を解除する方法
最後にグループ化を解除する方法も紹介します。
グループ化を解除したい図形を選択します。(①)
「ホーム」タブをクリックします。(②)
「図形描画」グループの「配置」をクリックします。(③)

表示されたメニューから「グループ解除」をクリックします。(④)
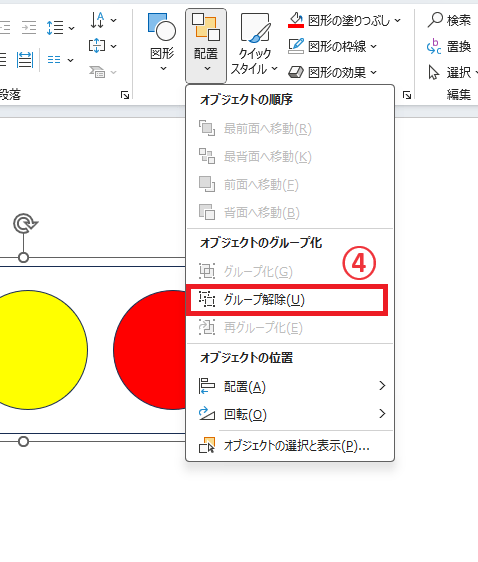
これでグループ化が解除されます。
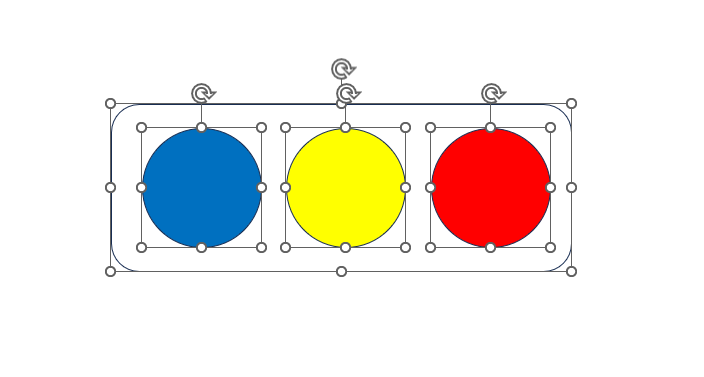
よくある質問 (FAQ)
Q1: 図形や画像をグループ化するには、どうすればよいですか?
A1: 複数の図形や画像を選択し、右クリックメニューから「グループ化」を選びます。または、「ホーム」タブの「配置」→「グループ化」からも実行できます。
Q2: グループ化ができない場合は、どうしたらよいですか?
A2: グループ化ができない場合、図形や画像が正しく選択されているか確認してください。また、テキストボックスやスマートアートなど、グループ化に制限がある要素が含まれている場合もあります。
Q3: グループ化した図形や画像を個別に編集するにはどうすればいいですか?
A3: グループ化したままでも、グループ内の図形や画像を選択して個別に編集できます。また、グループを一時的に解除して編集する方法もあります。
Q4: グループ化を解除する方法を教えてください。
A4: グループ化された図形や画像を選択し、右クリックメニューから「グループ解除」を選ぶか、「ホーム」タブの「配置」→「グループ解除」ボタンをクリックします。
Q5: グループ化した図形にアニメーションを設定できますか?
A5: はい、グループ全体に対してアニメーションを設定することができます。ただし、グループ内の個別の図形にアニメーションを設定する場合は、グループを解除する必要があります。
Q6: グループ化した図形や画像のサイズをまとめて変更することはできますか?
A6: はい、グループ化された図形や画像は全体としてサイズ変更が可能です。グループを選択してドラッグでサイズを調整できます。
Q7: 異なる種類のオブジェクト(例えばテキストボックスと画像)もグループ化できますか?
A7: はい、異なる種類のオブジェクトも一緒に選択してグループ化することができます。
まとめ
PowerPointで図形や画像をグループ化することで、複数のオブジェクトを一度に操作でき、作業効率が大幅に向上します。
今回の方法を活用して、プレゼン資料をよりスムーズに作成してみましょう。