PowerPointでプレゼンテーションを作成する際、画像にスタイルを適用することで、より視覚的に魅力的なスライドを作成することができます。
PowerPointでは、画像のスタイルが多数用意されており、これを選ぶだけで簡単に画像に枠線や影、ぼかしなどを追加できます。
画像にスタイルを適用する方法
画像にスタイルを設定する手順は、次の通りになります。
スタイルを適用したい画像をクリックして選択します。(①)
「図の形式」タブをクリックします。(②)
「図のスタイル」グループの「クイックスタイル」をクリックします。(③)
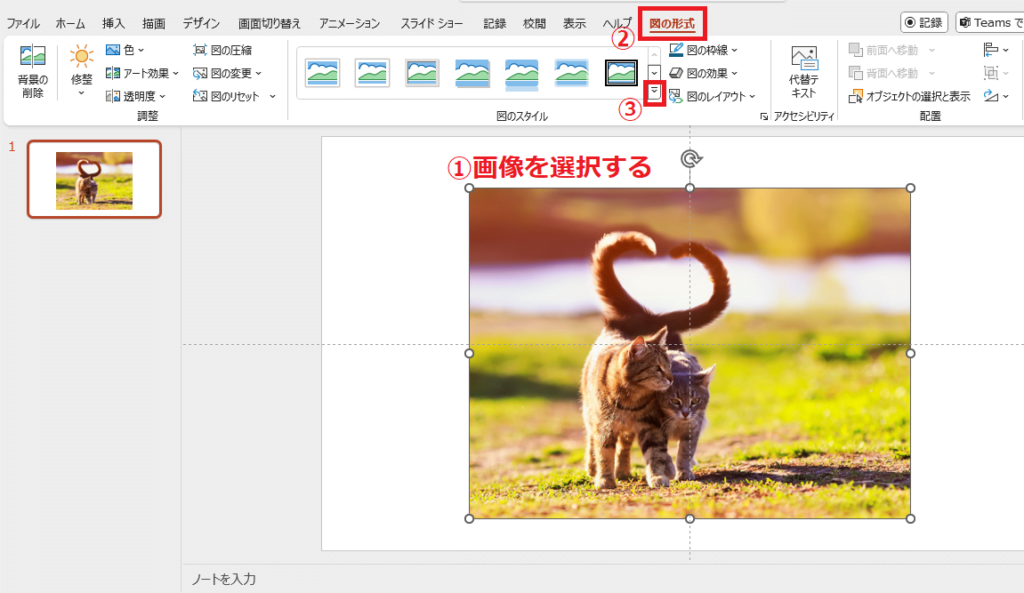
スタイルの一覧が表示されます。
一覧から適用したいスタイルを選択します。(④)
今回の例では、「楕円、ぼかし」をクリックします。
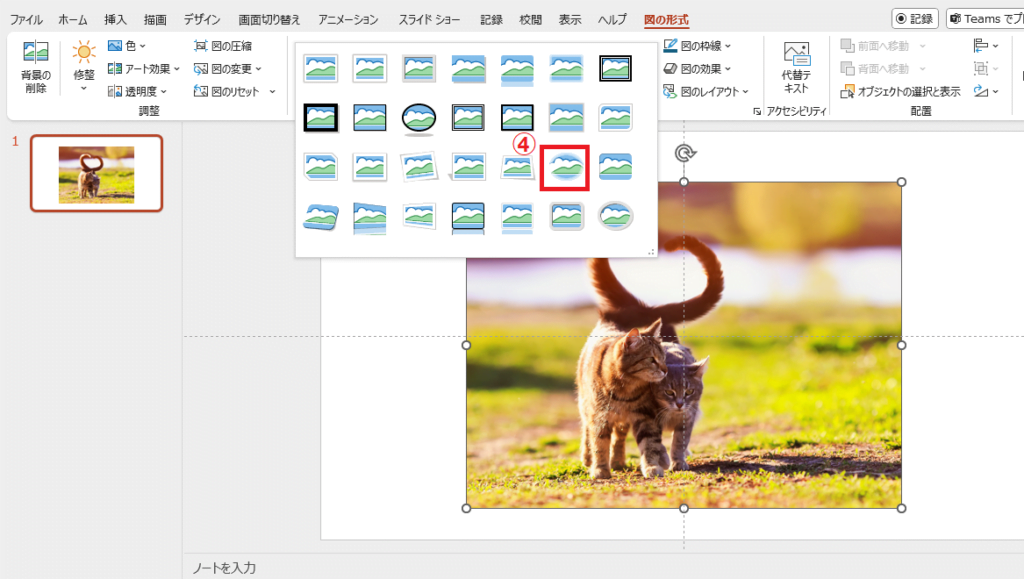
画像にスタイルが適用されます。
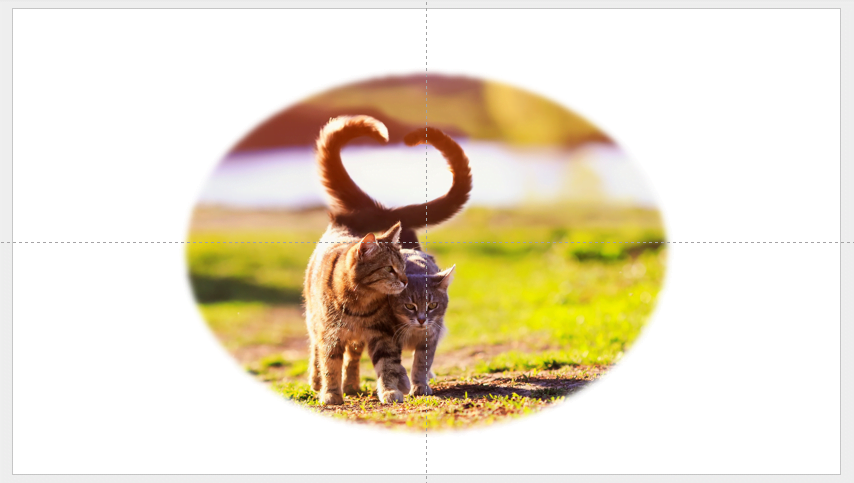
よくある質問 (FAQ)
Q1: スタイルを使わずに画像に影や反射などの効果をつけるにはどうすればいいですか?
A1: 画像を選択し、「図の形式」タブから「図の効果」を選択することで影や反射などの効果を追加できます。
Q2: スタイルを使わずに画像にぼかしをかけることはできますか?
A2: はい、「図の形式」タブの「図の効果」から「ぼかし」を選択して、画像をぼかすことができます。
Q3: 画像の透明度を調整する方法を教えてください。
A3: 「図の形式」タブから「透明度」設定を選択することで、画像の透明度を調整できます。
Q4: スタイルや効果をつけた画像にアニメーションを追加できますか?
A4: はい、PowerPointの「アニメーション」タブから、スタイルや効果をつけた画像にもアニメーションを追加できます。
Q5: 画像の周囲に枠線をつける方法はありますか?
A5: 画像を選択し、「図の形式」タブの「図の枠線」から、線の色や太さを選ぶことで枠線を追加できます。
Q6: 画像に適用したスタイルや効果を解除する方法を教えてください。
A6: 画像を選択し、「図の形式」タブで「図のリセット」を選ぶと、すべての効果を解除して元の状態に戻せます。
まとめ
PowerPointで画像にスタイルを適用することで、プレゼンテーションをより魅力的に見せることができます。
スタイルには、境界線、影、ぼかし、光彩などの効果が含まれています。
簡単に設定することができるので、ぜひ活用してください。
記事のまとめ
- PowerPointには画像のスタイルが多数用意されており、これを選ぶだけで簡単に画像に枠線や影、ぼかしなどを追加することができる
- 画像を選択し、「図の形式」タブから「クイックスタイル」をクリックすることで設定することができる

