PowerPointで作成した表で、使用しないセルに対して斜線を引きたい場合があると思います。
本記事では、簡単な手順で表に斜線を引く方法を解説します。
表に斜線を引く方法
PowerPointの表に斜線を引く手順は次の通りになります。
斜線を引きたいセルを選択します。(①)
「テーブルデザイン」タブをクリックします。(②)
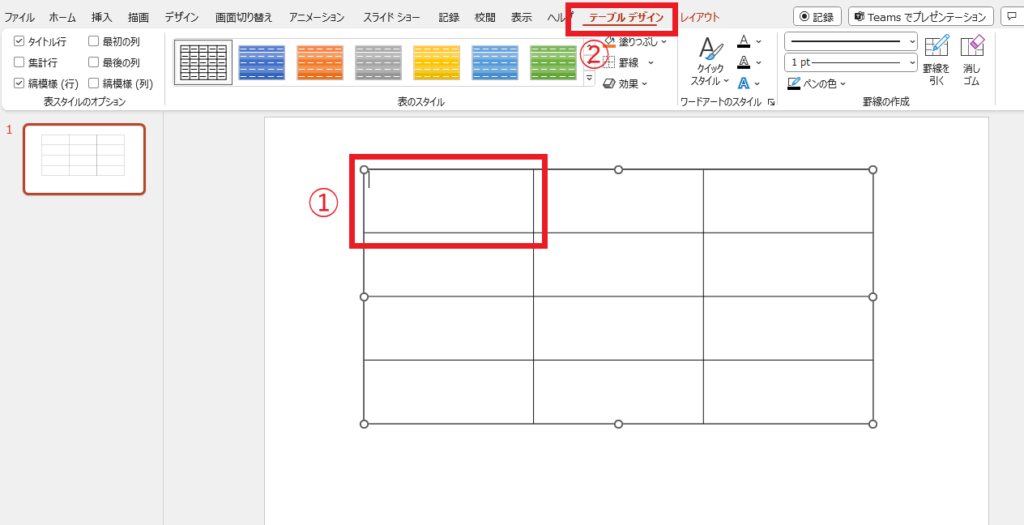
「罫線を作成」グループで、線の種類や太さ、色などを決めます。(③)
「表のスタイル」グループの「罫線」をクリックします。(④)
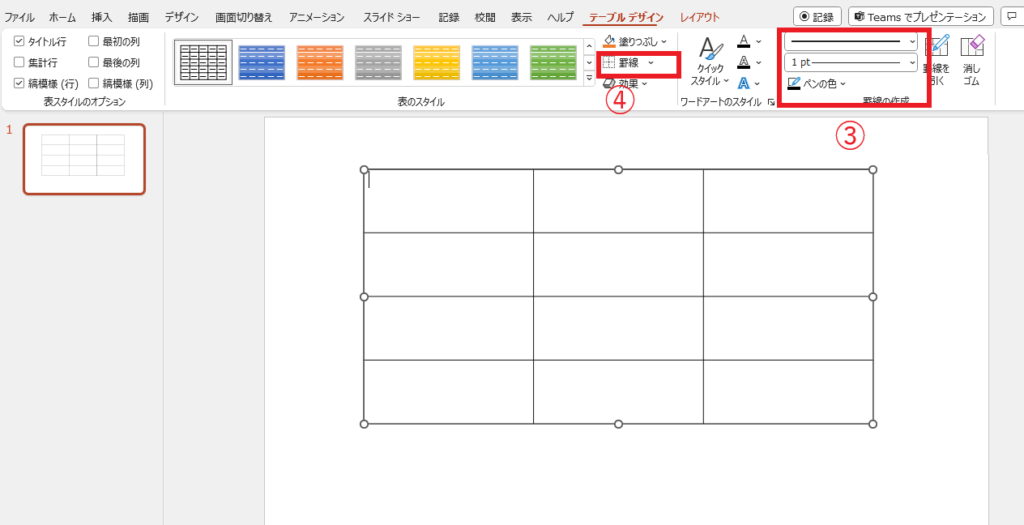
一覧から、「斜め罫線(右上がり)」または「斜め罫線(右下がり)」をクリックします。(⑤)
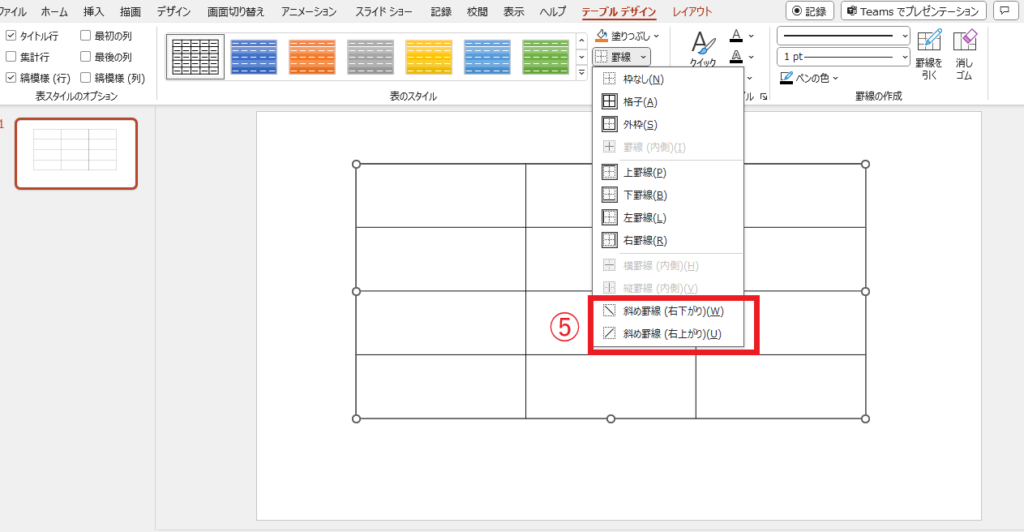
これで指定したセルに斜線を引くことができます。
※複数のセルに斜線を引く場合は、複数のセルを選択してから、上記の手順で斜線を引きます。
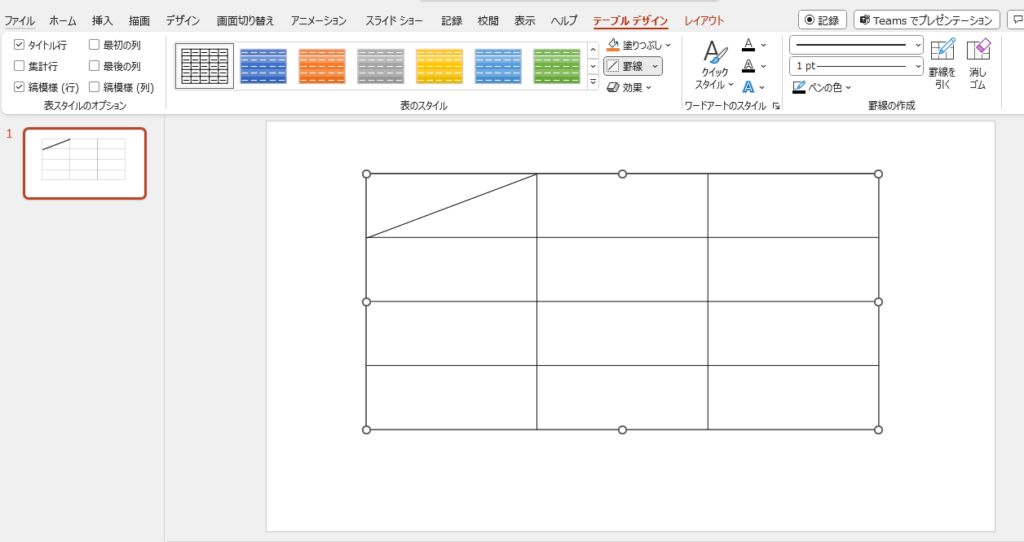
表の斜線を消す方法
表の斜線を消す方法も基本は斜線を引くときと同じです。
斜線を消したいセルを選択します。(①)
「テーブルデザイン」タブをクリックします。(②)
「表のスタイル」グループの「罫線」をクリックします。(③)
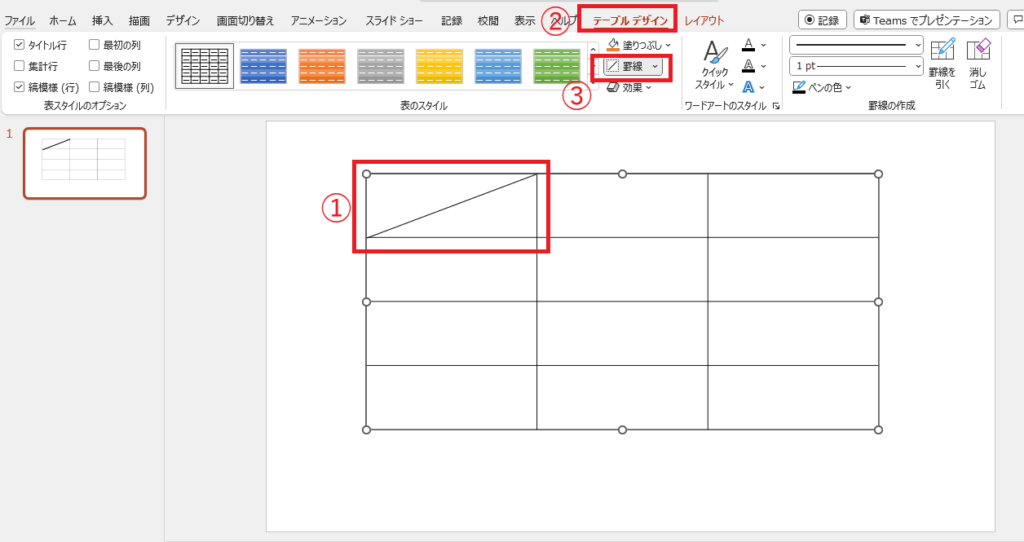
一覧から消す罫線をクリックします。「斜め罫線(右上がり」または「斜め罫線(右下がり」をクリックします。(④)

これで斜線を消すことができます。
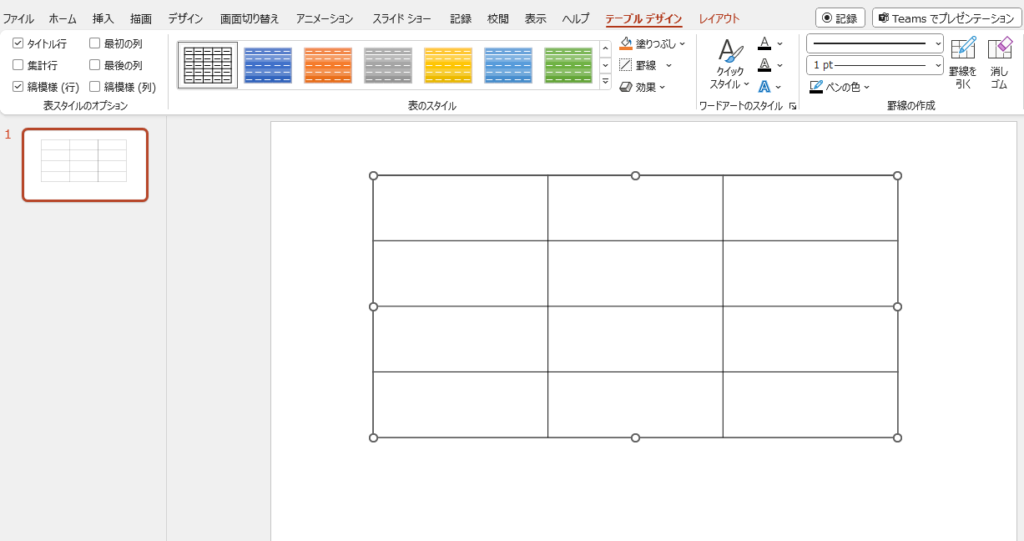
よくある質問 (FAQ)
Q1: PowerPointで斜線を引けるセルの数に制限はありますか?
A1: 制限はありませんが、表が複雑になると編集や調整が難しくなる場合があります。見やすさを優先してデザインしてください。
Q2: 斜線を引いた後にセル内に文字を入力できますか?
A2: はい、可能です。ただし、文字の配置が斜線と重なる場合があるため、フォントサイズや位置の調整が必要です。
Q3: 表全体に斜線を適用する方法はありますか?
A3: 斜線は個別のセルに適用する必要がありますが、複数のセルに一括で同じ斜線を引くことも可能です。複数セルを選択し、斜線を設定してください。
Q4: 斜線の色や太さを変更することはできますか?
A4: はい、線の書式を編集することで色や太さを変更できます。「テーブルデザイン」タブの「罫線の作成」グループから設定してください。
Q5: セルを分割する機能と斜線の違いは何ですか?
A5: 斜線は視覚的な効果を目的としており、セルを分割するわけではありません。一方、セル分割はデータを別々のセルに分ける機能です。
Q6: 斜線の種類(点線など)は変更できますか?
A6: はい、「テーブルデザイン」タブの「罫線の作成」グループから線のスタイルを変更することで、点線にすることが可能です。
まとめ
PowerPointで表に斜線を引く方法を学ぶことで、データの視覚的な整理が可能になり、プレゼンテーションの効果を高めることができます。
このテクニックを活用することで、重要な情報を強調したり、視覚的な区切りを設けたりすることができ、観客によりわかりやすく伝えることができます。
ぜひ、次回のプレゼンテーションで試してみてください。

