PowerPointで行間を調整することで、スライドの見た目や読みやすさが大きく変わります。
行間を広げればスッキリとした印象になり、詰めれば情報をコンパクトにまとめることが可能です。
特に、プレゼンテーションでは内容を効果的に伝えるために行間の調整は欠かせません。
本記事では、行間の調整方法を解説します!
行間を調整する方法
まずPowerPointにおける基本的な行間の調整方法を紹介します。
行間を調整したいテキストボックスまたは文字を選択します。(①)
「ホーム」タブを選択します。(②)
「段落」グループにある「 行間」ボタン(上下の矢印アイコン) をクリックします。(③)
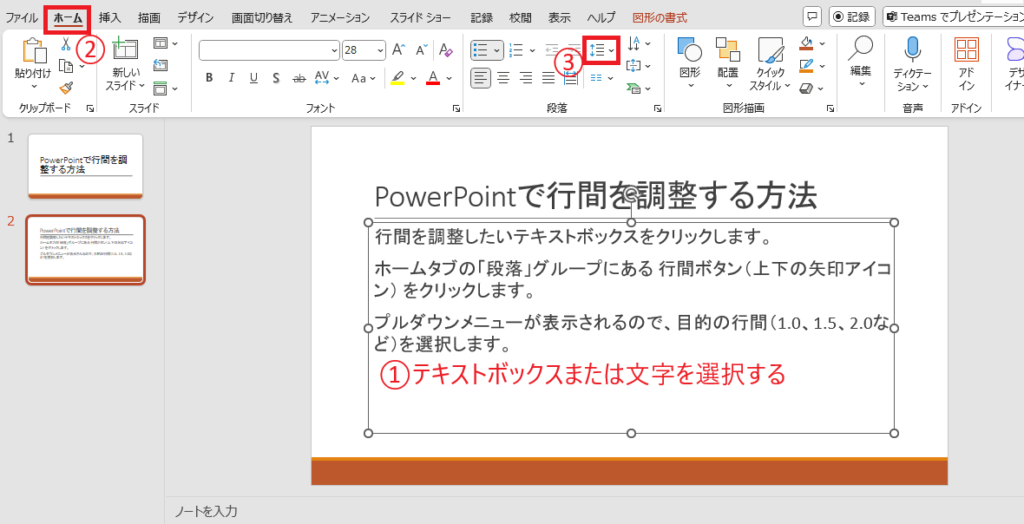
プルダウンメニューが表示されるので、目的の行間(1.0、1.5、2.0など)を選択します。(④)
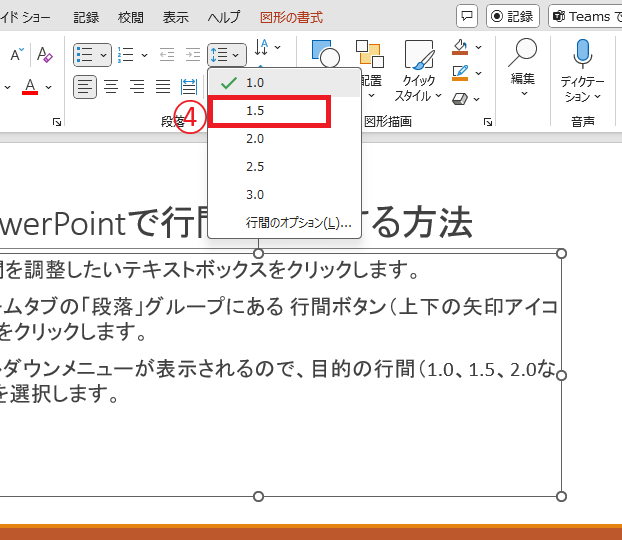
これで行間を変更することができます。
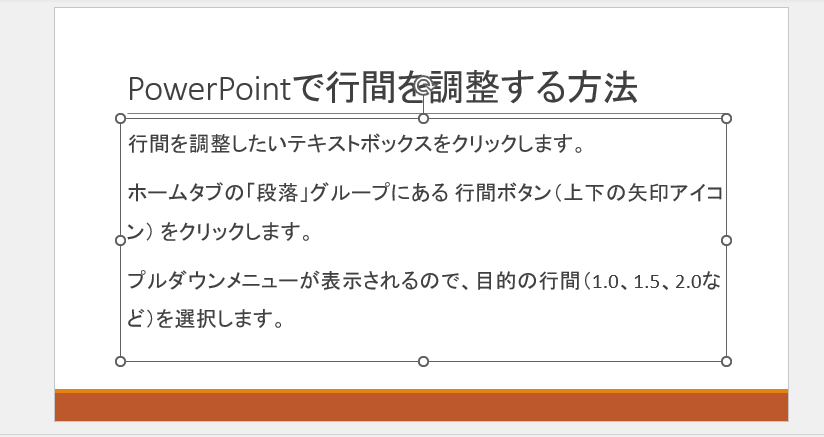
行間を細かく調整する方法
行間をもっと詰めたい、細かく調整したいという場合は、「段落」ダイアログボックスで行間をカスタム設定することで、数値で細かく調整できます。
「行間」のプルダウンメニューで、「行間のオプション」をクリックします。(⑤)
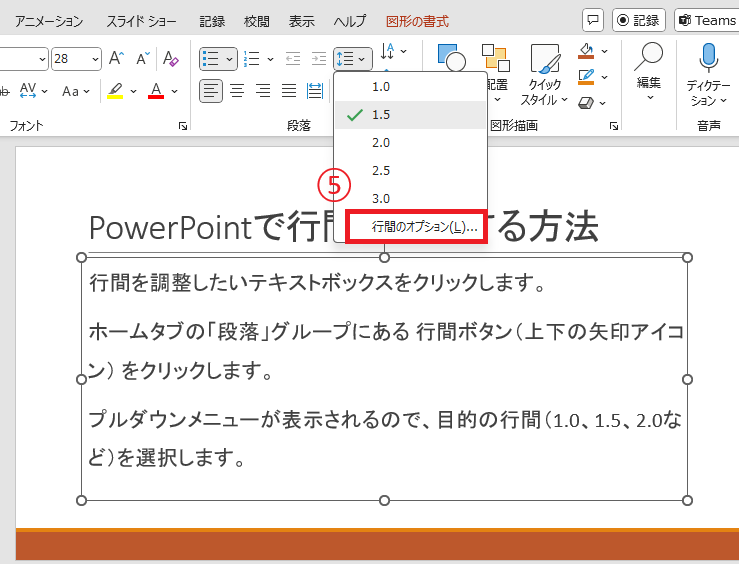
「段落」ダイアログボックスが表示されます。
「間隔」にある「段落前」「段落後」「行間」の設定を変更することで細かい調整を行うことができます。
例えば、行間をさらに詰めたい場合は
「行間」のプルダウンメニューをクリックします。(⑥)
「固定値」を選択します。(⑦)
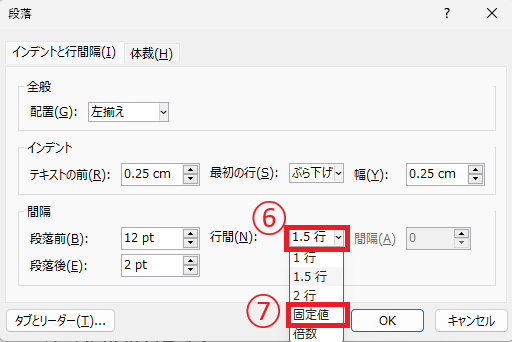
「間隔」のボックスの数値を調整します。(⑧)
「OK」ボタンをクリックします。(⑨)
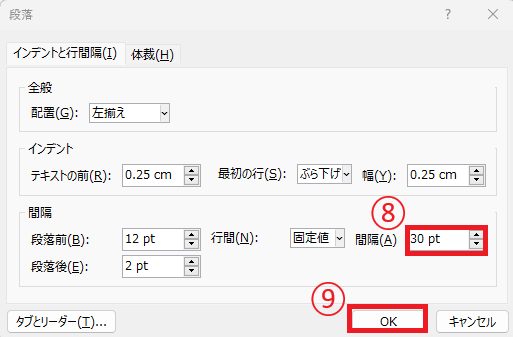
これで行間を詰めることができます。

よくある質問 (FAQ)
Q1. 行間を調整するにはどのメニューを使用すればいいですか?
A1. 行間を調整するには、テキストを選択してからリボンの「ホーム」タブにある「行間」アイコンをクリックします。さらに「行間オプション」を選ぶことで細かい設定が可能です。
Q2. 行間の数値を自由に指定できますか?
A2. はい、可能です。「行間オプション」で「固定値」や「倍数」を選び、任意の数値を入力することで行間を調整できます。
Q3. スライド全体の行間を一度に変更する方法はありますか?
A3. スライド全体の行間を一度に変更するには、スライドマスターで行間を設定します。これにより、同じレイアウトのすべてのスライドに適用されます。
Q4. 行間を広げすぎるとテキストがスライドからはみ出します。解決方法は?
A4. テキストボックスのサイズを広げたり、フォントサイズを調整することで対応できます。また、必要に応じて行間を再度調整してください。
Q5. 行間を調整しても上下の余白が変わらない場合の原因は?
A5. 行間以外に、段落の前後に設定された「間隔」が影響している可能性があります。「段落」設定で「前後の間隔」を確認して調整してください。
Q6. 行間の設定を他のスライドにコピーする方法はありますか?
A6. 「書式のコピー/貼り付け」機能を使えば、設定した行間を他のスライドやテキストボックスに適用できます。
まとめ
行間を調整することで、PowerPointのスライドはより見やすく、伝わりやすいデザインになります。
読み手の視点を意識して行間を広げたり詰めたりすることで、スライド全体の印象を大きく変えることができます。
操作は簡単なので、この記事で紹介した手順を参考に、ぜひ自分のプレゼン資料で試してみてください。
記事のまとめ
- 行間を調整するには、テキストを選択してからリボンの「ホーム」タブにある「行間」アイコンをクリックして調整します。
- 「行間オプション」を選ぶことでさらに細かい設定を行うこともできます。

