PowerPointでスライドの背景に画像を設定すると、プレゼンテーション全体の印象を大きく変えることができます。
視覚的なインパクトを与えたり、テーマに合わせたデザインを作成したりするのに役立つ機能です。
この記事では、初心者でも簡単にできる背景画像の設定方法を解説します!
背景に画像を設定する方法
PowerPointで背景に画像を設定する手順は次の通りになります。
背景に画像を設定したいスライドを選択します。
「デザイン」タブを選択します。(①)
右端にある 「背景の書式設定」 をクリックします。(②)
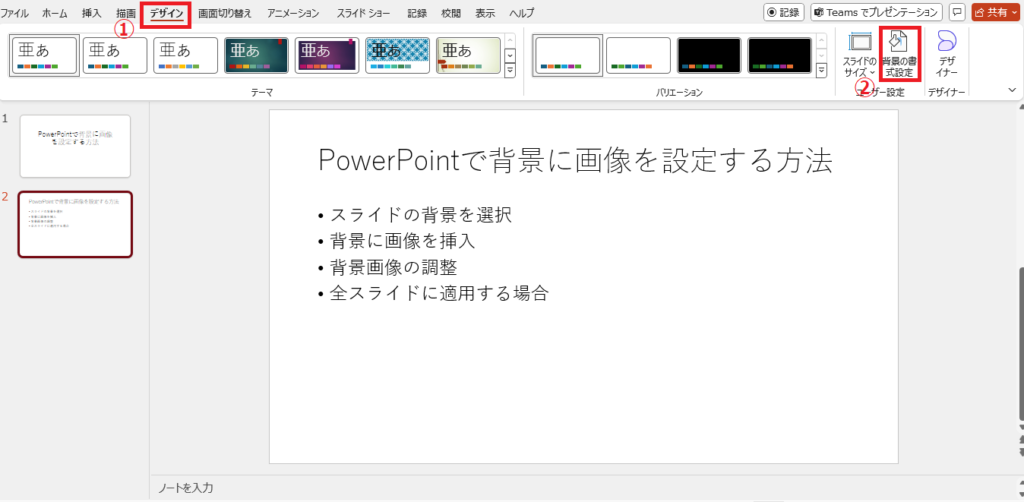
「背景の書式設定」作業ウィンドウが表示されます。
「塗りつぶし」にある「塗りつぶし(図またはテクスチャ)」を選択します。(③)
「挿入する」をクリックします。(④)
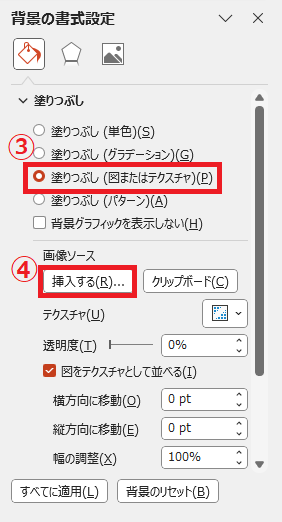
「図の挿入」ダイアログボックスが表示されます。
希望する画像の挿入方法を選択します。
自分のパソコンにある画像を挿入したい場合は、「ファイルから」をクリックします。(⑤)
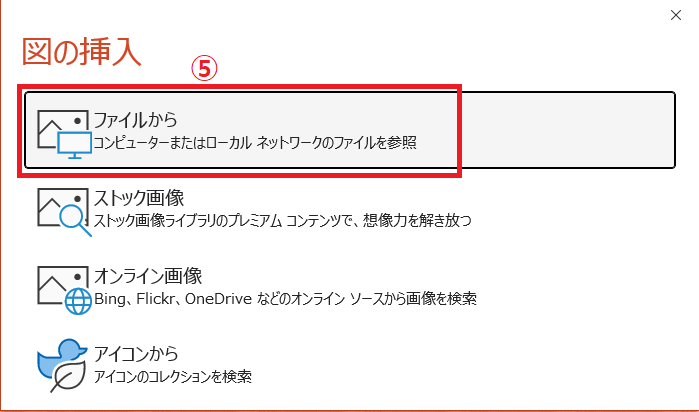
挿入したい画像を選択します。(⑥)
「開く」をクリックします。(⑦)

これで選択していたスライドの背景に画像が設定されます。
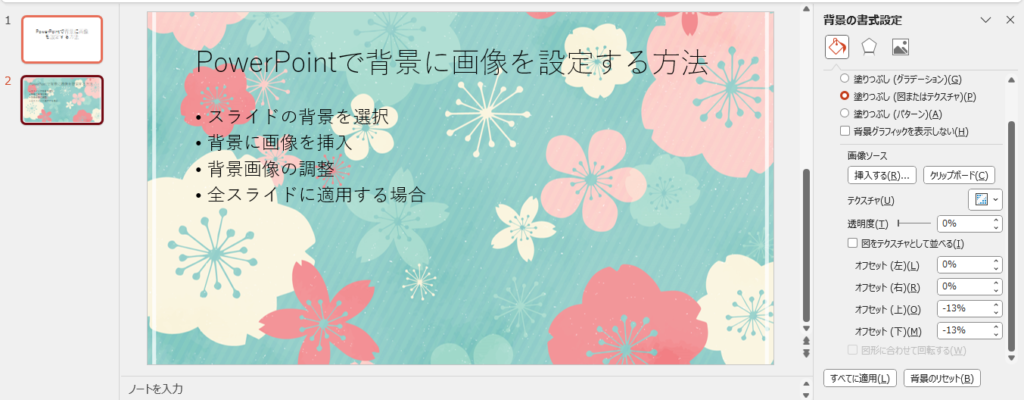
必要に応じて、以下の調整を行います。
- 「透明度」:画像の濃さを調整。
- 「オフセット」:画像の位置を調整。
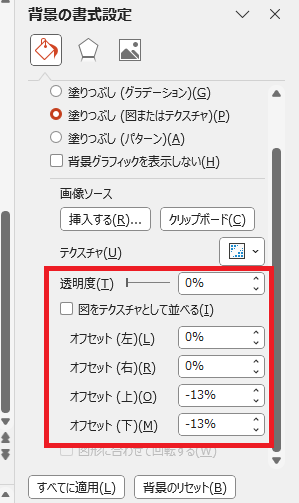
もしすべてのスライドの背景に画像を設定したい場合は、「すべてに適用」をクリックします。
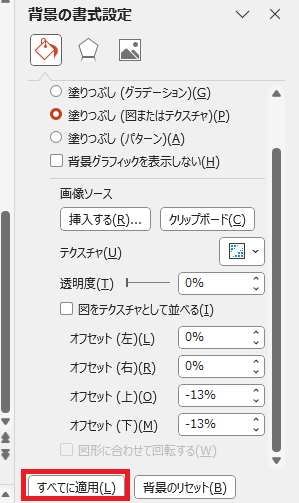
これですべてのスライドの背景に画像が設定されます。

背景画像を削除する方法
設定した背景画像を削除する手順は次の通りになります。
再度「背景の書式設定」を表示します。
「塗りつぶし」から「塗りつぶし(単色)」を選択します。
これで背景画像が削除されます。
もし全スライドから背景画像を削除したい場合は、「すべてに適用」をクリックします。
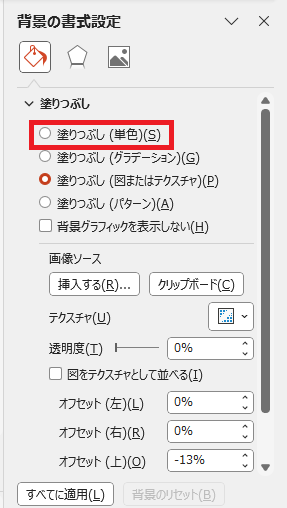
よくある質問 (FAQ)
Q1. 背景画像を設定するにはどのメニューを使用しますか?
A1. 背景画像を設定するには、スライドを選択し、「デザイン」タブから「背景の書式設定」を選択します。表示されたメニューで「塗りつぶし(図またはテクスチャ)」を選択し、画像を挿入してください。
Q2. 背景画像を特定のスライドにだけ適用する方法はありますか?
A2. はい、できます。「背景の書式設定」で画像を設定した後、「すべてに適用」をクリックしないで終了すれば、そのスライドにのみ適用されます。
Q3. 背景画像をすべてのスライドに一括適用する方法はありますか?
A3. 背景画像を設定後、「すべてに適用」をクリックすれば、全スライドに適用されます。
Q4. 背景画像の透明度を調整することはできますか?
A4. はい、「背景の書式設定」の「透明度」スライダーを調整することで、背景画像の透明度を設定できます。
Q5. 背景画像を削除する方法を教えてください。
A5. 「背景の書式設定」を開き、「塗りつぶし(単色)」を選択すれば、背景画像が削除されます。
Q6. 複数のスライドで異なる背景画像を設定できますか?
A6. はい、可能です。各スライドごとに「背景の書式設定」から異なる画像を設定してください。
まとめ
PowerPointで背景に画像を設定する方法をマスターすれば、プレゼン資料に視覚的な魅力を加え、より印象的なスライドを作成することができます。
設定手順はシンプルで、透明度やデザインの工夫次第でプロフェッショナルな仕上がりも可能です。
ぜひ今回紹介した方法を活用して、効果的なプレゼンテーションを作成してください!
記事のまとめ
- 背景画像を設定するには、「デザイン」タブの「背景の書式設定」を選択し、「塗りつぶし(図またはテクスチャ)」を選択し、画像を挿入する
- すべてのスライドに背景画像を適用したい場合は、「すべてに適用」をクリックする

