PowerPointでは、図形に画像を入れることでデザイン性の高いスライドを作成できます。
この機能を活用すれば、プレゼンテーションの視覚的な魅力を向上させることが可能です。
本記事では、PowerPointで図形に画像を入れる方法をわかりやすく解説します。
図形に画像を入れる方法
PowerPointで図形に画像を入れる手順は次の通りになります。
画像を入れる図形を選択します。(①)
「図形の書式」タブを選択します。(②)
「図形のスタイル」グループにある「図形の塗りつぶし」をクリックします。(③)
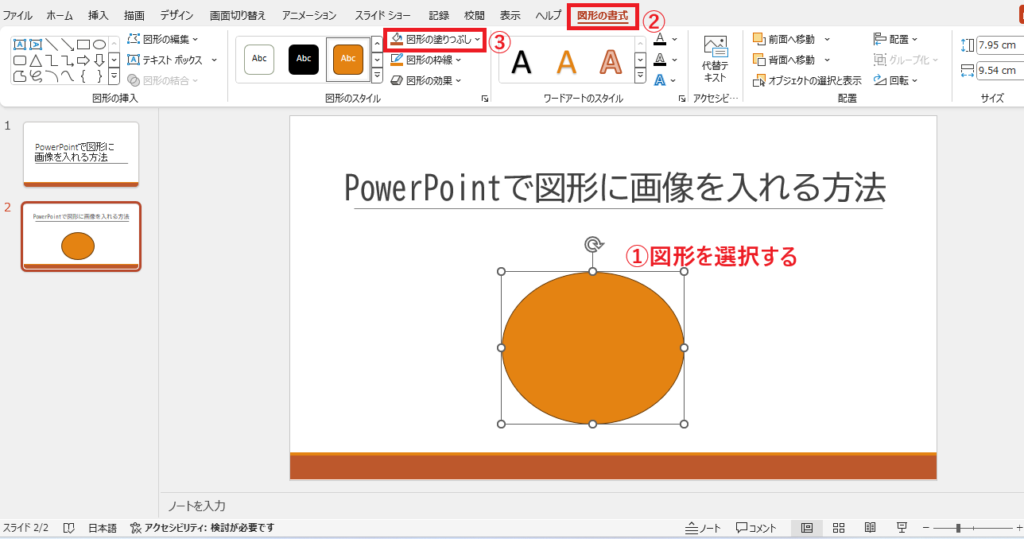
表示されたメニューから「図」を選択します。(④)
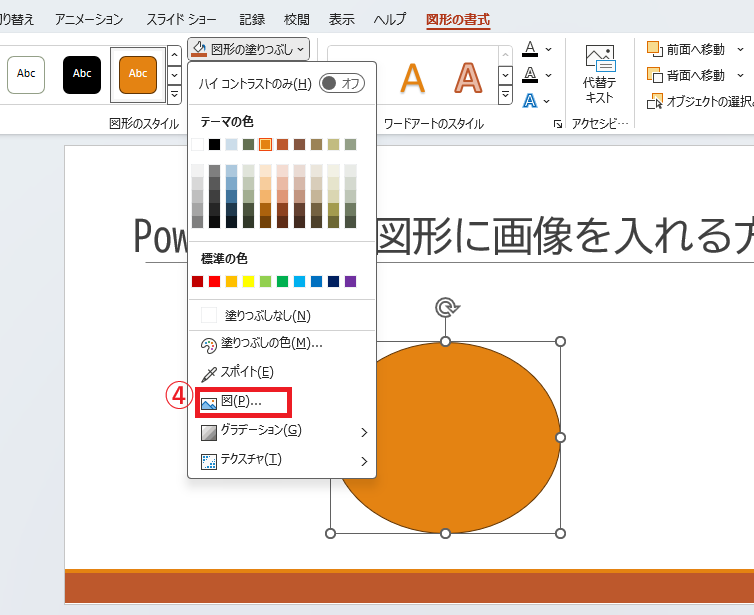
「図の挿入」ダイアログボックスが表示されます。
希望する画像の挿入方法を選択します。
自分のパソコンにある画像ファイルを挿入したい場合は、「ファイルから」を選択します。(⑤)
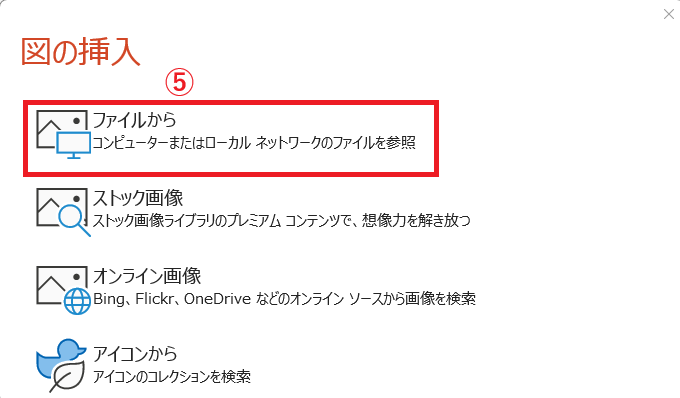
「図の挿入」ダイアログボックスが表示されます。
挿入したい画像ファイルを選択します。(⑥)
「挿入」ボタンをクリックします。(⑦)
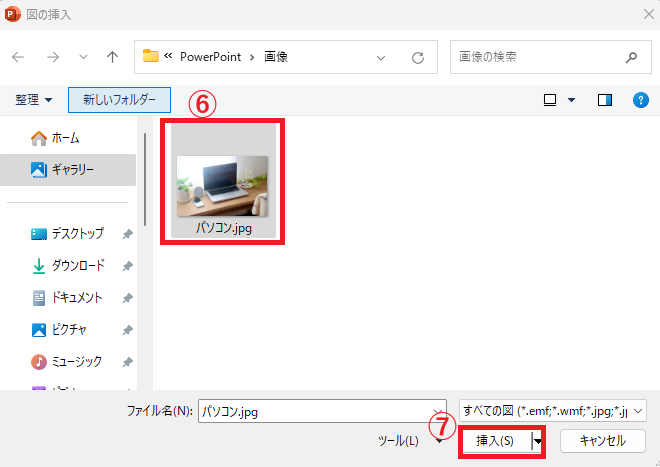
これで図形に画像を入れることができます。

よくある質問 (FAQ)
Q1. 挿入する画像のサイズが図形に合わない場合、どうすればいいですか?
A1. 図形に画像を挿入すると、デフォルトで画像が図形に合わせて調整されます。サイズや位置を調整したい場合は、図形を選択した状態で右クリックし、「図の書式設定」から「塗りつぶしと線」を選択し、「塗りつぶし」の「オフセット」を使うと調整できます。
Q2. 複数の図形に同じ画像を一括で適用する方法はありますか?
A2. 同じ画像を複数の図形に適用する場合、図形を複数選択してから「塗りつぶし」設定で同じ画像を指定することで、一括適用できます。
Q3. 図形に挿入した画像の透明度を変更することはできますか?
A3. はい、「図形の書式設定」の「塗りつぶし」設定内で「透明度」を調整すると、挿入した画像の透明度を変更できます。
Q4. 図形に挿入した画像を変更する方法はありますか?
A4. 「図形の書式」タブの「図形の塗りつぶし」を再選択し、新しい画像を選択することで、挿入済みの画像を変更できます。
Q5. 挿入した画像を元の状態に戻したい場合、どうすればいいですか?
A5. 図形を選択し、「図形の塗りつぶし」オプションで「塗りつぶしなし」を選択することで、画像を削除して元に戻せます。
まとめ
PowerPointで図形に画像を入れる方法を活用すれば、スライドに視覚的なインパクトを加え、伝わりやすいデザインを作ることができます。
操作は簡単で、図形と画像を組み合わせるだけでプロのような仕上がりに。
ぜひ今回ご紹介した手順を参考に、魅力的なプレゼン資料を作成してみてください!

