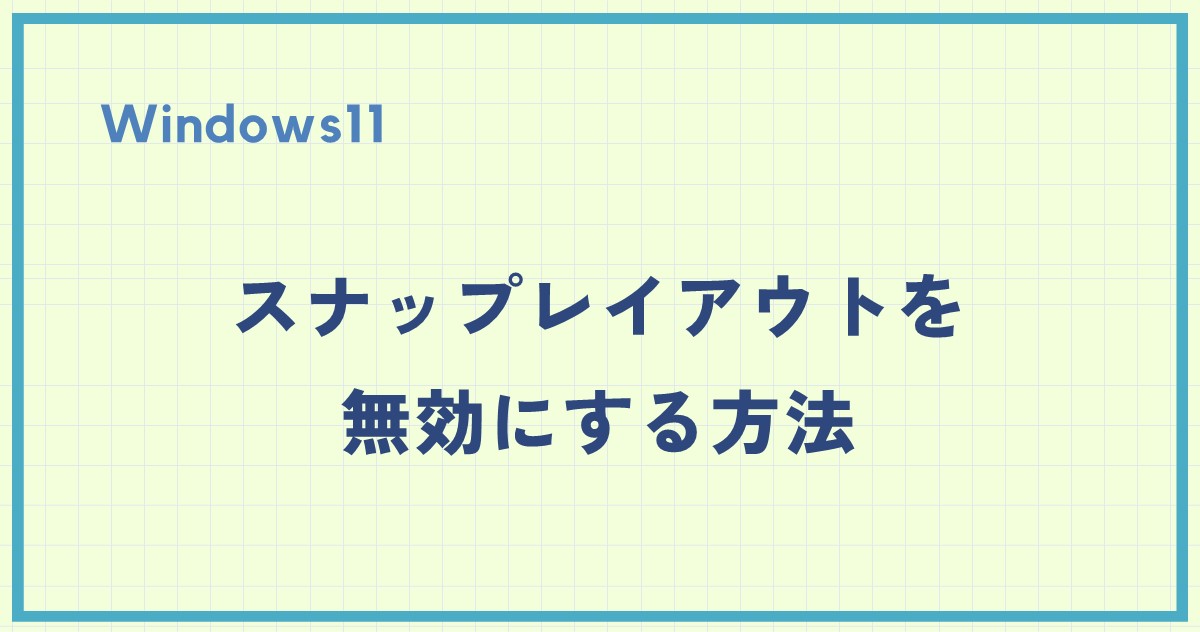Windows 11のスナップレイアウト機能は、複数のウィンドウを効率的に配置・管理できる便利な機能です。
ただ場合によっては、邪魔と感じる人もいると思います。
設定を変更することで、スナップレイアウト機能を無効にすることもできます。
「スナップ」 機能とは
画面の上や左右の端にウィンドウをドラッグすると、ウィンドウを自動的に整列することができる機能です。
ウィンドウを端にドラッグして、意図せず「スナップ」 機能が表示されイライラする方もいるかと思います。
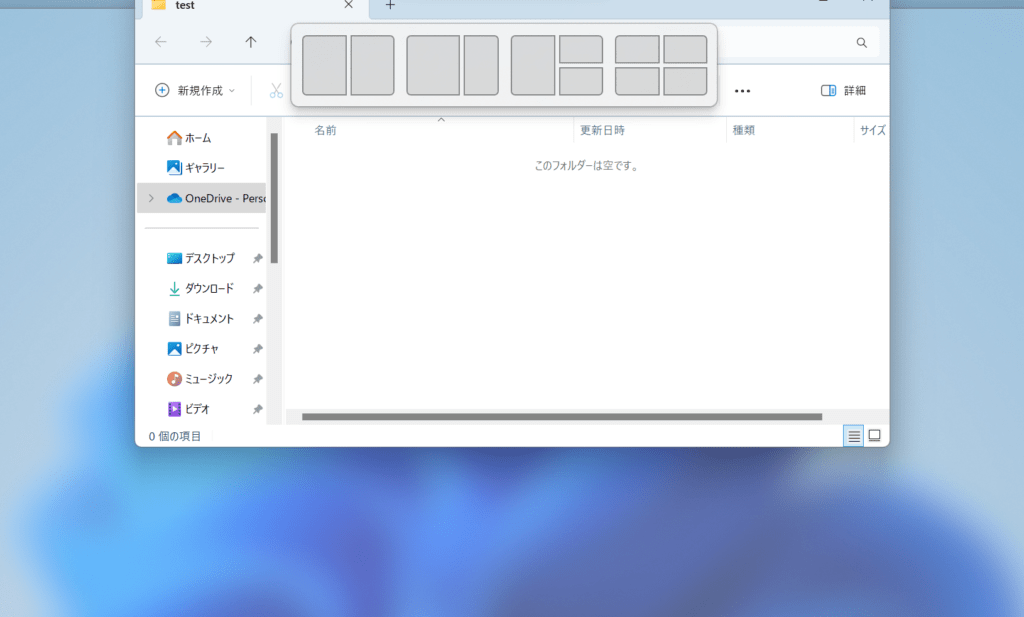
「スナップ」 機能は設定により無効にすることができるので、その方法を紹介します。
「スナップ」 機能を無効にする方法
無効にする手順は以下の流れになります。
タスクバーのスタートボタンを右クリックします。
そうするとメニューが表示されるので、「設定」をクリックします。(①)
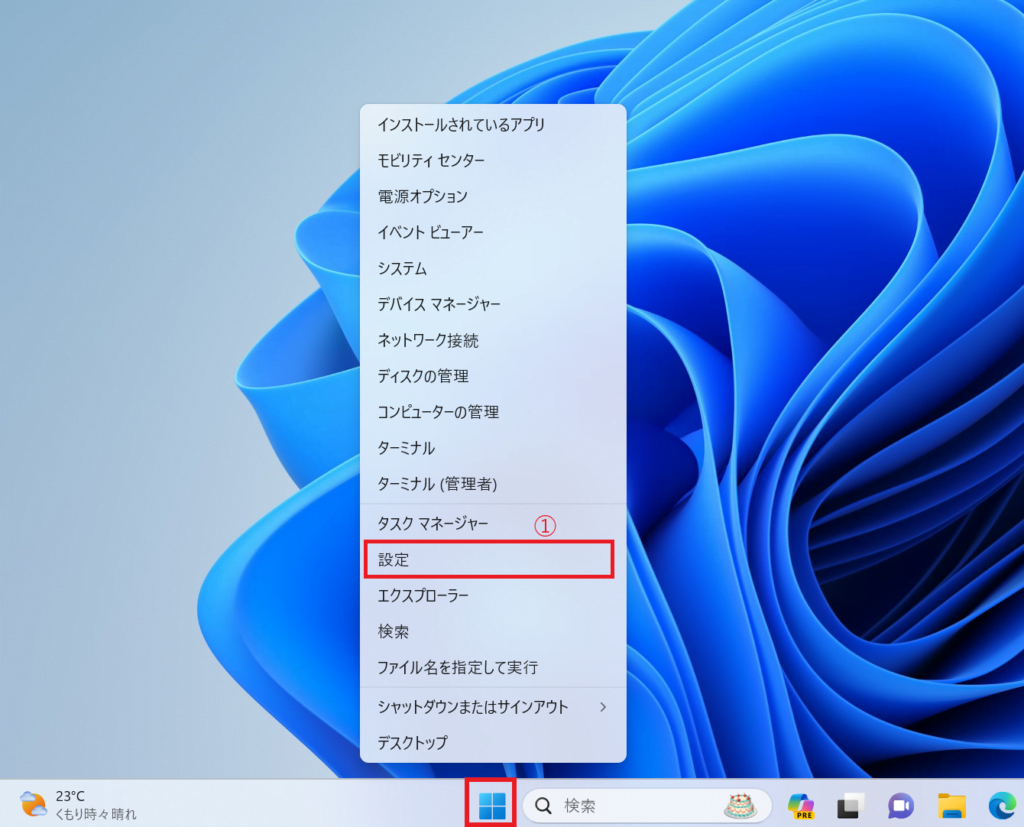
左のサイドバーから「システム」をクリックします。(②)
システムの一覧から「マルチタスク」をクリックします。(③)
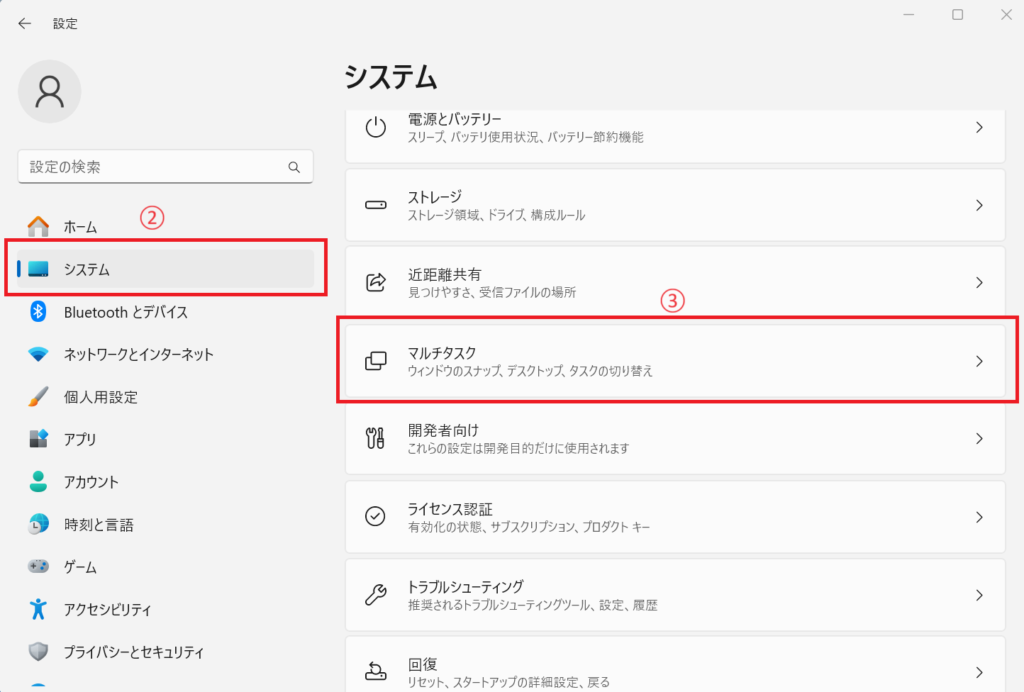
「ウィンドウのスナップ」のスイッチをクリックして、オフにします。(④)
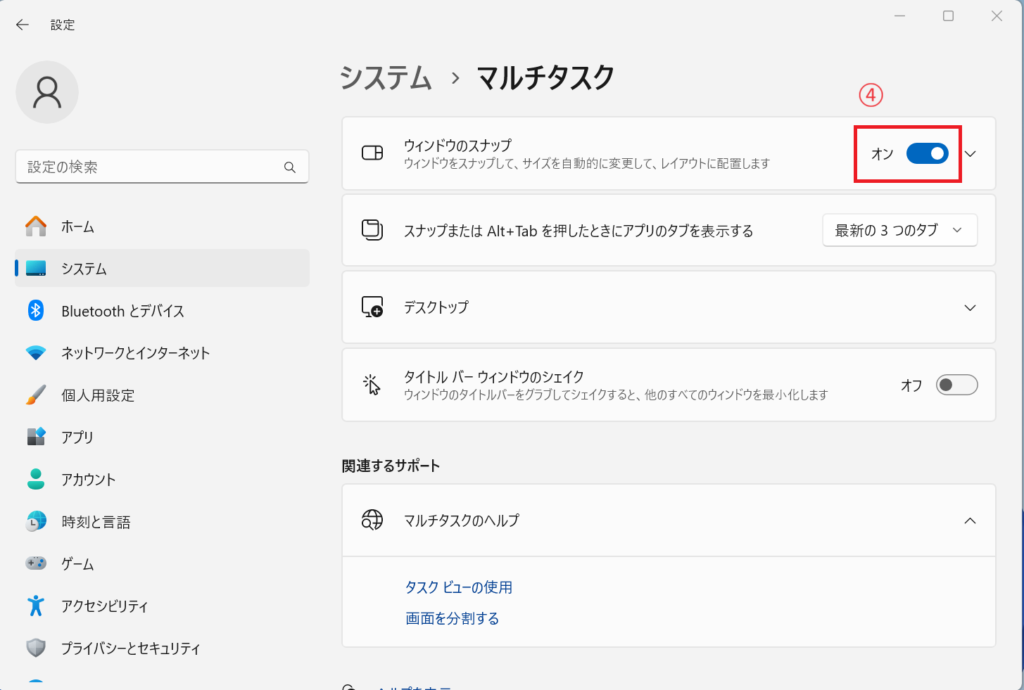
これで「スナップ」機能は一律無効になります。
「スナップ」 機能を個別で無効にする方法
「スナップ」 機能は使用したいけど、不要な箇所だけ無効にしたい場合は、個別で設定することもできます。
その場合は、先ほどの「ウィンドウのスナップ」のスイッチはオンのままで、右の▽をクリックします。
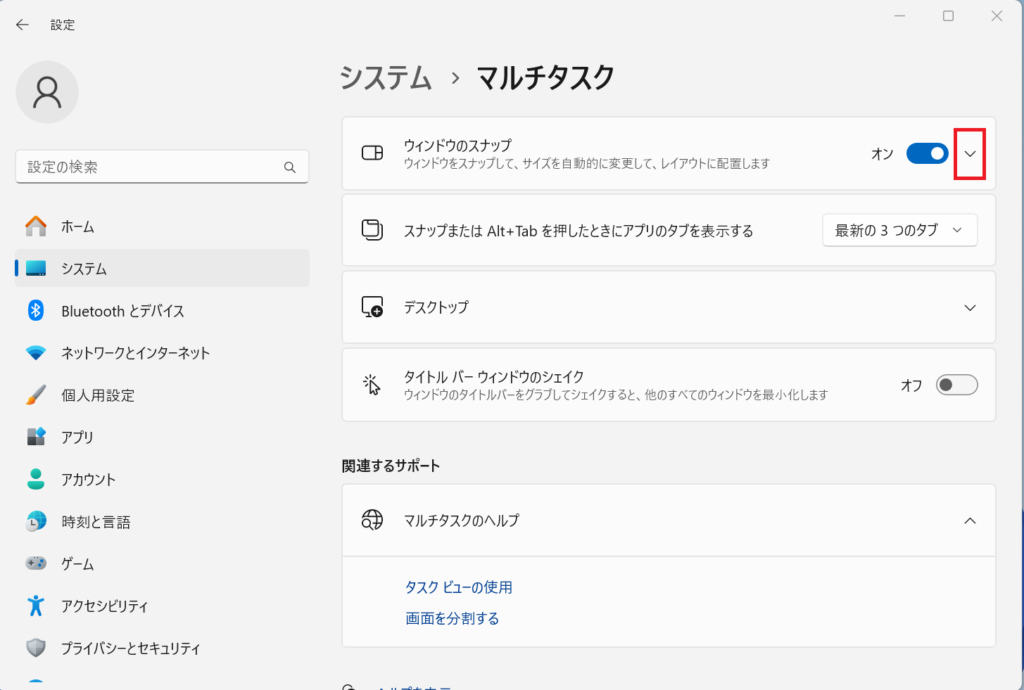
そうすると、個別の設定が表示されるので、不要な機能のチェックボックスを外すことで個別に設定することができます。
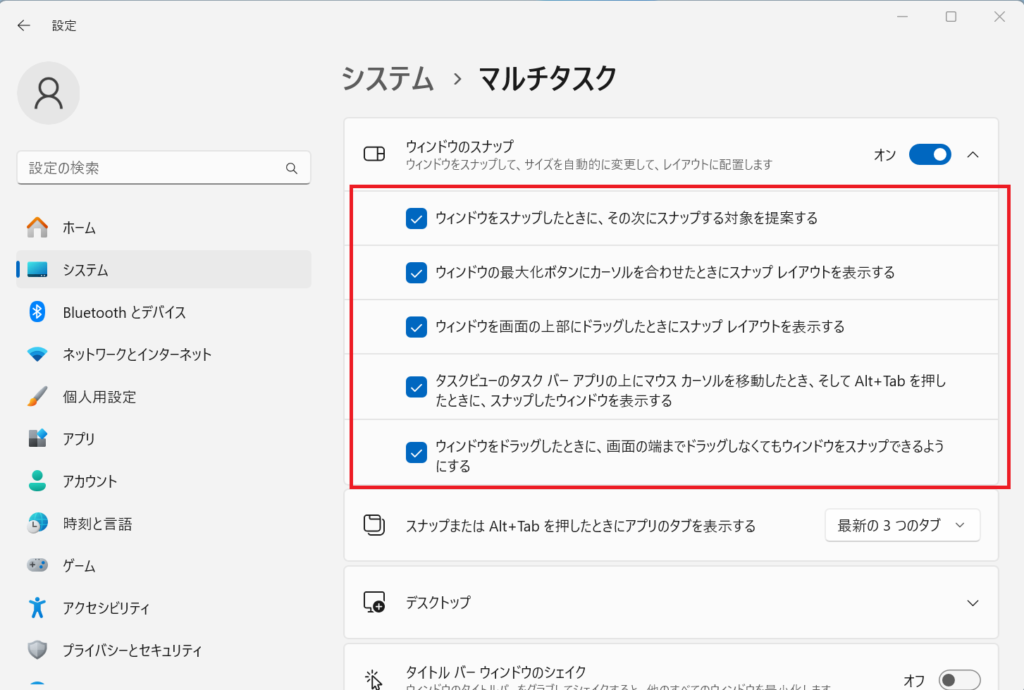
まとめ
これでスナップレイアウト機能を無効にする方法の紹介を終わります。
スナップレイアウト 機能は、複数のウィンドウを効率的に配置・管理できる便利な機能ですが、ウィンドウを手動で並べたい場合には、邪魔になってしまう場合があります。自分にとってもっとも作業しやすい設定を行ってください。