Windows 11では、よく使うアプリをスタートメニューの「ピン留め」に登録することで、簡単にアクセスすることができます。
スタートメニューの「ピン留め」にアプリを追加する方法
スタートメニューにアプリを追加することを「ピン留め」と言います。
よく使うアプリを「ピン留め」することで、簡単にアプリを起動することができるようになります。
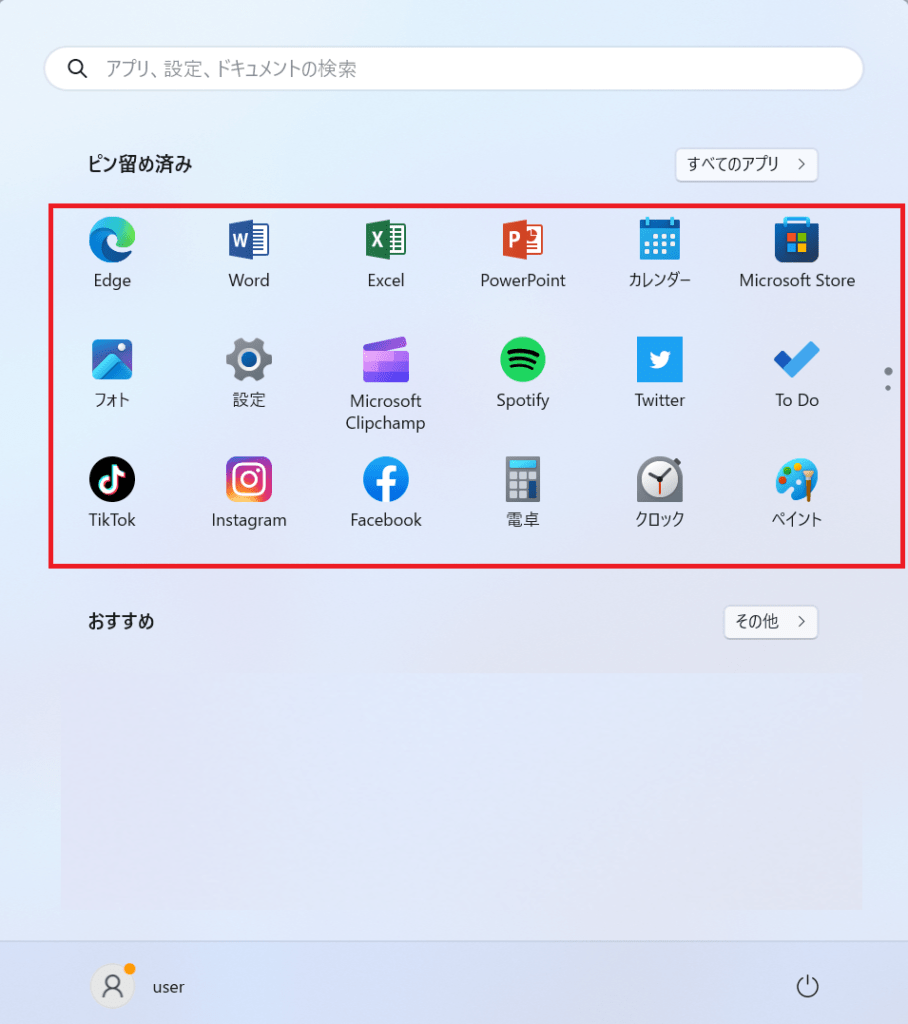
「ピン留め」する手順は次の通りになります。
スタートボタンをクリックし、「すべてのアプリ」をクリックします。(①)
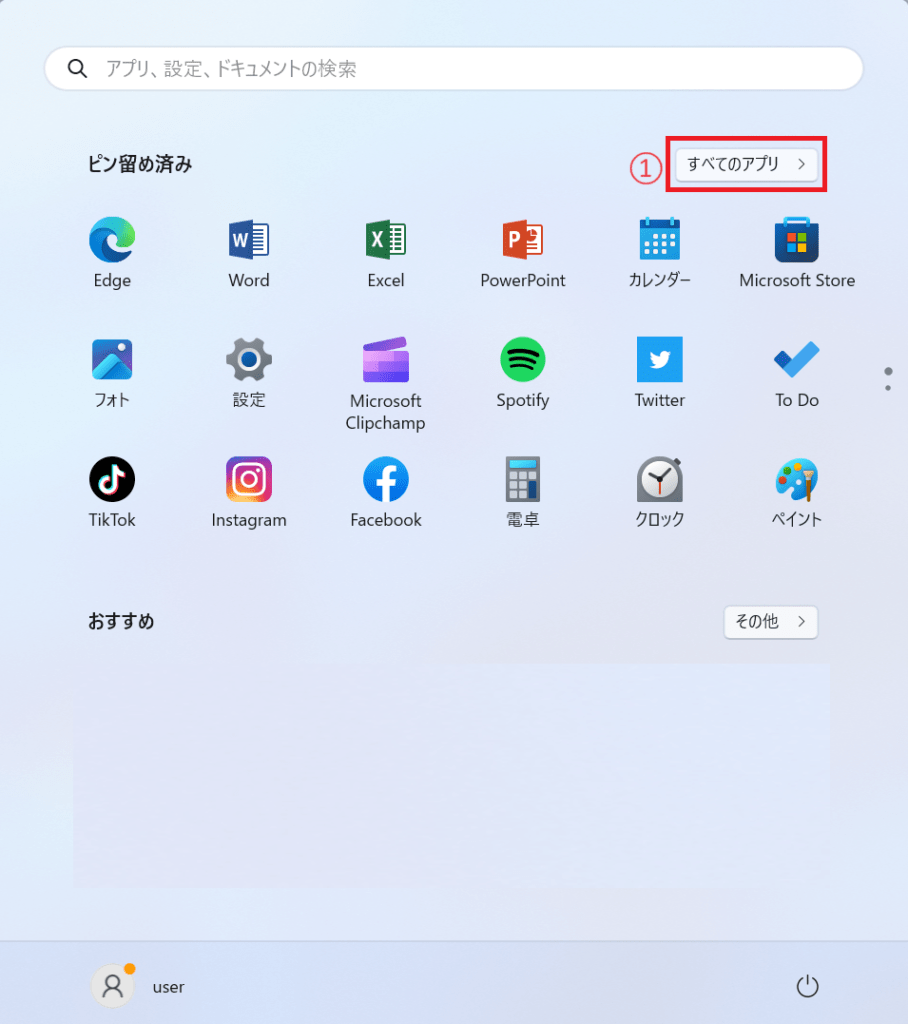
追加したいアプリの上で右クリックします。(②)
表示されたメニューから「スタートにピン留めする」をクリックします。(③)
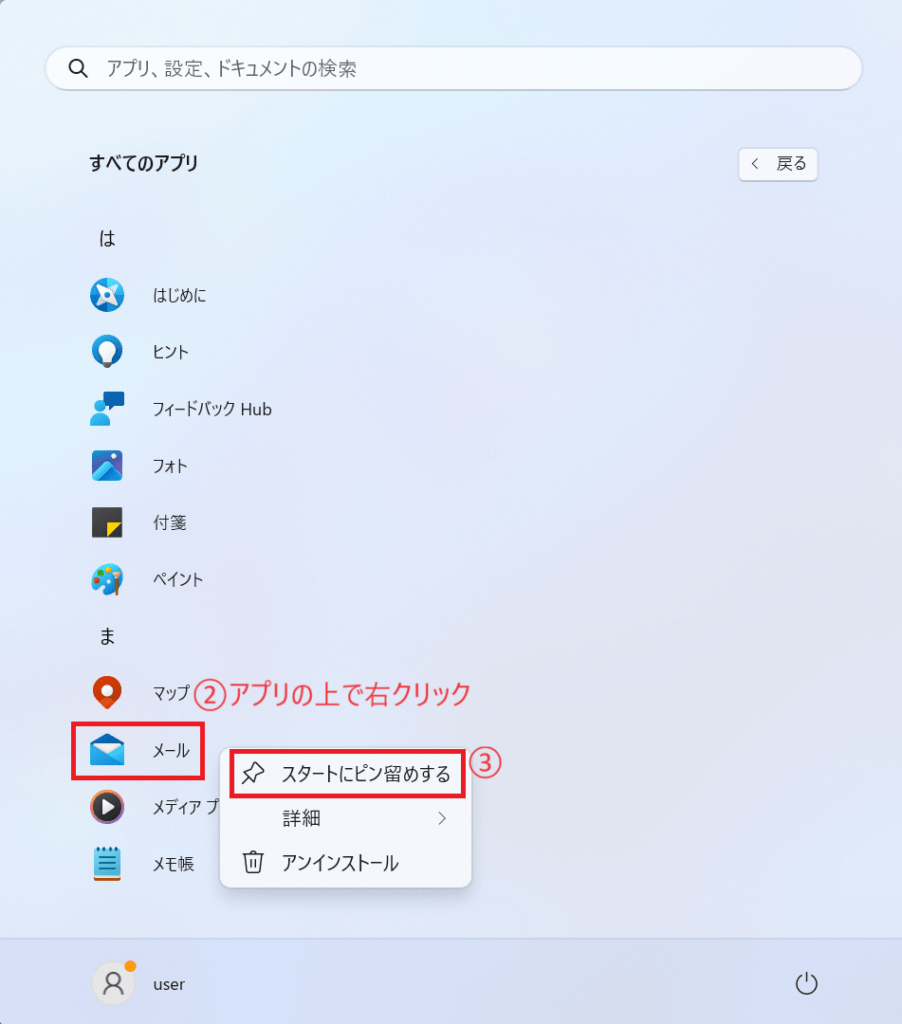
そうすると、指定したアプリがスタートにピン留めされます。
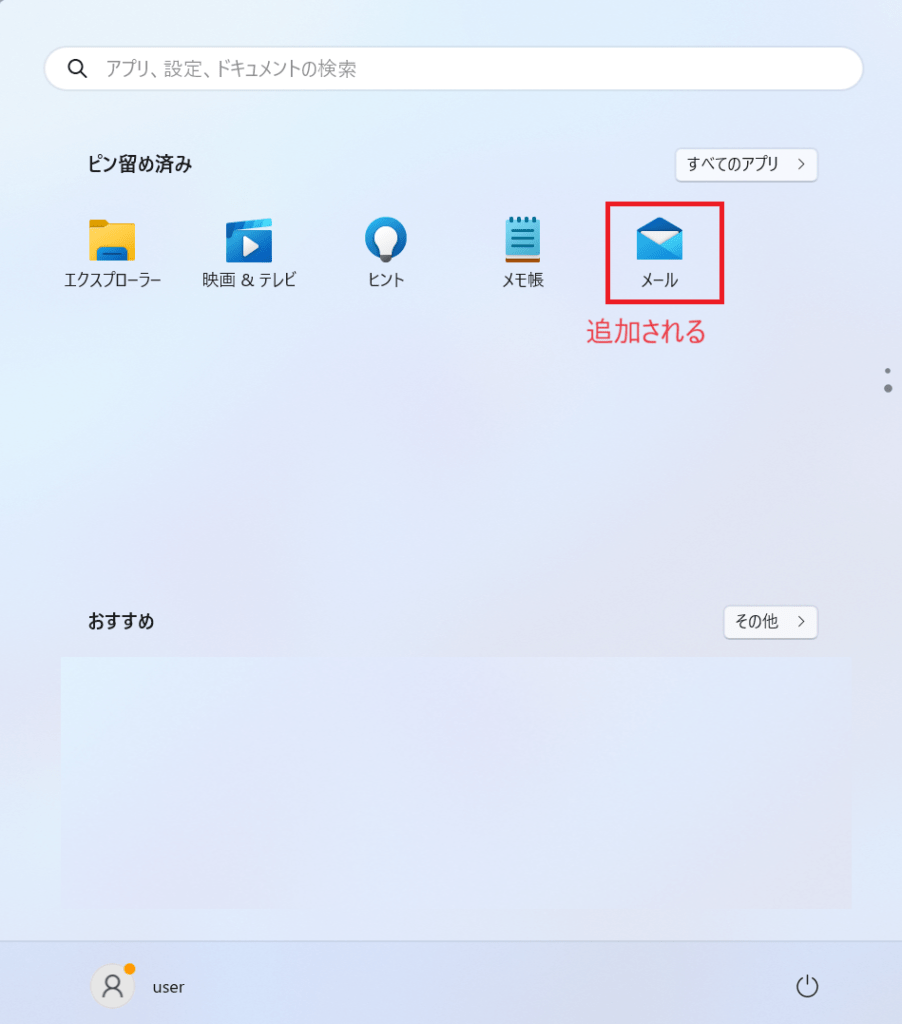
もし「ピン留め済み」にアプリがない場合は、「ピン留め済み」を下にスクロールしてアプリを確認してください。
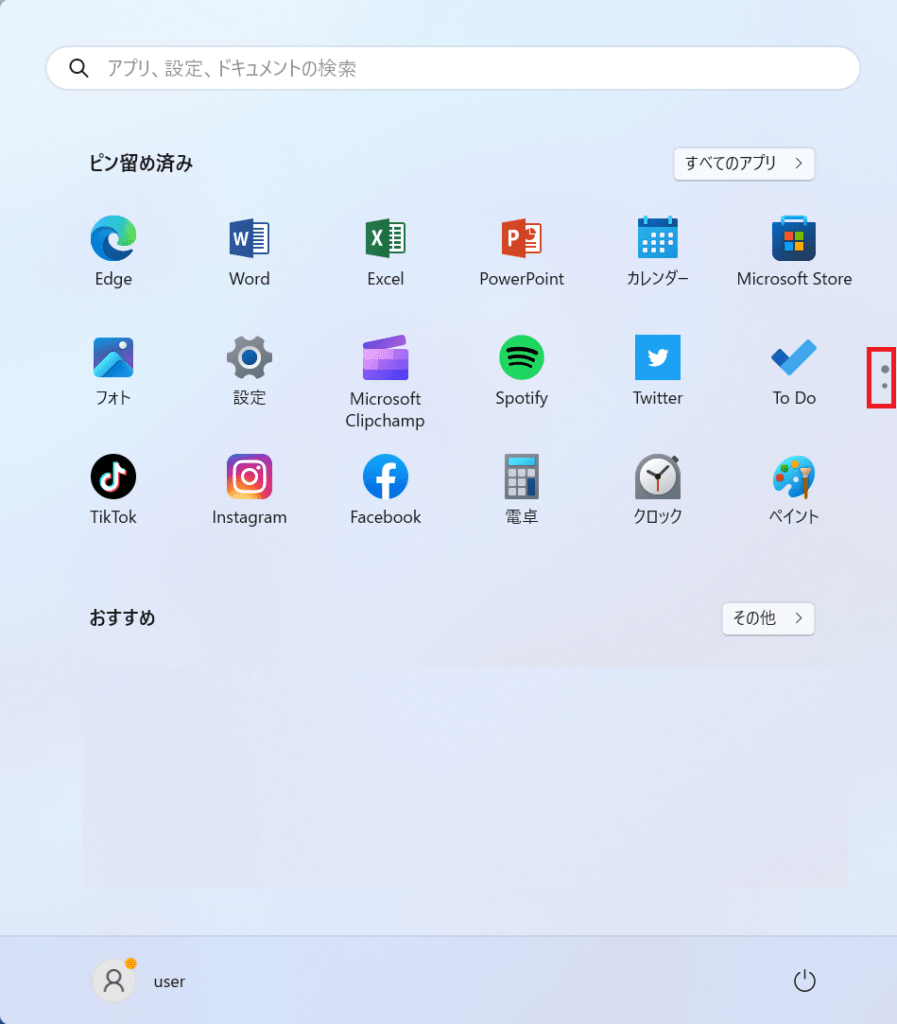
スタートメニューの「ピン留め済み」からアプリを外す方法
あまり使わないアプリは、「ピン留め済み」から外すことで、情報が整理され使いやすくなります。
「ピン留め済み」からアプリを外す手順は次の通りになります。
「ピン留め済み」から外したいアプリの上で右クリックします。(①)
表示されたメニューから「スタートからピン留めを外す」をクリックします。(②)
これで指定したアプリは「ピン留め済み」に表示されなくなります。
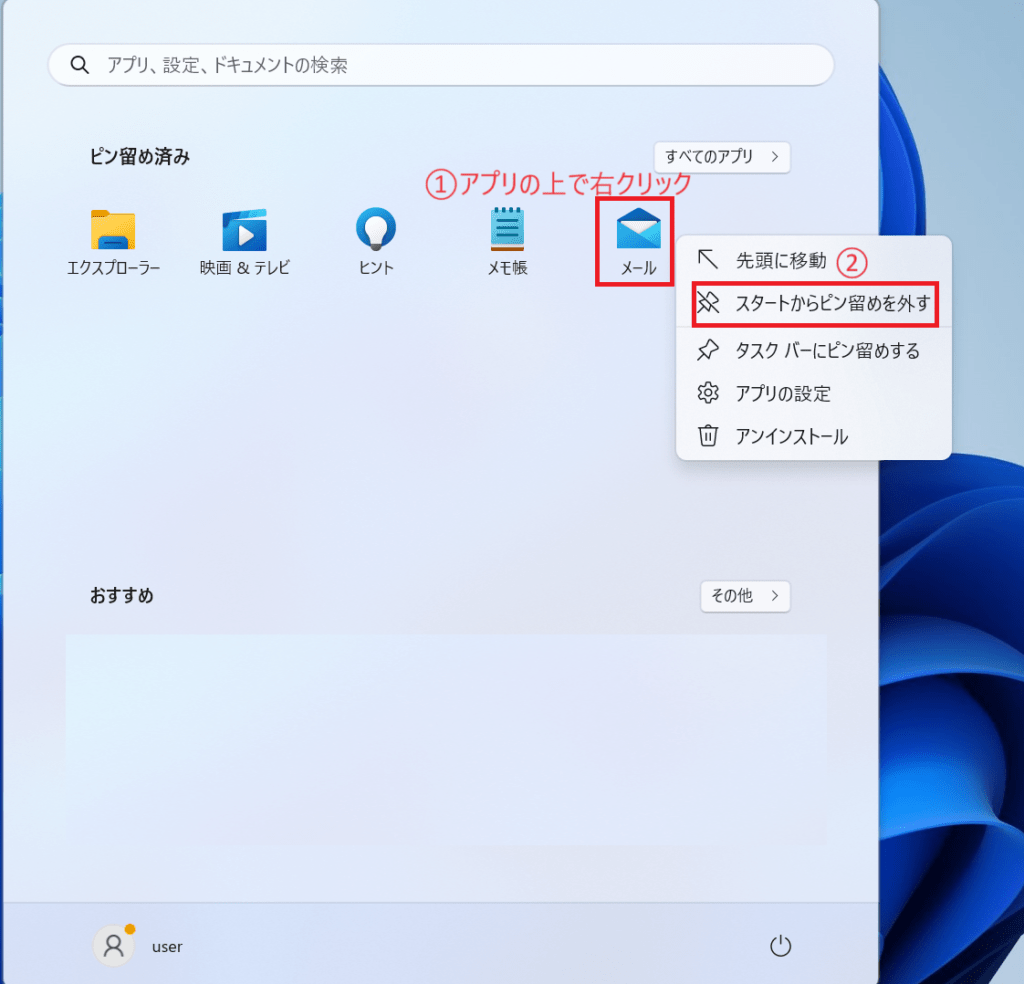
まとめ
以上で、Windows 11でスタートメニューにアプリを追加する方法が完了です。これにより、よく使うアプリへのアクセスがより便利になります。
記事のまとめ
- 「すべてのアプリ」をクリックし、追加するアプリの上で右クリックする
- 右クリックして表示されたメニューから「スタートにピン留めする」をクリックする
- 「ピン留め」を外す場合は、外すアプリの上で右クリックし、「スタートからピン留めを外す」をクリックする

