Wordで作成する文書では、奇数ページと偶数ページで異なるヘッダーやフッターを設定することで、見栄えの良いレイアウトを作成できます。
特に、本やレポートなどの長い文書では、奇数ページと偶数ページでページ番号や章タイトルを変えることが一般的です。
この記事では、簡単なステップでヘッダーとフッターをページごとにカスタマイズする方法を解説します。
ヘッダー・フッターを奇数・偶数ページで異なる設定にする
Wordで、ヘッダー・フッターを奇数・偶数ページで異なる設定にするには、以下の手順で行います。
ヘッダーまたはフッターをダブルクリックします。(①)
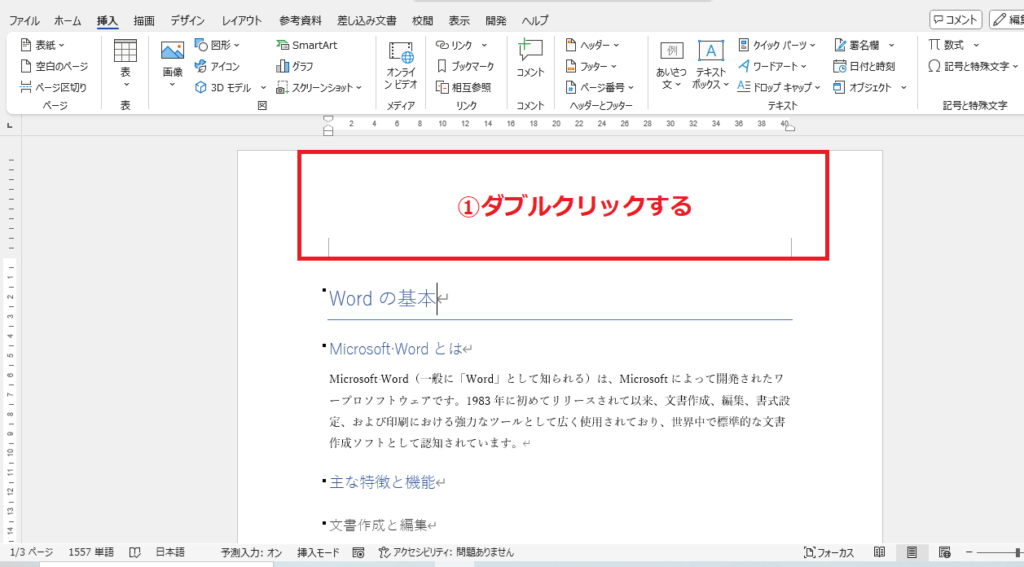
「ヘッダーとフッター」タブが表示されます。
「オプション」グループにある「奇数/偶数ページ別指定」にチェックを入れます。(②)
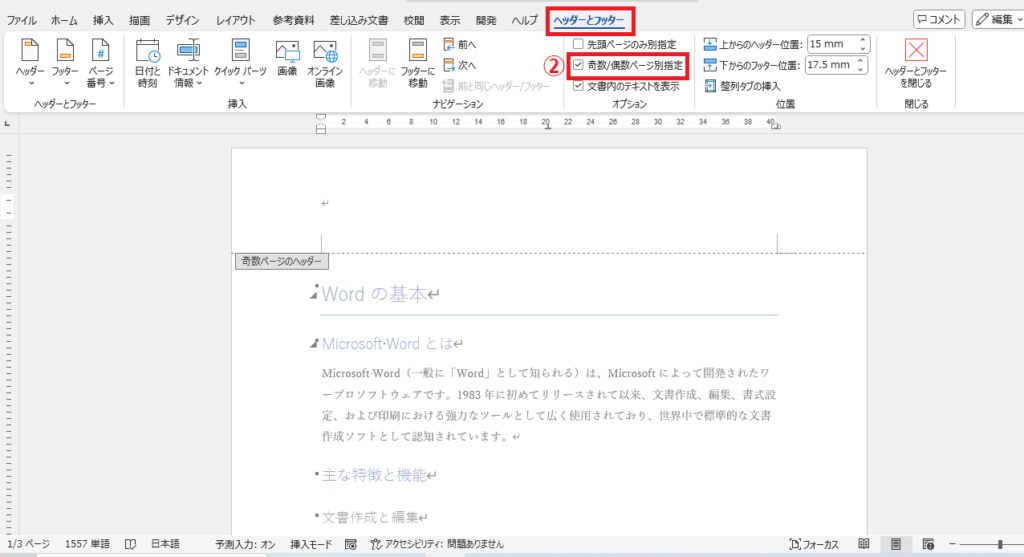
これで奇数ページと偶数ページで異なる設定ができるようになります。
ヘッダーとフッターの表示も、奇数ページは、「奇数ページのヘッダー」と表示され、
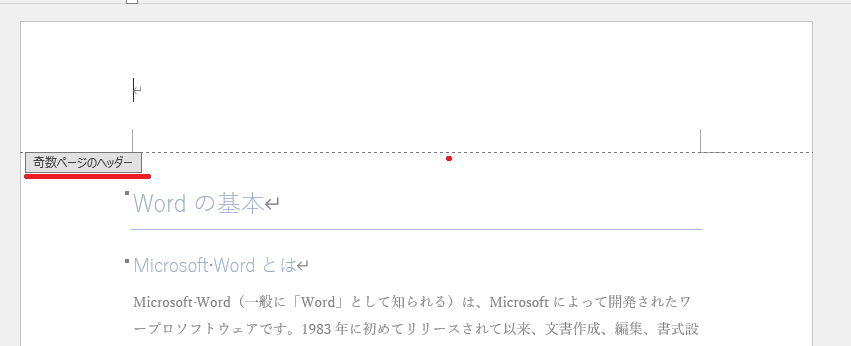
偶数ページは、「偶数ページのヘッダー」と表示されるようになります。
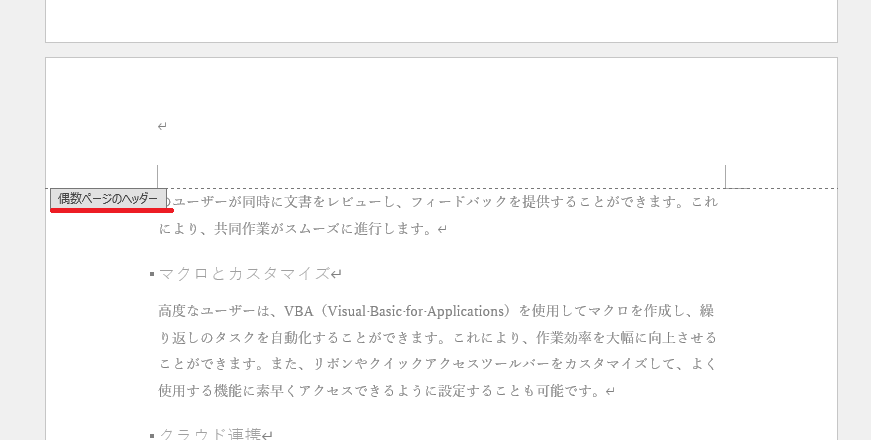
奇数ページと偶数ページでそれぞれ設定を行う
「奇数/偶数ページ別指定」にチェックを入れた後は、奇数・偶数ページでそれぞれヘッダー・フッターの設定を行います。
具体的な例として、奇数ページと偶数ページで、ページ下部に表示するページ番号の位置を変更してみます。
まず奇数ページの設定を行います。
奇数ページのフッターをクリックします。(③)
「ヘッダーとフッター」タブの「ページ番号」をクリックします。(④)
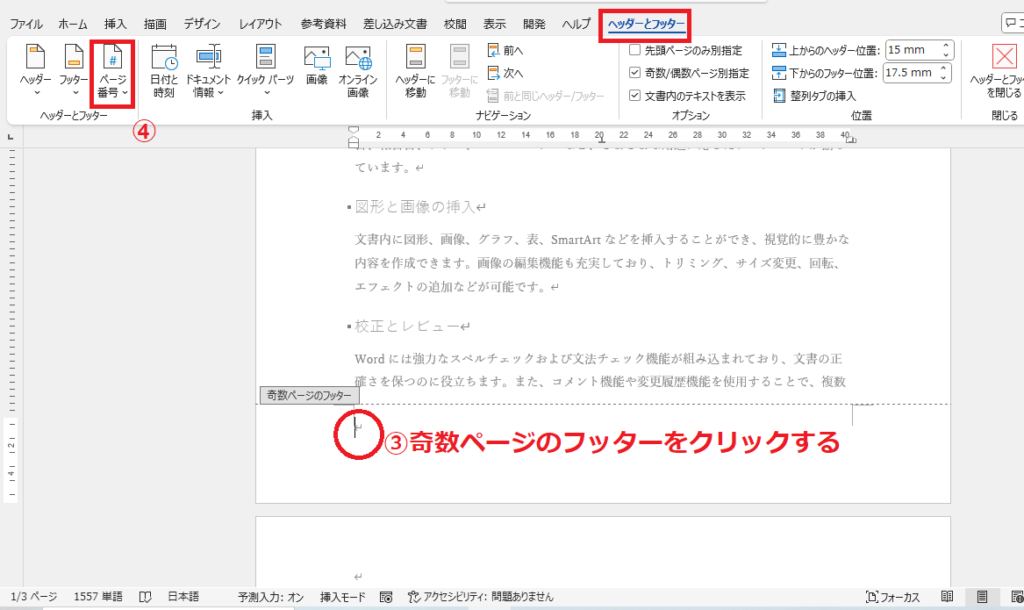
「ページの下部」をクリックします。(⑤)
奇数ページはページの右側に表示したいので、「番号のみ3」をクリックします。(⑥)
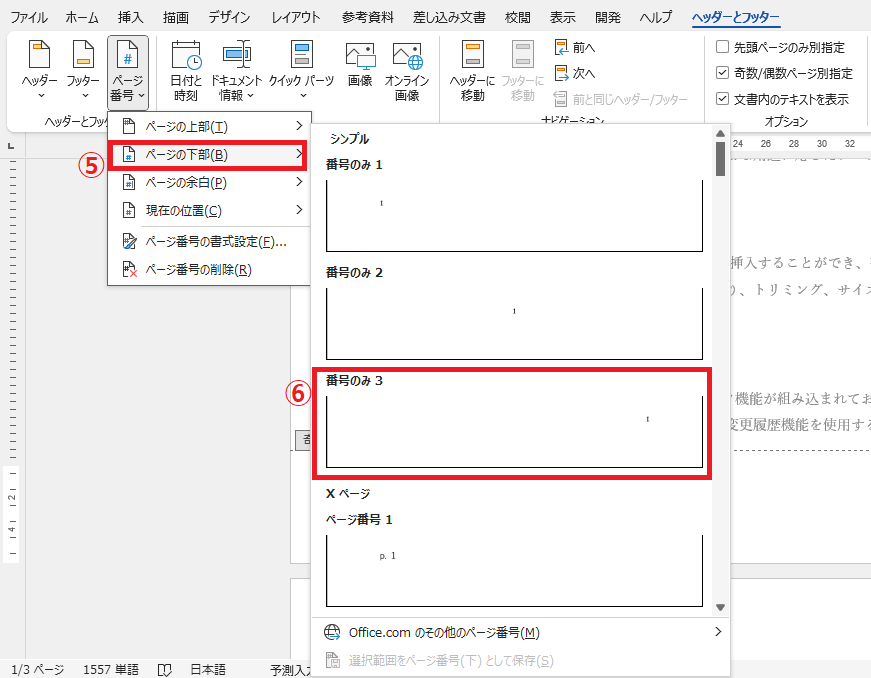
次に偶数ページの設定を行います。
偶数ページのフッターをクリックします。(⑦)
「ヘッダーとフッター」タブの「ページ番号」をクリックします。(⑧)
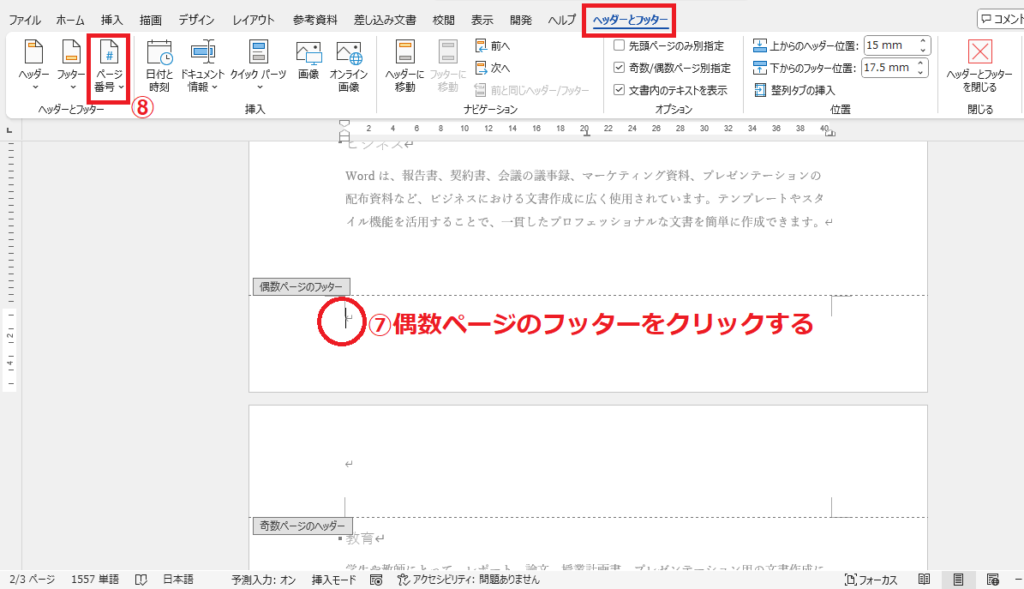
「ページの下部」をクリックします。(⑨)
偶数ページはページの左側に表示したいので、「番号のみ1」をクリックします。(⑩)
これで奇数ページと偶数ページでページ番号の表示位置を変更することができます。
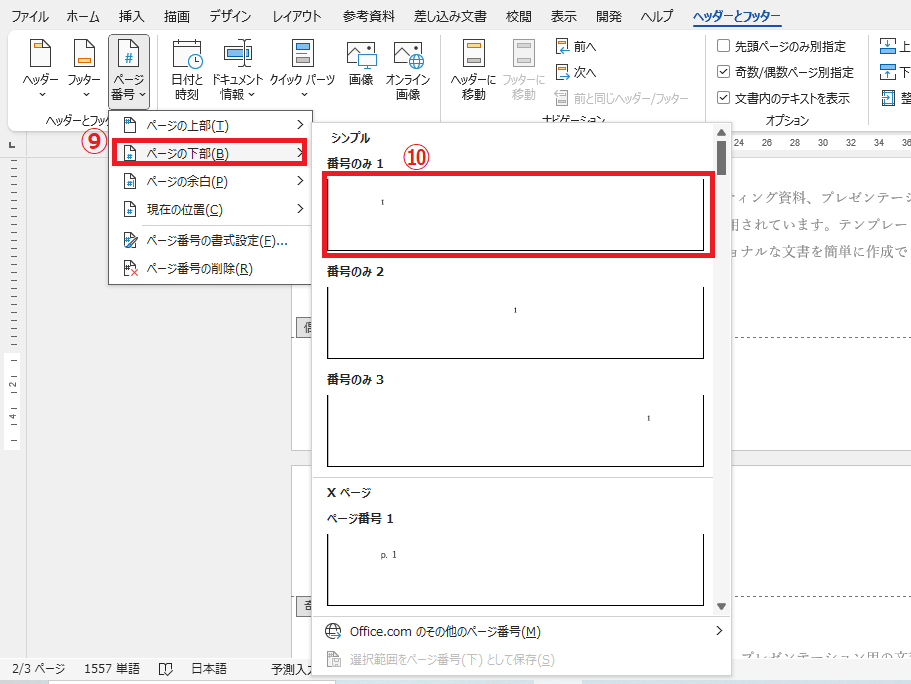
よくある質問 (FAQ)
Q1: 奇数・偶数ページごとに異なるヘッダー・フッターを設定するにはどうすれば良いですか?
A1: 「ヘッダーとフッター」タブ内にある「奇数/偶数ページ別指定」にチェックを入れると、奇数ページと偶数ページごとに異なる設定が可能になります。
Q2: 既に作成したヘッダー・フッターを奇数・偶数で分けることはできますか?
A2: はい、既存のヘッダー・フッターを「奇数/偶数ページ別指定」にチェックした後、奇数ページと偶数ページそれぞれで編集すれば分けることができます。
Q3: 奇数ページと偶数ページでヘッダーのフォントサイズを変更することはできますか?
A3: はい、奇数ページと偶数ページのヘッダーを別々に編集することで、フォントサイズやスタイルも独立して設定できます。
Q4: 奇数ページと偶数ページで異なるページ番号のスタイルを設定することはできますか?
A4: はい、ページ番号を挿入する際に、奇数・偶数ページそれぞれで異なるスタイルを設定できます。これにより、例えば奇数ページには上部、偶数ページには下部に表示するなどの設定も可能です。
Q5: 奇数・偶数ページの設定を解除したい場合はどうすれば良いですか?
A5: 「ヘッダーとフッター」タブの「奇数/偶数ページ別指定」のチェックを外すことで解除できます。解除後は同一のヘッダー・フッターが適用されます。
Q6: ヘッダーだけ奇数・偶数で異なる設定にし、フッターは同じにすることはできますか?
A6: 可能です。奇数・偶数ページ別指定の後、フッターは共通の内容を入力すれば、ヘッダーのみを異なる内容に設定できます。
まとめ
ヘッダーやフッターを奇数・偶数ページで分けて設定することで、文書全体のデザイン性が向上し、より一層の読みやすさを実現できます。
設定はシンプルな操作で行えるため、今回の手順を参考にしてぜひ活用してください。
記事のまとめ
- ヘッダーとフッターを奇数・偶数ページで異なる設定にするには、「ヘッダーとフッター」タブの「奇数/偶数ページ別指定」にチェックを入れる
- 奇数ページと偶数ページでそれぞれヘッダーとフッターの設定を行う


