Wordを使ってはがきサイズの文書を作成したいとき、用紙サイズの設定が重要です。
この記事では、簡単な手順で用紙サイズをはがきサイズ(100mm x 148mm)に変更する方法を紹介します。
用紙サイズをはがきサイズに設定する方法
Wordで用紙サイズをはがきサイズに設定する手順は次の通りになります。
「レイアウト」タブをクリックします。(①)
「ページ設定」グループにある「サイズ」をクリックします。(②)
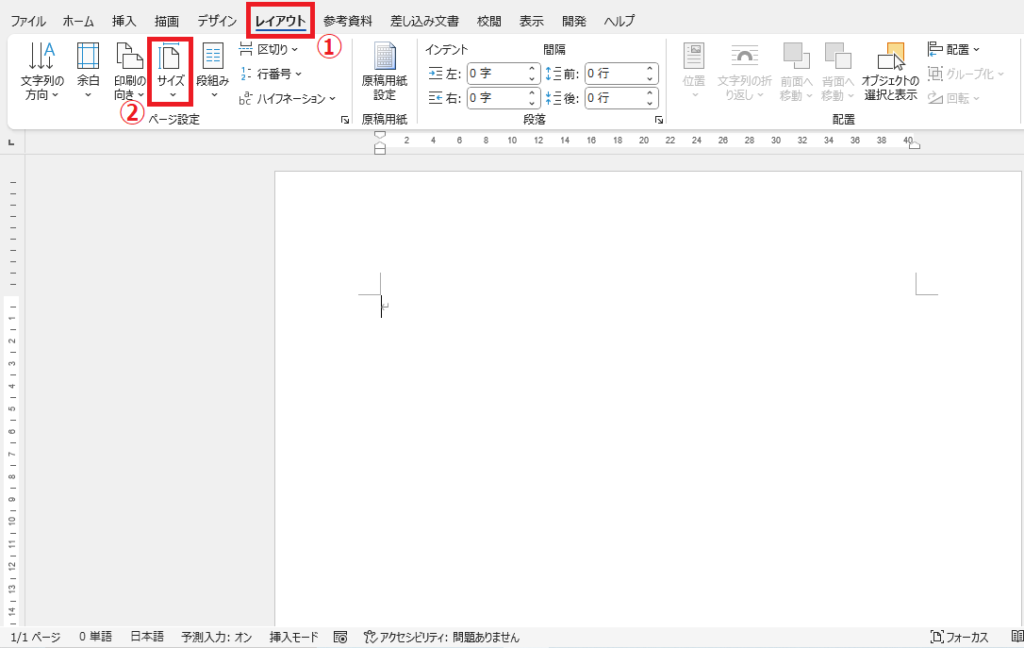
用紙サイズの一覧から「ハガキ」をクリックします。(③)
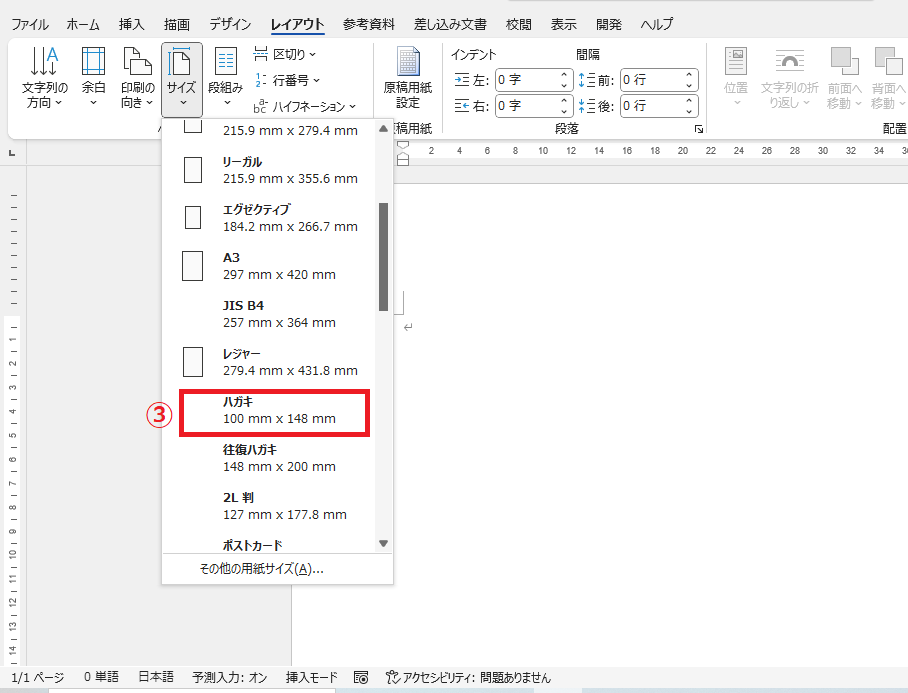
これで用紙サイズが、はがきサイズに設定されます。
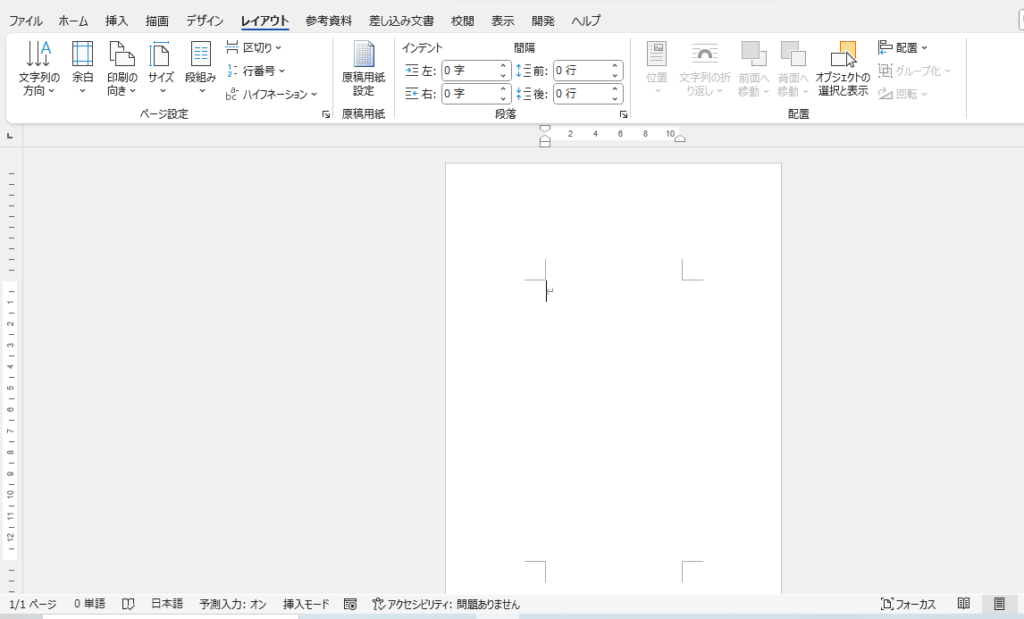
用紙サイズの一覧に「ハガキ」がない場合
用紙サイズの一覧に「ハガキ」が表示されない場合は、サイズを指定することで設定できます。
用紙サイズの一覧で、「その他の用紙サイズ」をクリックします。
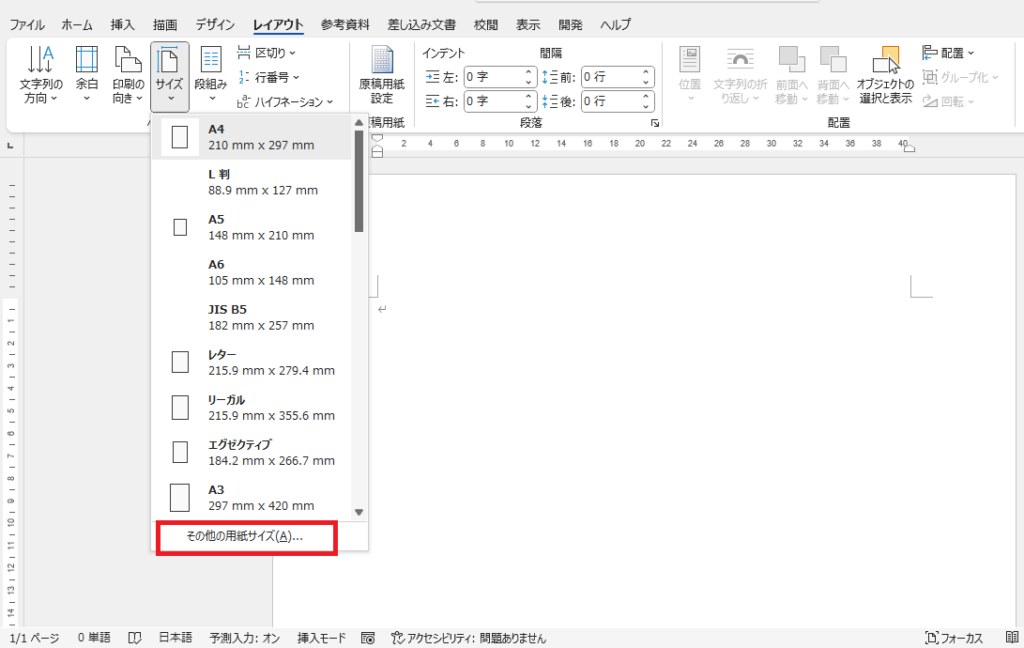
「用紙サイズ」の「幅」と「高さ」をそれぞれ「100mm」と「148mm」に設定します。
これではがきサイズに設定することができます。
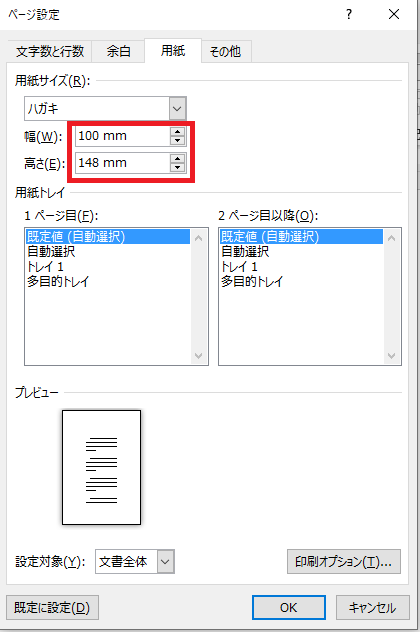
よくある質問 (FAQ)
Q1: はがきサイズに設定するとレイアウトが崩れるのを防ぐ方法はありますか?
A1: はがきサイズに変更した後に、画像やテキストボックスがずれる場合、再配置を行うか、段落の余白や配置設定を調整すると崩れにくくなります。
Q2: はがきサイズの文書をPDFに変換することはできますか?
A2: 可能です。「ファイル」→「エクスポート」→「PDFの作成」を選択すると、はがきサイズのままPDFに変換できます。
Q3: はがきサイズの用紙に縦書きで文字を入力する方法はありますか?
A3: 「レイアウト」タブから「文字列の方向」を選択して縦書きに設定できます。また、テキストボックスを挿入して縦書きにすることも可能です。
まとめ
用紙サイズを変更すると、既存のレイアウトやテキストの配置が変わることがあります。
必要に応じてレイアウトを調整してください。
記事のまとめ
- はがきサイズに設定するには、「レイアウト」タブ > 「サイズ」から「ハガキ」を選択する
- 「ハガキ」が表示されない場合は、「その他の用紙サイズ」を選択し、幅を100mm、高さを148mmと入力して設定することができる


