Word文書作成の際、画像や図形の配置は、内容の伝わり方に大きな影響を与えます。
特に、重ね順を適切に調整することで、情報がより効果的に伝わります。
この記事では、Wordで画像や図形の重ね順を自由に変更する方法を解説し、レイアウトを美しく整えるテクニックを紹介します。
画像や図形の重なりを変更する方法
Wordで画像や図形の重なりを変更する手順は次の通りになります。
重なり順を変更したい図形や画像をクリックして選択します。(①)
「図形の書式」(または「図の形式」)タブをクリックします。(②)
「配置」グループにある「背面へ移動」または「前面へ移動」をクリックします。(③)

これで選択していた画像や図形を、一つ後ろの画像や図形の後ろに移動させることができます。
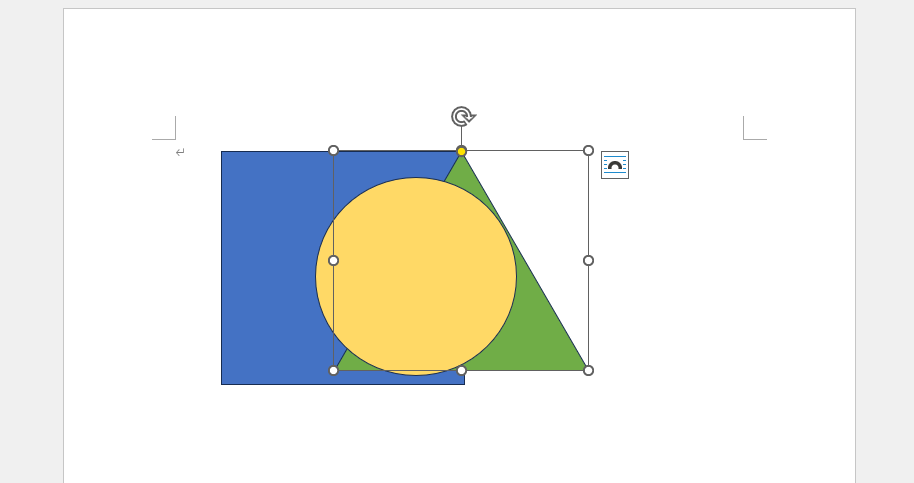
最背面や最前面に移動する方法
選択した画像や図形を一番後ろや一番前に移動したい場合もあると思います。
その場合は、次の手順で行います。
重なり順を変更したい図形や画像をクリックして選択します。(①)
「図形の書式」(または「図の形式」)タブをクリックします。(②)
「配置」グループにある「背面へ移動」または「前面へ移動」の「▼」をクリックします。(③)
「最背面への移動」または「最前面への移動」をクリックします。(④)
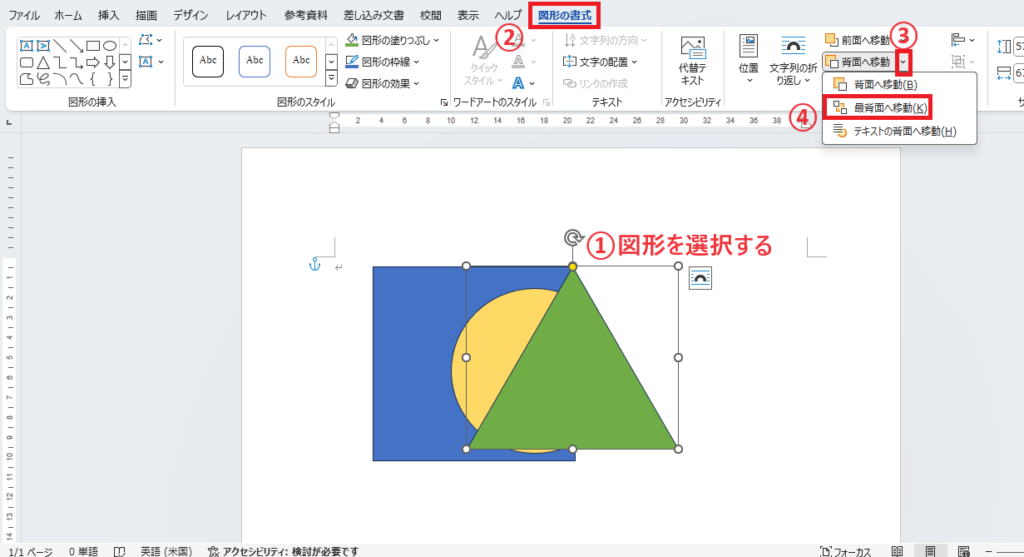
これで選択していた画像や図形を一番後ろや前に移動することができます。
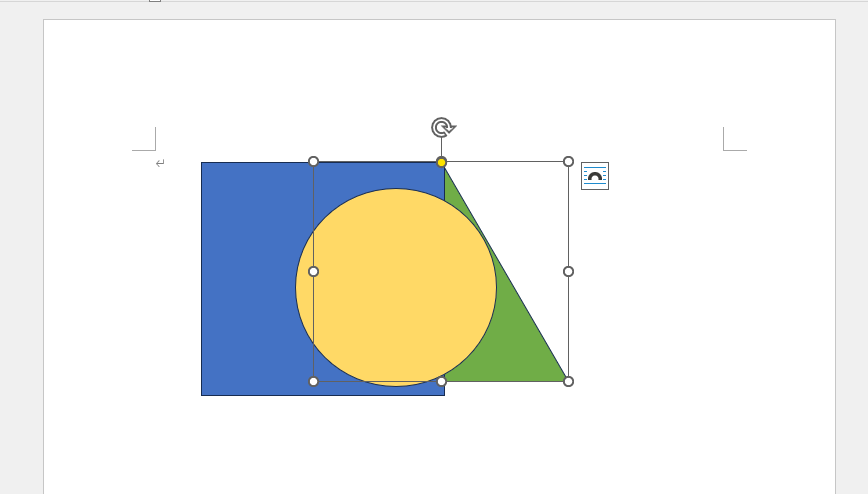
よくある質問 (FAQ)
Q1. 図形や画像を複数選択して、一度に並べ替えることはできますか?
A. はい、「Ctrl」キーを押しながら複数の画像や図形を選択した後、重ね順のオプションを適用することで一度に調整が可能です。
Q2. 重ね順が正しく設定できない場合の対処法は?
A. 図や画像が「文字列の折り返し」設定によって制限されることがあります。「図形の書式」タブの「文字列の折り返し」オプションで「背面」や「前面」に設定を変更し、再度試してみてください。
Q3. 重ね順に加えて、図形同士の位置をぴったり合わせる方法はありますか?
A. はい、「図形の書式」タブの「配置」を使用して、複数の図形や画像を縦横の中央に揃えたり、均等に配置したりすることができます。
詳しくは以下の記事をご覧ください。
Q4. 重ねた画像や図形が消えて見えなくなるのですが、どうすればよいですか?
A. 消えたように見える場合、重ね順の影響で他の図形や画像の背後に隠れている可能性があります。「前面へ移動」または「最前面に移動」を使って表示させたい図形や画像を一番前に移動しましょう。
Q5. グループ化した図形や画像の重ね順は変更できますか?
A. グループ化された状態でも重ね順の変更は可能です。必要に応じてグループを解除してから順序を設定し直し、再度グループ化する方法もあります。
まとめ
この記事では、Wordで画像や図形の重ね順を調整する方法について詳しく解説しました。
重ね順を自由に変更することで、レイアウトをより美しく整え、情報を効果的に伝えることができます。
これらのテクニックを活用して、あなたの文書を魅力的に仕上げてみてください。
記事のまとめ
- 重なり順を変更したい図形を選択し、「図形の書式」(または「図の形式」)タブの「背面へ移動」や「前面へ移動」をクリックする



