Wordでの文書作成をより魅力的にするためには、図形の挿入が効果的です。
図形は、視覚的な要素を加えることで、情報の伝達をより明確にし、文書全体の印象を向上させます。
本記事では、Wordで図形を簡単に挿入する方法を解説します。
図形を挿入する方法
Wordで図形を挿入する手順は次の通りになります。
「挿入」タブをクリックします。(①)
「図」グループにある「図形」をクリックします。(②)
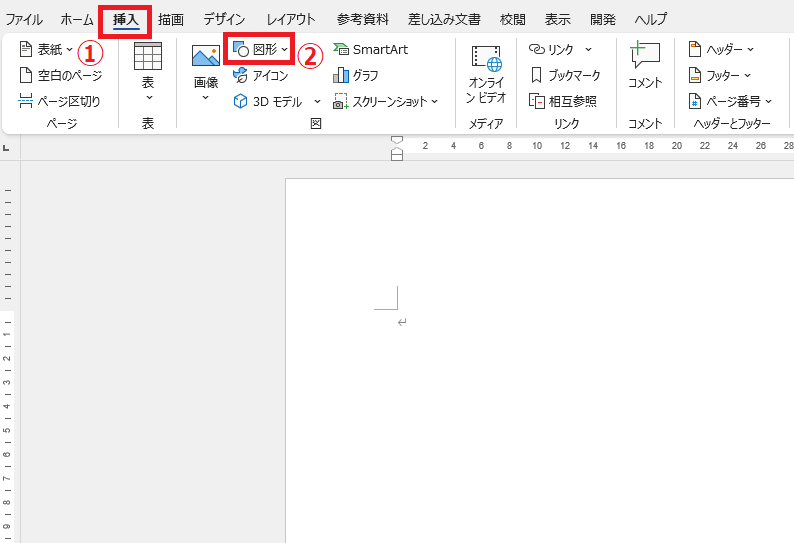
図形の一覧が表示されるので、挿入したい図形を選びます。(③)
今回の例では、「正方形/長方形」をクリックします。
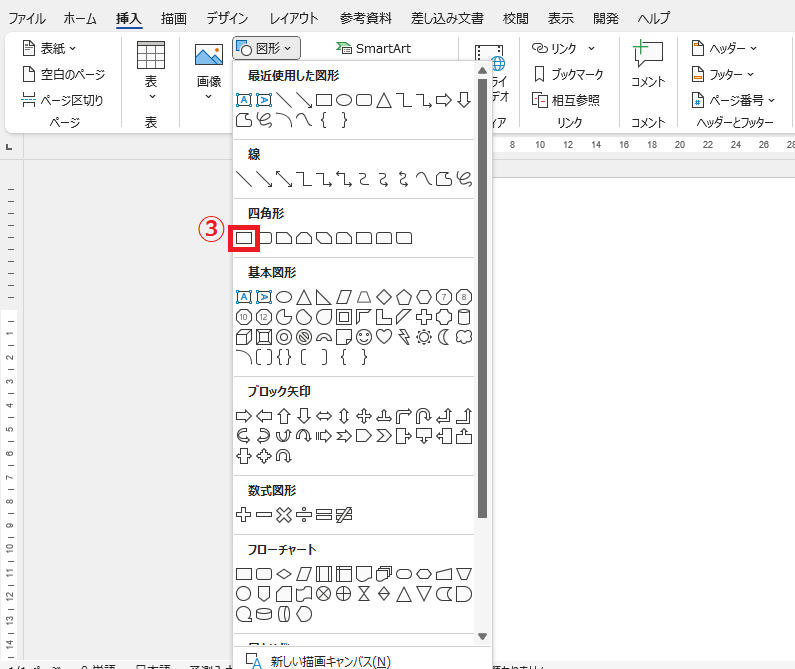
マウスカーソルの形が「+」に変わるので、図形を挿入したい場所でドラッグします。(④)
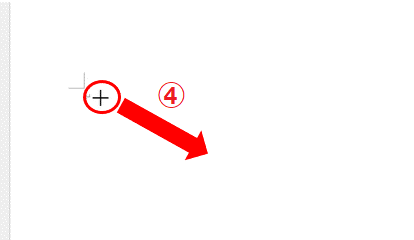
これで図形が挿入されます。
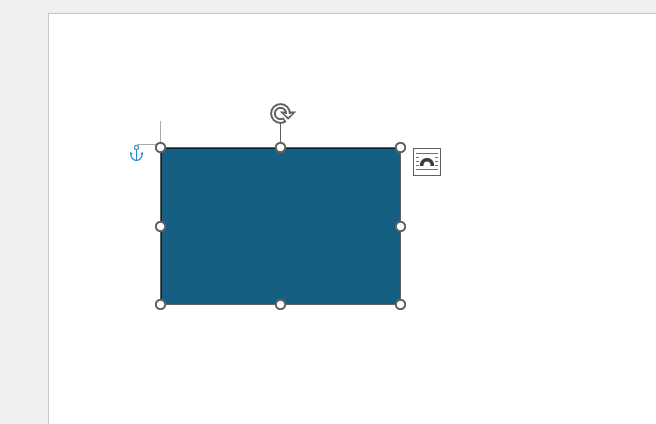
よくある質問 (FAQ)
Q1. 挿入した図形を自由に移動させるにはどうすればいいですか?
A. 図形を選択した後、マウスでドラッグして自由に移動できます。
Q2. 図形の色や線の太さを変更するには?
A. 図形を選択した後、「図形の書式」タブから「塗りつぶし」や「枠線」の色、太さを簡単に変更できます。また、「図形のスタイル」からあらかじめ設定されたスタイルを選ぶことも可能です。
詳しい図形の色や線の太さの変更方法については以下の記事をご覧ください
Q3. 複数の図形をまとめて1つのグループにすることはできますか?
A. できます。複数の図形を選択した状態で右クリックし、「グループ化」を選ぶと、図形を1つのグループとして扱うことができ、移動やサイズ変更が一括で行えます。
グループ化に関する詳しい手順は以下の記事をご覧ください。
Q4. 挿入した図形を他のWord文書にコピーすることは可能ですか?
A. はい、挿入した図形をコピーして他のWord文書に貼り付けることが可能です。形式やサイズもそのまま維持されます。
Q5. 図形の形状をあとから変更できますか?
A. 図形を選択した後、「図形の書式」タブで「図形の変更」から別の図形に変更することができます。サイズや色はそのまま保持されます。
Q6. 図形を回転させることはできますか?
A. 図形を選択すると表示される回転ハンドルを使って、自由に図形を回転させることができます。
まとめ
Wordでの図形挿入をマスターすることで、文書の表現力が大きく向上します。
視覚的な要素を加えることで、読者にとってより理解しやすく、印象的な内容を提供できるでしょう。
ぜひ、様々な図形を試して、文書をより魅力的に仕上げてみてください。
記事のまとめ
- 「挿入」タブ > 「図形」から挿入したい図形をクリックして選択する
- マウスカーソルが「+」に変わるので、図形を挿入したい場所でドラッグして図形を挿入する





