Wordで表を作成した際に、左寄りに表示されていてバランスが悪い…と感じたことはありませんか?
特に、レポートやプレゼン資料などでは、表をページの中央に配置することで、見栄えがグッと良くなり、文書全体がすっきり整った印象になります。
この記事では、Wordの表をページ中央にきれいに配置する方法を、初心者にも分かりやすく解説します!
表全体の配置を中央にする方法
下の図のように左側に配置されている表を、ページの中央に配置します。
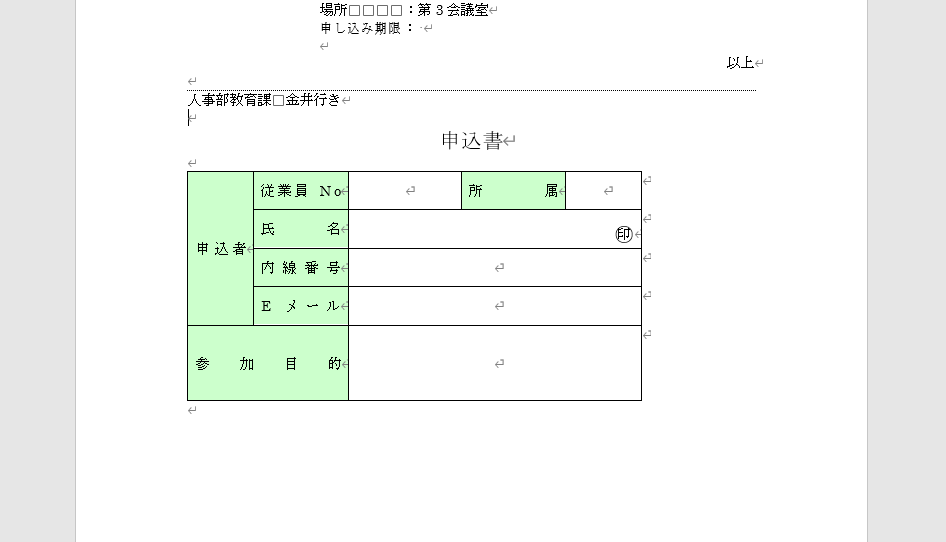
以下の手順で簡単に中央揃えにできます。
手順1 表全体を選択する
表全体を選択します。
表の左上に表示される「移動ハンドル」(十字のアイコン)をクリックしましょう。
※マウスを表の上に置くと表示されます。
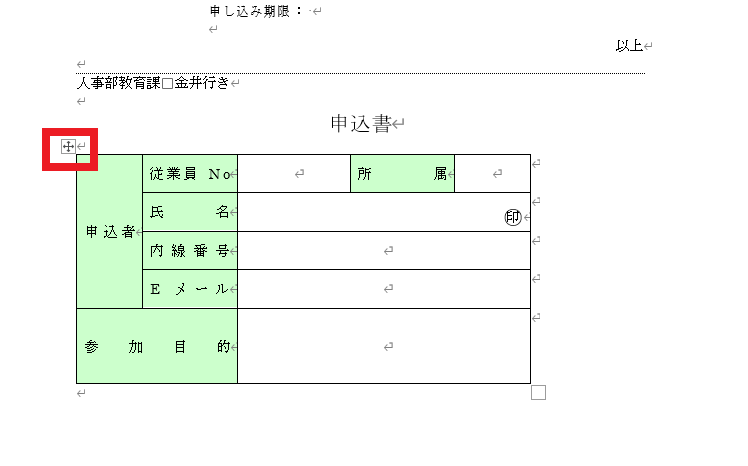
手順2 中央揃えを設定する
「ホーム」タブをクリックします。(①)
「段落」グループにある「中央揃え」をクリックします。(②)
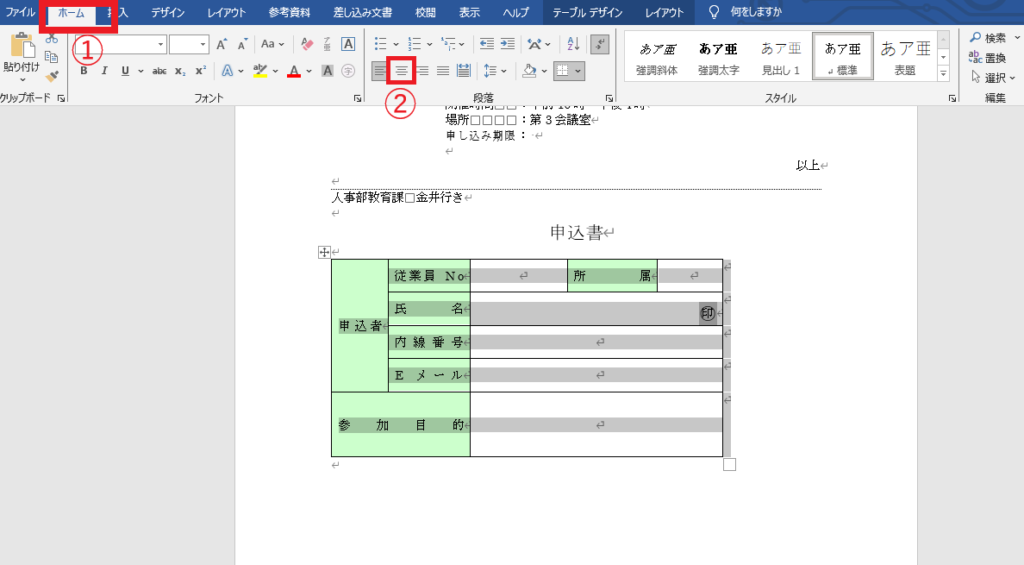
✅ これで表がページの中央に整列されます!
表の一部のセルだけを選んでしまうと、中の文字だけが中央揃えになってしまいます。
必ず「表全体」を選択してから操作するようにしましょう。
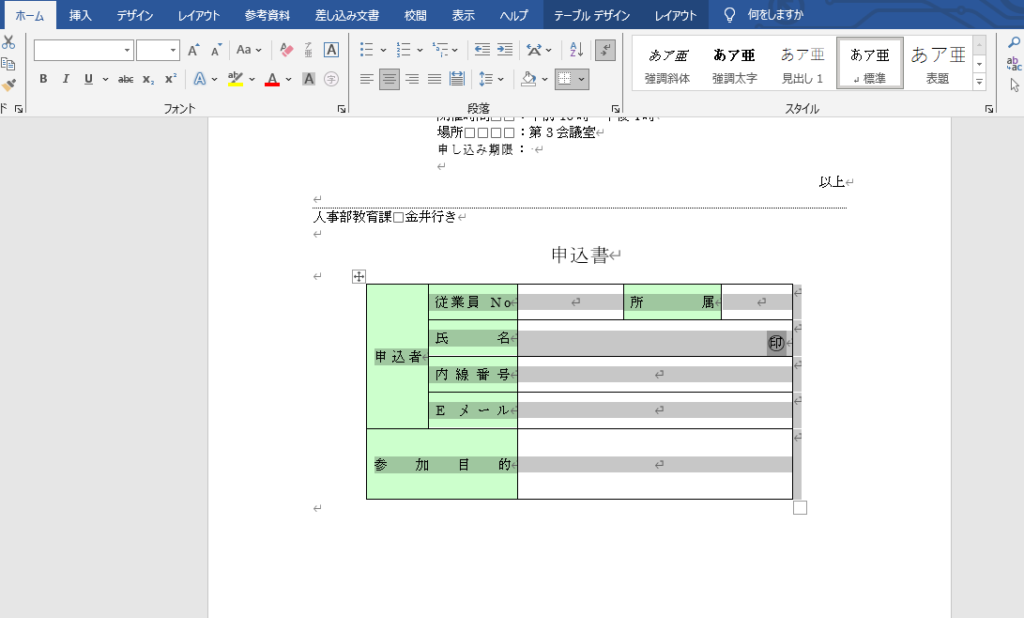
まとめ
Wordで表をページの中央に配置するには、
- 表全体を選択して、
- 「ホーム」タブから「中央揃え」をクリック
するだけでOK!
整った見た目の文書は読み手にも好印象を与えます。ちょっとした一手間で、文書のクオリティをアップさせましょう!


