Microsoft Wordで表を作成する際、セルを結合したり、分割したりすることがあります。
これらの操作は、表の見た目を整理し、内容に応じたレイアウトを実現するのに役立ちます。
この記事では、Wordの表でセルを結合する方法と、セルを分割する方法について詳しく解説します。
セルを結合する方法
セルを結合すると、複数のセルをひとつにまとめて、内容を1つのセルに収めることができます。
セルを結合する手順は次の通りになります。
表の中で結合したいセルをマウスでドラッグして選択します。(①)
上部のリボンから「テーブルレイアウト」タブをクリックします。(②)
「結合」グループにある「セルの結合」をクリックします。(③)
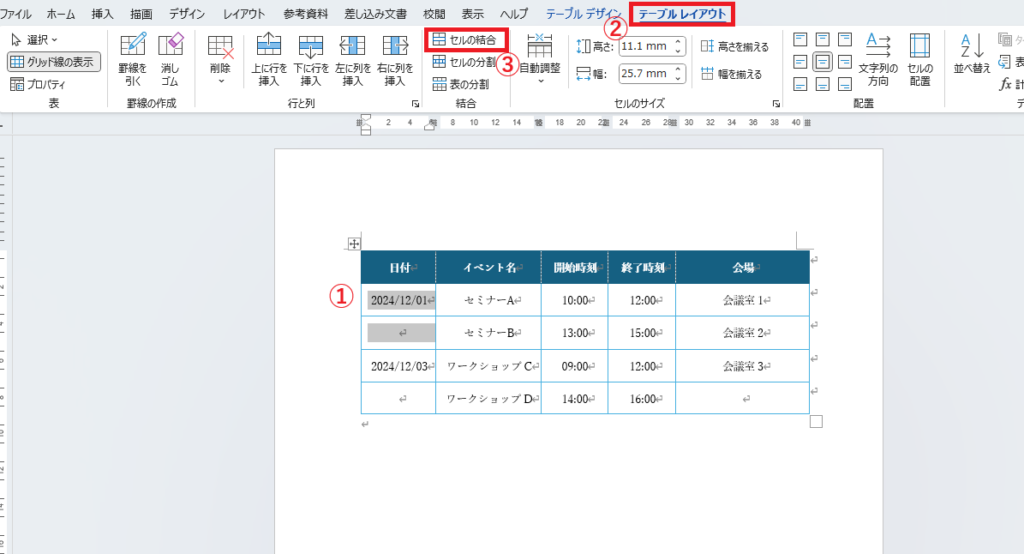
これで選択していたセルが1つに結合されます。
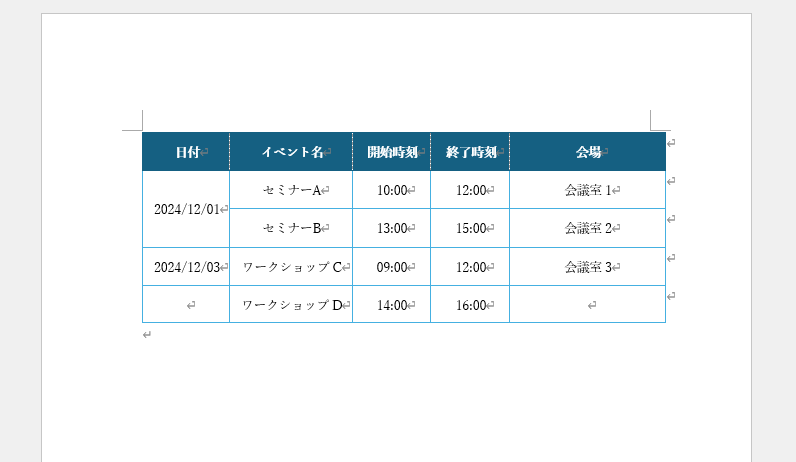
セルを分割する方法
セルを分割すると、1つのセルを複数のセルに分けることができます。
セルを分割する手順は次の通りになります。
表内で分割したいセルをクリックして選択します。(①)
上部のリボンから「テーブルレイアウト」タブをクリックします。(②)
「結合」グループにある「セルの分割」をクリックします。(③)
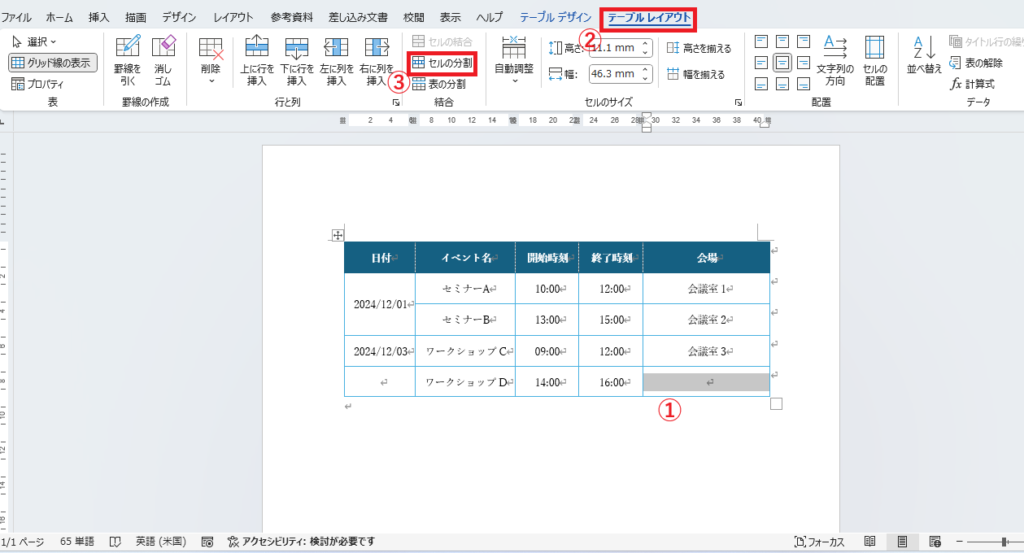
「セルの分割」ダイアログボックスが表示されます。
分割する行数と列数を指定します。(④)
OKボタンをクリックします。(⑤)

これで選択していたセルが指定した列数と行数で分割されます。
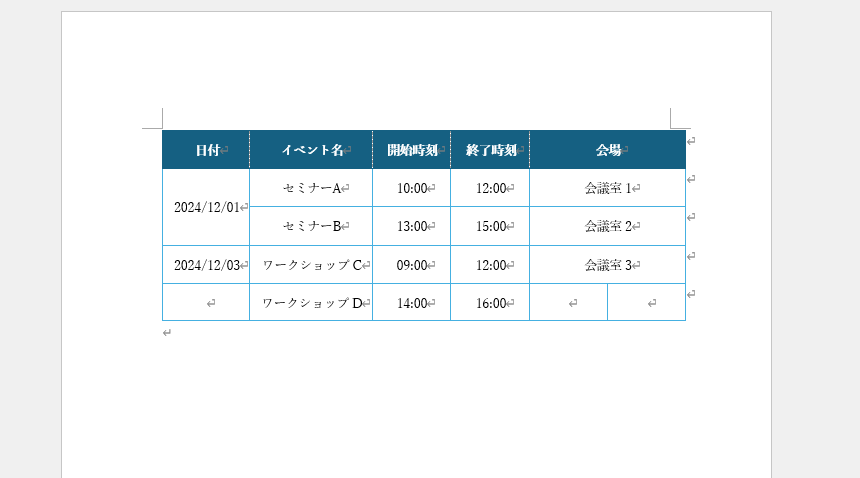
よくある質問 (FAQ)
Q1: セルを結合した後、元に戻すことはできますか?
A1: はい、セルを結合した後でも元に戻すことができます。結合したセルを選択し、「テーブルレイアウト」タブから「セルの分割」をクリックすることで、再び元の状態に戻すことができます。
Q2: セルを結合した際、元のセルにあったデータはどうなりますか?
A2: セルを結合すると、元々入っていたデータも結合されて1つのセルに表示されます。
Q3: セルの分割をすると、セル内のデータはどうなりますか?
A3: セルを分割すると、元のセル内のデータは分割した最初のセルに残ります。分割後に新しいセルにはデータは入りませんので、必要に応じて新しいセルに内容を入力してください。
Q4: 1つのセルを複数の行や列に分割することはできますか?
A4: はい、セルを分割する際に分割する行数や列数を指定できます。これにより、1つのセルを複数の行や列に分割することが可能です。
Q5: セルを結合した後、レイアウトが崩れた場合はどうすればいいですか?
A5: セルの結合後にレイアウトが崩れることがあります。その場合は、表全体の幅や高さを調整したり、他のセルを選択して調整することで、レイアウトを整えることができます。
まとめ
Wordの表でセルを結合・分割することで、レイアウトを自由に調整し、見た目を整えることができます。
セルの結合を使うことで、複数のセルを1つにまとめたり、情報を整理して強調することができます。
また、セルの分割を活用することで、1つのセルを複数の部分に分けて、より細かいデータを入力できるようになります。
これらの操作は、テーブルのデザインを柔軟に変更するために非常に便利です。
結合や分割を活用して、さらに使いやすい表作成を目指しましょう。


