Wordで作成した表の中で、行間が広すぎたり狭すぎたりして見栄えが悪いと感じることはありませんか?
行間を適切に調整することで、表がすっきりと見やすくなります。
本記事では、Wordの表で行間を調整する方法を初心者にもわかりやすく解説します。
表の行間を調整する方法
表の行間を調整する手順は次の通りになります。
表の中の行間を調整したいセル、またはセル内のテキストを選択します。(①)
「ホーム」タブをクリックします。(②)
「段落」グループにある「行と段落の間隔」をクリックします。(③)
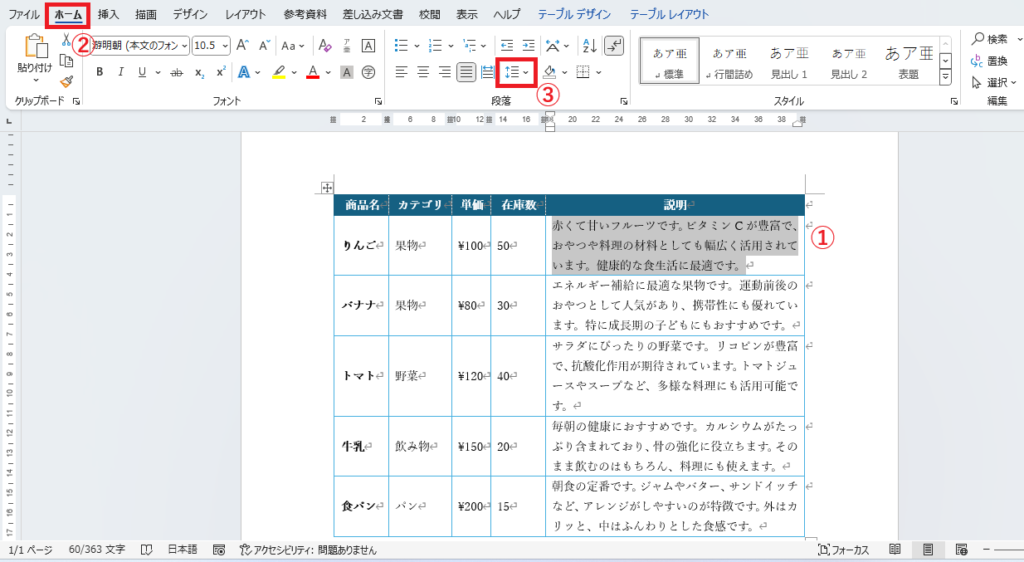
行間の一覧が表示されるので、希望の行間を選択します。
今回は、「1.5」をクリックします。(④)
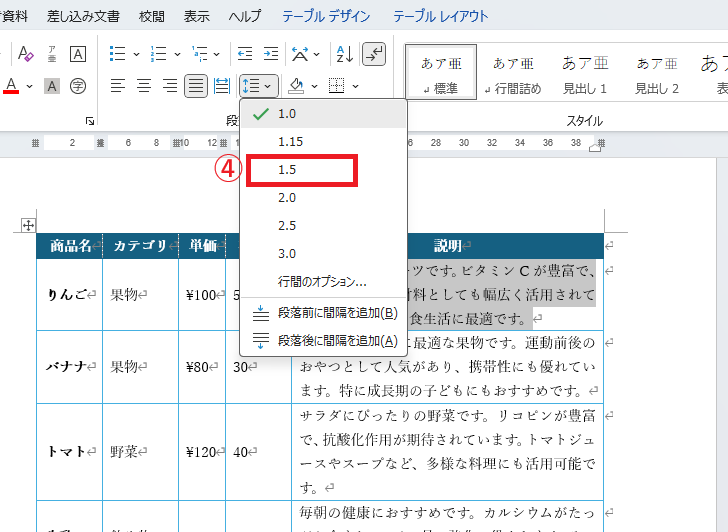
これで行間が変更されます。
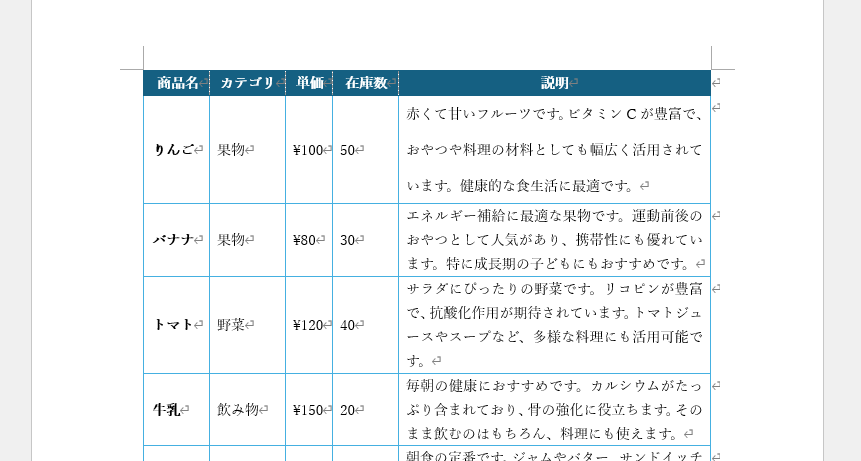
行間を詳細に設定する場合
行間をさらに詳細に設定したい場合、特に行間を詰めたい場合は、次の方法で調整できます。
さきほどの「行と段落の間隔」のメニューから「行間のオプション」をクリックします。
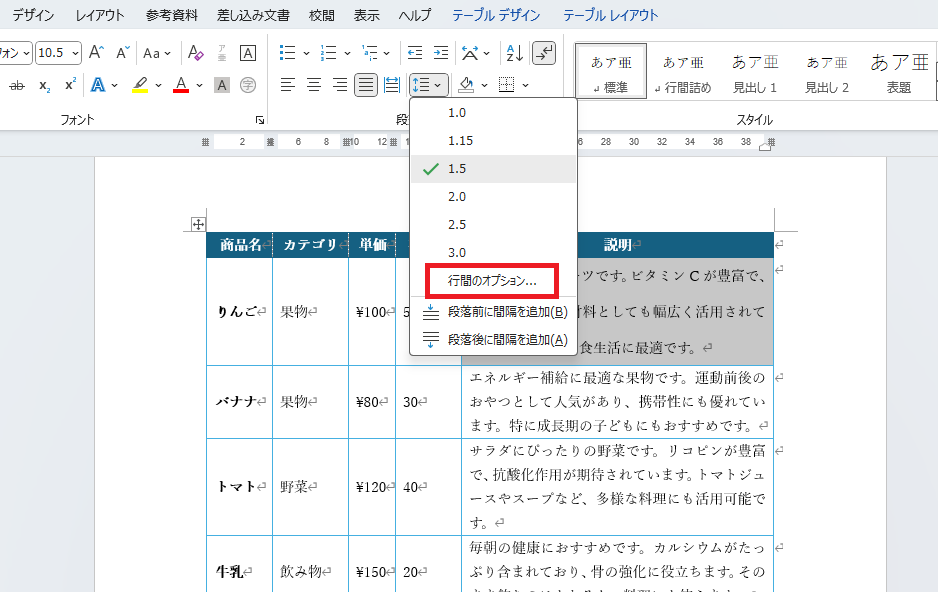
「段落」ダイアログボックスが表示されます。
行間のプルダウンリストをクリックします。
リストから「固定値」を選択します。
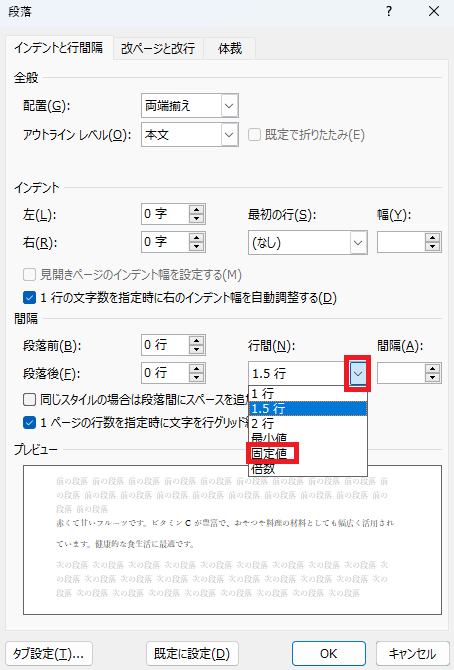
「間隔」のボックスの数値を調整することで、行間をさらに詰めることなどができます。
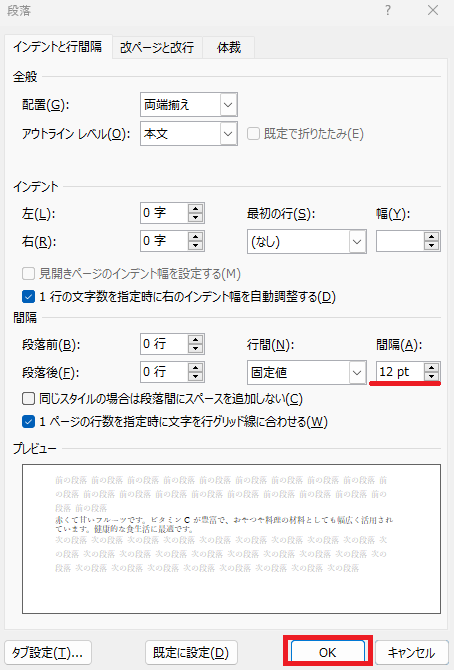
例えば、「間隔」を「12pt」に設定すると以下の図のようになります。
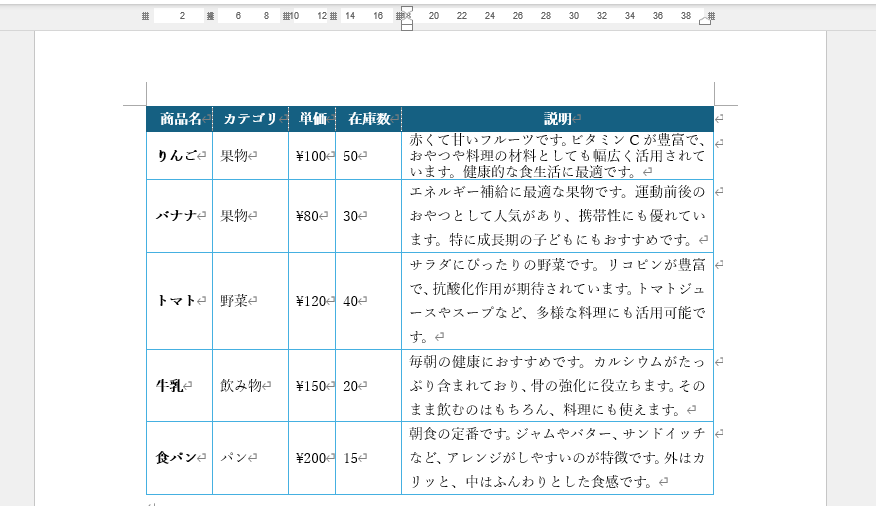
よくある質問 (FAQ)
Q1: 表全体の行間を一括で変更できますか?
A1: はい、可能です。表全体を選択して行間設定を調整してください。
Q2: 行間を詰めすぎるとどうなりますか?
A2: 読みにくくなるだけでなく、内容が重なって表示される可能性があります。適切な間隔を保ちましょう。
Q3: 表内の特定の行だけ行間を変更することはできますか?
A3: 可能です。調整したい行だけを選択し、行間設定で行間を変更してください。
Q4: 表の行間を「固定値」に設定するメリットは何ですか?
A4: 行間を「固定値」にすると、文字数やフォントサイズに影響されず、一定の行間を保つことができます。デザインが均一になります。
Q5: 表の中の行間を「倍数」に設定するとどのような効果がありますか?
A5: 行間を倍数で設定すると、文字サイズに応じて行間が自動調整されます。見た目を整えつつ柔軟性を持たせるのに便利です。
Q6: 表の行間とセルの高さはどのように関係していますか?
A6: 行間は文字の間隔、セルの高さはセル全体の高さを指します。行間を狭くするとセルの高さも縮小される場合があります。
まとめ
Wordの表で行間を調整することで、表の見やすさやデザイン性を大幅に向上させることができます。
基本的な行間の変更から、固定値の設定など、細かい調整も可能です。
特に説明が長いセルやデザインの整った文書を作成したい場合は、行間の設定を活用してみてください。
適切な調整を行うことで、文書全体のクオリティが向上します。
ぜひ、今回紹介した手順を活用して、より魅力的な表を作成してみてください!


