Wordで文書を作成する際、文章の始まり方を工夫することで、より見やすく、読みやすい文書にすることができます。
その一つが「ぶら下げインデント」です。
ぶら下げインデントとは、段落の1行目を左に揃え、2行目以降を少し右にずらして揃える書式のことです。
ぶら下げインデントとは?
ぶら下げインデントは、段落の1行目だけを他の行よりも左に配置する書式です。これにより、段落の始まりが分かりやすくなり、文章全体の見栄えが整います。
特に、引用文や箇条書きの項目、目次など、複数の段落を並べる際に効果を発揮します。
- 見やすさ向上: 文章の始まりが明確になり、視覚的に読みやすくなります。
- 段落の区別: 複数の段落を並べた際、それぞれの段落がはっきりと区別できます。
- フォーマルな印象: 論文や報告書など、フォーマルな文書に適しています。
ぶら下げインデントの設定方法
Wordでぶら下げインデントを設定するには、以下の手順で行います。
手順1 段落を選択
ぶら下げインデントを設定したい段落を選択します。(①)
手順2 「段落の設定」を開く
「ホーム」タブをクリックします。(②)
「段落」グループにある「段落の設定」(右下の矢印)をクリックします。(③)
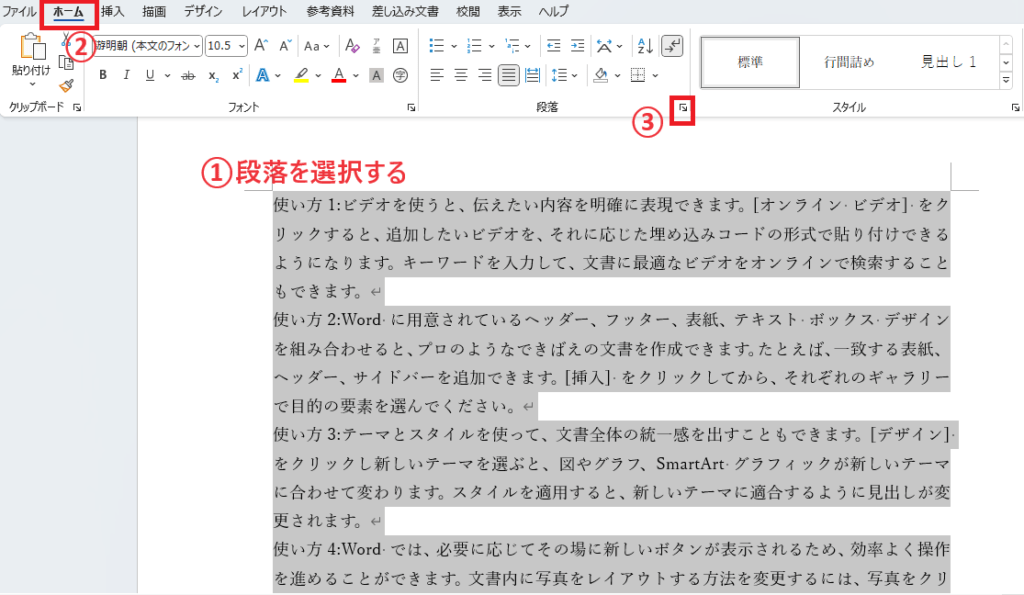
手順3 ぶら下げインデントの設定を行う
「段落」ダイアログボックスが表示されます。
「インデントと行間隔」タブをクリックします。(④)
「インデント」の「最初の行」のプルダウンリストをクリックします。(⑤)

一覧が表示されるので、「ぶら下げ」をクリックします。(⑥)
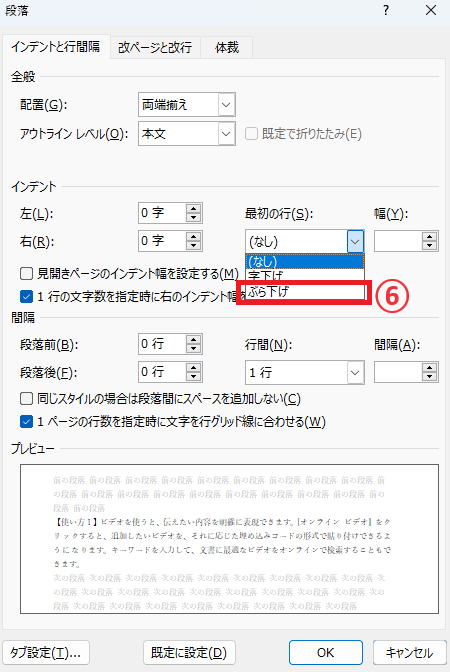
「幅」に何文字分字下げするかを入力します。(⑦)
今回は6文字分字下げしたいので、「6字」と設定します。
最後にOKボタンをクリックします。(⑧)
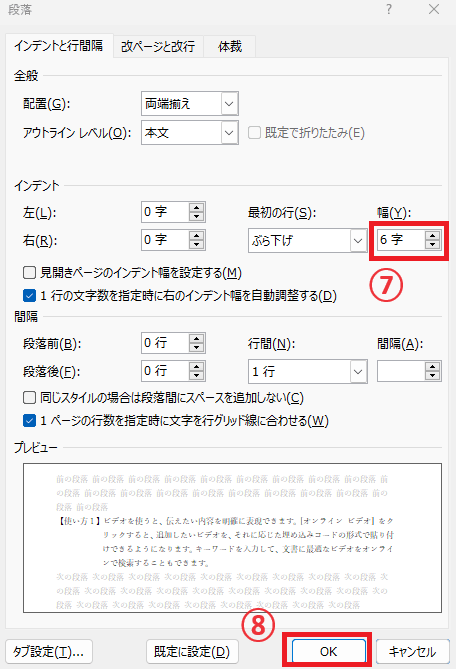
これでぶら下げインデントを設定することができます。
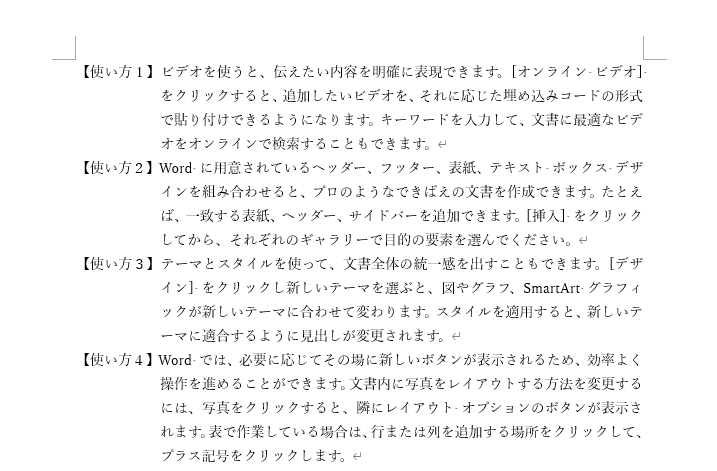
よくある質問 (FAQ)
Q1: ぶら下げインデントって何ですか?
A1:ぶら下げインデントは、段落の最初の行を通常の位置に配置し、2行目以降の行を左にインデント(字下げ)する書式設定のことです。
Q2: ぶら下げインデントを解除するにはどうすればいいですか?
A2:ぶら下げインデントを解除するには、段落設定で「ぶら下げ」を「0」に設定するか、段落設定のインデントを「なし」に変更します。
Q3: ぶら下げインデントは長い段落にも適用できますか?
A3:はい、ぶら下げインデントは段落が長くても適用できます。段落の2行目以降のインデントが適用されるので、長文でも見やすく整えられます。
まとめ
ぶら下げインデントを使用すると、段落の見出しやリストなどの見栄えを良くすることができます。
なお、1行目だけを字下げするのは字下げインデントになります。詳しくは以下の記事をご覧ください。



