Wordで文書を作成する際、文章の始まりを揃えたり、段落を区切ったりするために、インデント(字下げ)を設定することが重要です。
インデントを適切に設定することで、文書の見栄えが格段に向上し、読みやすくなります。
インデントとは、文章の始まりを、段落の左端から少しだけ内側にずらすことです。
これにより、文章の構造が明確になり、読み手が内容を把握しやすくなります。
インデントを設定する方法
Wordでインデントを設定する手順は次の通りになります。
インデントを設定したい段落を選択します。複数の段落を選択することもできます。(①)
「ホーム」タブを選択します。(②)
「段落」グループにある「インデントを増やす」をクリックします。(③)
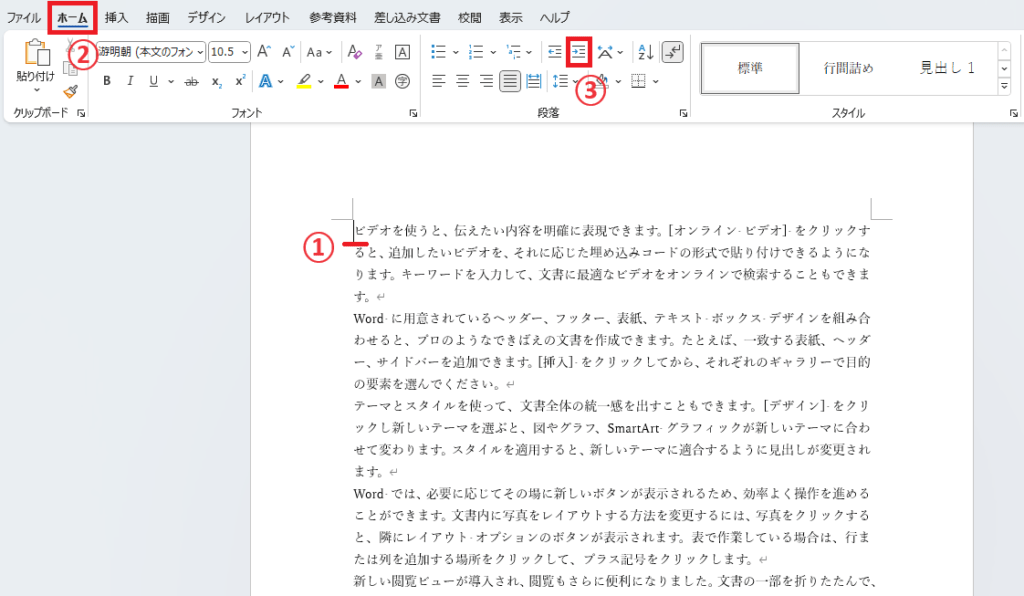
そうすると段落の先頭に空白が設定されます。
「インデントを増やす」を押した回数分空白が設定されます。
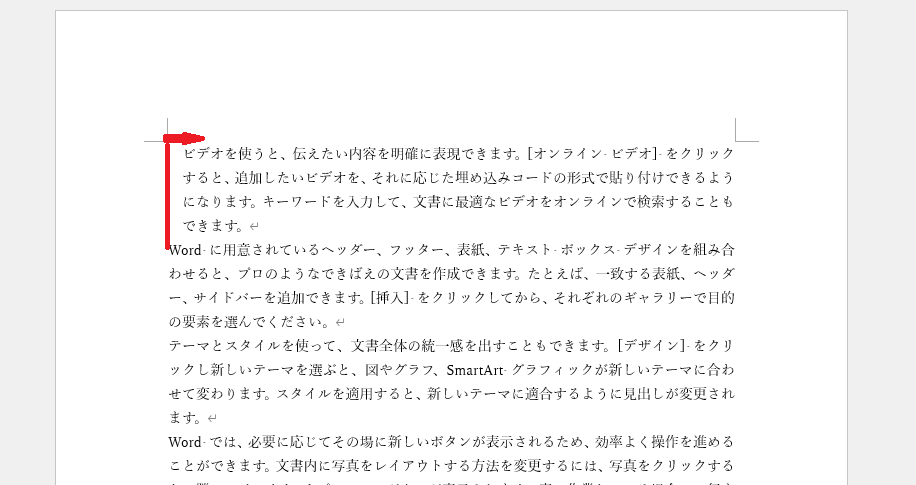
インデントを解除する方法
設定されているインデントを解除する場合は、以下の通りになります。
インデントを解除したい段落を選択します。複数の段落を選択することもできます。(①)
「ホーム」タブを選択します。(②)
「段落」グループの「インデントを減らす」をクリックします。(③)
「インデントを減らす」をクリックした回数分、段落の先頭からインデント(空白)を減らします。
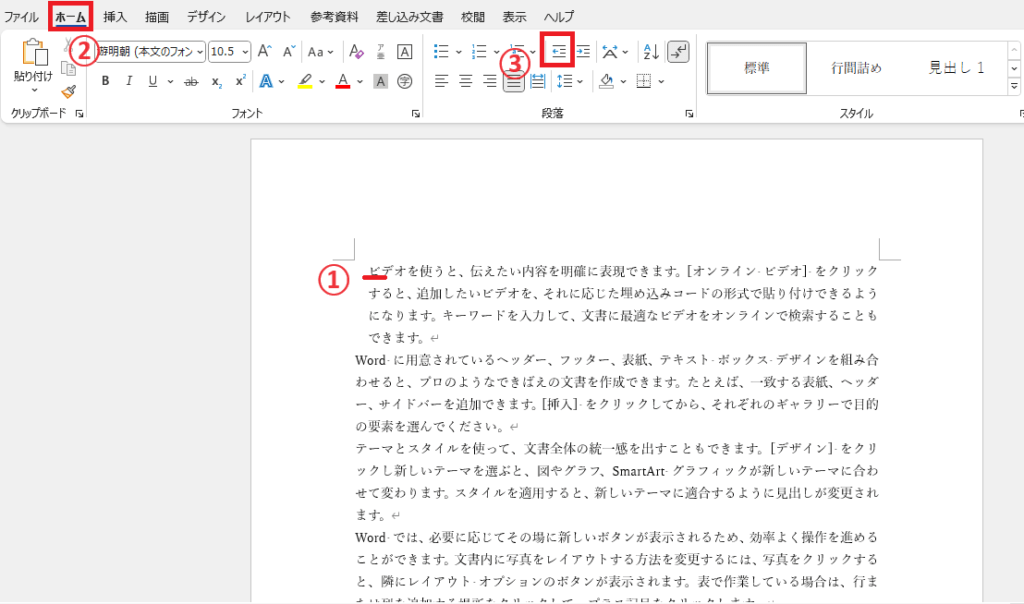
「レイアウト」タブで設定する方法
「レイアウト」タブでもインデントを設定することができます。
インデントを設定したい段落を選択します。複数の段落を選択することもできます。(①)
「レイアウト」タブを選択します。(②)
「段落」グループにある「インデント」の「左」のボックスに任意の値を指定すると、インデントを設定することができます。(③)

例えば、左インデントに「3文字」と指定すると下の図のようになります。
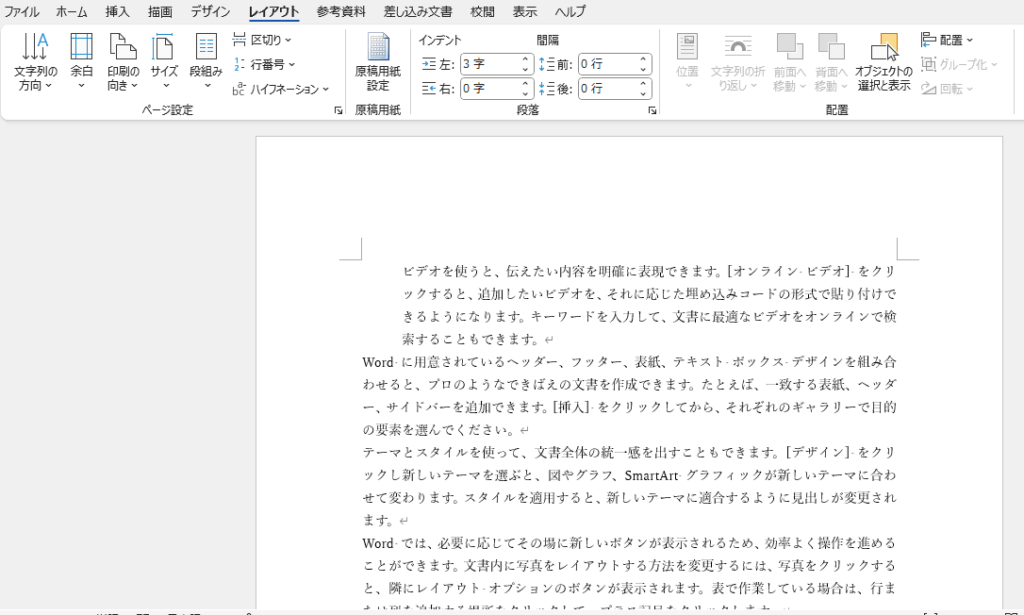
右インデントの指定方法
Wordでは右インデントも指定することができます。
右インデントを設定すると段落の右端に空白が設定されます。
インデントを設定したい段落を選択します。複数の段落を選択することもできます。(①)
「レイアウト」タブを選択します。(②)
「段落」グループの「インデント」の「右」に任意の値を指定すると、インデントを設定することができます。(③)
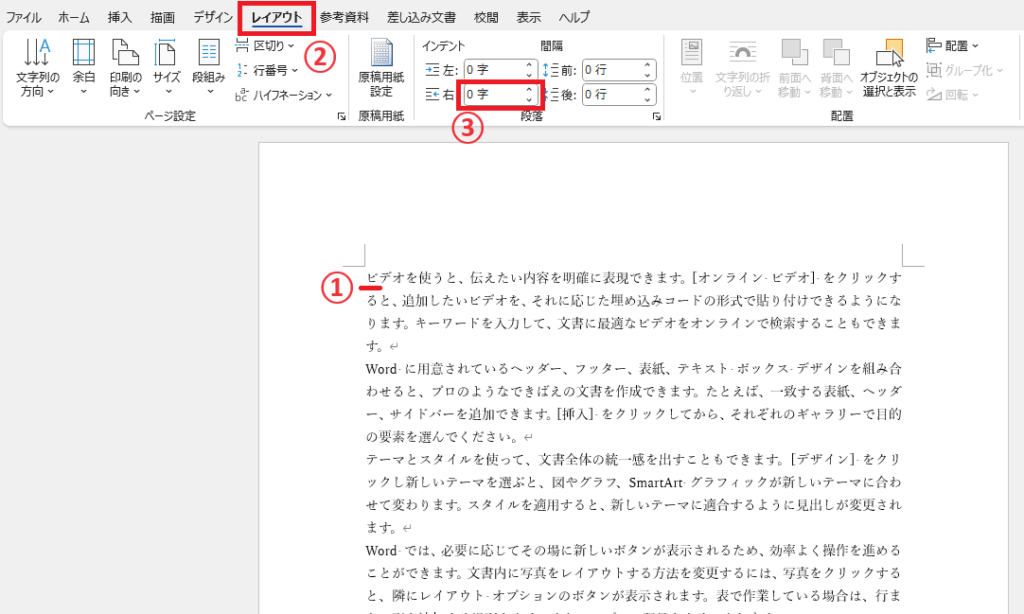
例えば、右インデントに「3文字」と指定すると下の図のようになります。
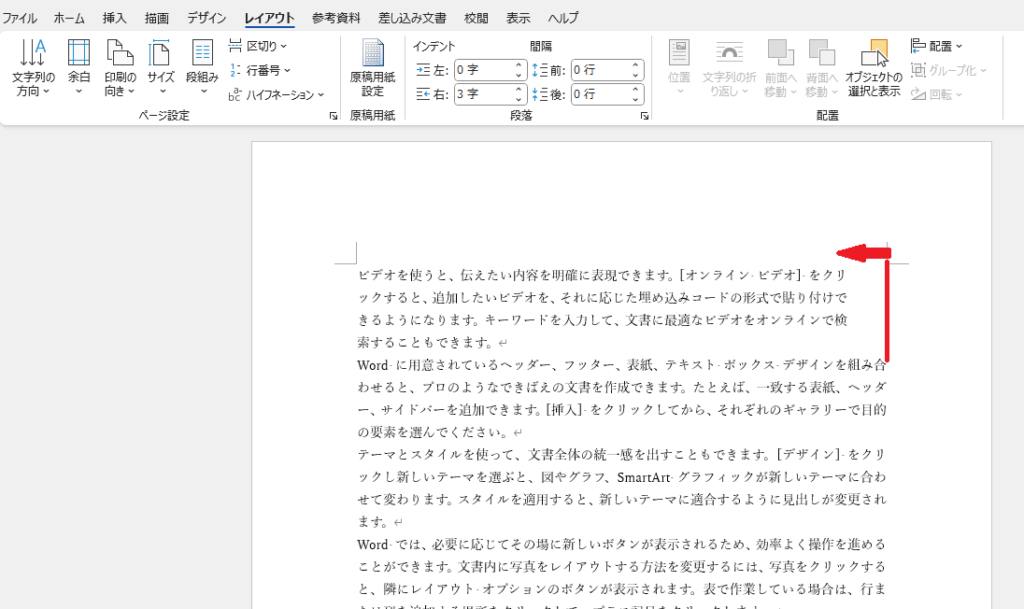
よくある質問 (FAQ)
Q1: インデントを設定するにはどのメニューを使えばいいですか?
A1: 「ホーム」タブの「段落」グループにある「インデントを増やす」や「インデントを減らす」ボタンで簡単に設定できます。また、詳細設定は「段落」ダイアログボックスで行えます。
Q2: 段落の最初だけ字下げを設定するにはどうすればよいですか?
A2: 「段落」ダイアログボックスの「インデントと行間隔」タブで「最初の行」を「字下げ」に設定し、具体的な値を指定すれば適用できます。
詳しくは以下の記事をご覧ください。
Q3: インデントを設定したい段落だけに適用するには?
A3: その段落を選択してからインデントの設定を行えば、選択した段落にのみインデントが適用されます。
Q4: 左右に異なるインデントを設定することは可能ですか?
A4: はい、「レイアウト」タブで「左インデント」と「右インデント」にそれぞれ異なる値を指定することで、左右異なるインデントを設定できます。
Q5: インデントとタブの違いは何ですか?
A5: インデントは段落全体を左右に動かす機能で、タブは特定の位置にカーソルを移動する機能です。用途に応じて使い分けてください。
Q6: 複数の段落のインデントを一括で設定することはできますか?
A6: はい、インデントを設定したい段落をすべて選択し、インデントの設定を行えば、一括で適用されます。
まとめ
インデントを設定することは、ただ段落を揃えるだけでなく、文書全体の読みやすさを向上させる重要なステップです。
特に、長文や複数の段落を含む文書では、適切なインデント設定が視覚的な流れを生み出し、読み手が内容をよりスムーズに理解できるようになります。
この記事で紹介したインデントを使用して、効果的なレイアウトを取り入れ、見栄えの良い文書を作成してみてください。
インデントには、ほかにも「字下げインデント」と「ぶら下げインデント」があります。詳しくは以下の記事をご覧ください。




