WordでURLやメールアドレスを入力すると自動でハイパーリンクが設定され、文字が青くなってしまいます。
このハイパーリンクは、印刷するために文書を作成している人にとって不要な場合があると思います。
目次
ハイパーリンクを削除する方法
WordでURLやメールアドレスを入力すると、自動的にハイパーリンクが設定され文字が青く表示されます。
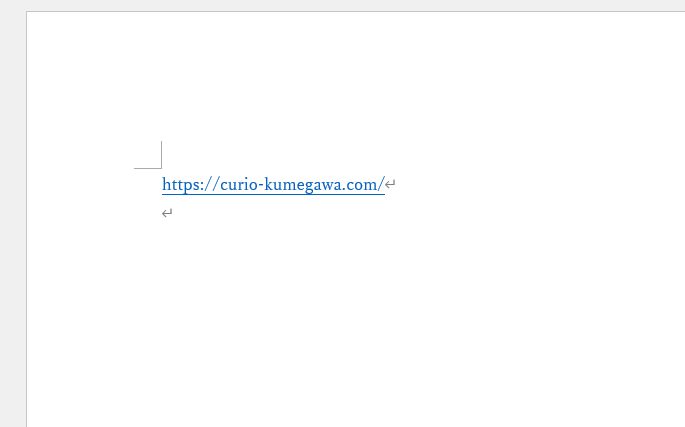
このハイパーリンクが不要な場合は次の手順で削除することができます。
手順1 ハイパーリンクの上で右クリック
ハイパーリンクを削除したい文字の上で右クリックします。(①)
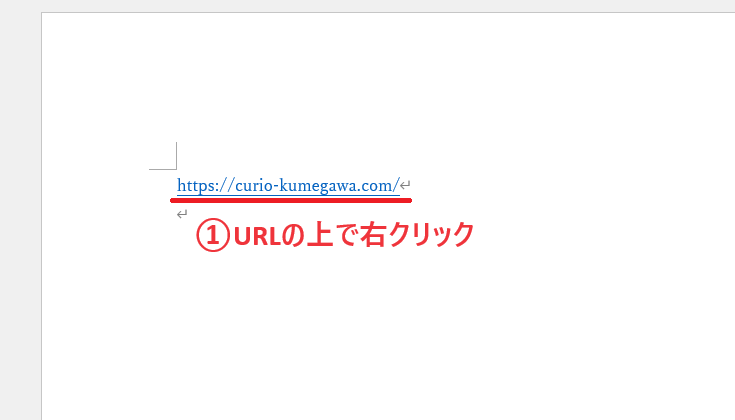
手順2 「ハイパーリンクの削除」を選択
表示されたメニューから「ハイパーリンクの削除」をクリックします。(②)
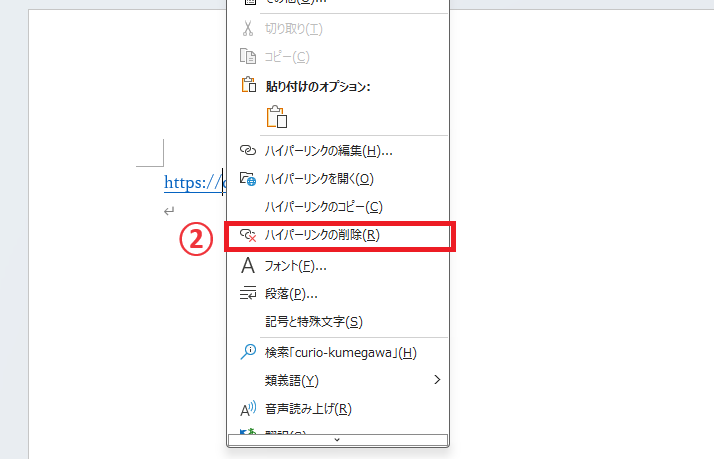
これでハイパーリンクが削除され、文字も青くなくなります。
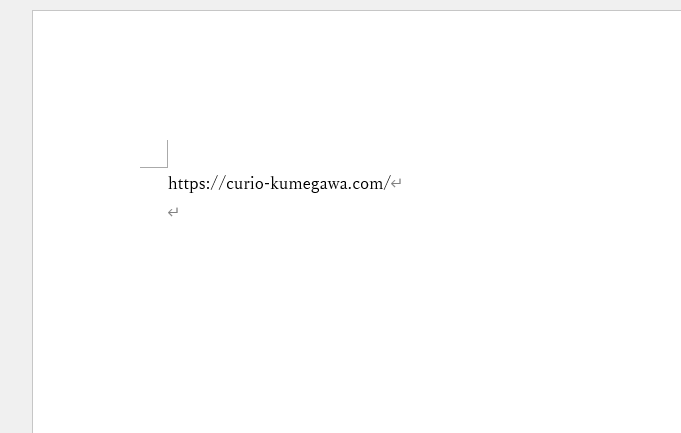
一括でハイパーリンクを削除する方法
複数ハイパーリンクが設定されている場合は、一括でハイパーリンクを削除することもできます。
まずハイパーリンクを削除したい箇所を範囲選択します。
次に、「Ctrl」+「Shift」+「F9」キーを押します。(「Ctrl」と「Shift」キーを押しながら「F9」を押す)
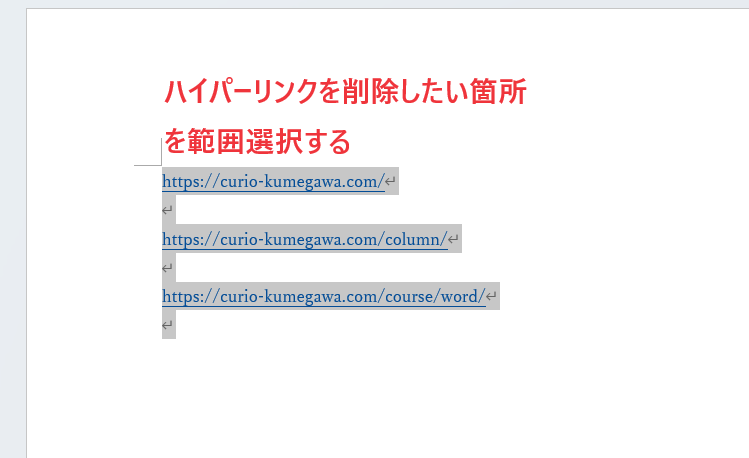
そうすると選択されたいた箇所のハイパーリンクがすべて削除されます。
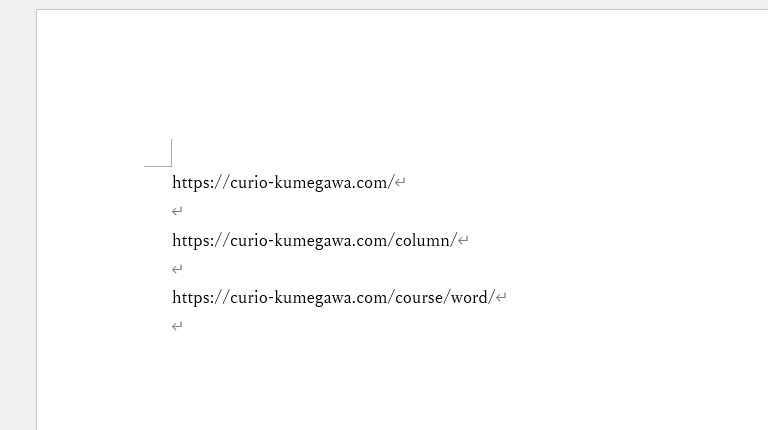
自動的にハイパーリンクが設定されるのを無効にする方法
毎回ハイパーリンクを削除するのが大変だという場合は、自動的にハイパーリンクになるのを止めることができます。
自動的にハイパーリンクが設定されるのを無効にする手順は以下の通りになります。
手順1 「ファイル」タブを選択
「ファイル」タブを選択します。(①)
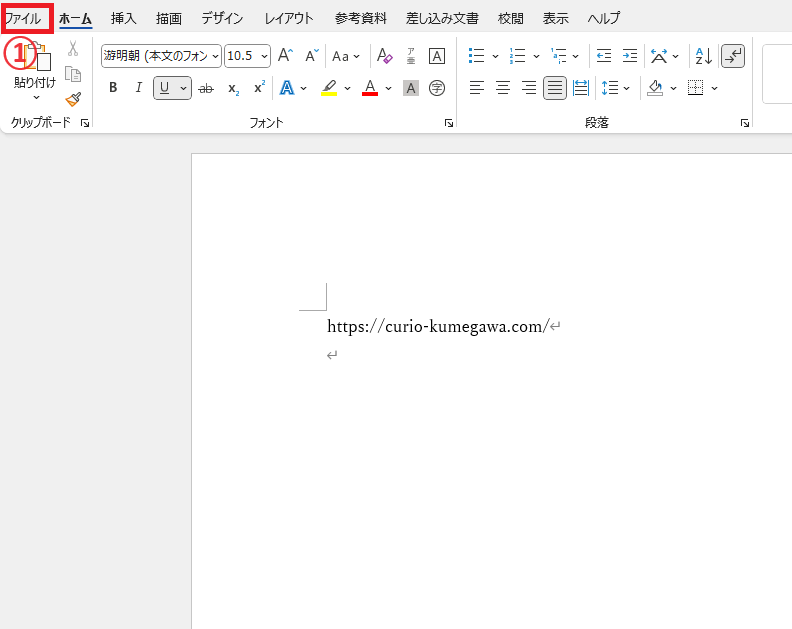
手順2 「オプション」を選択
「その他」の「オプション」をクリックします。(②)
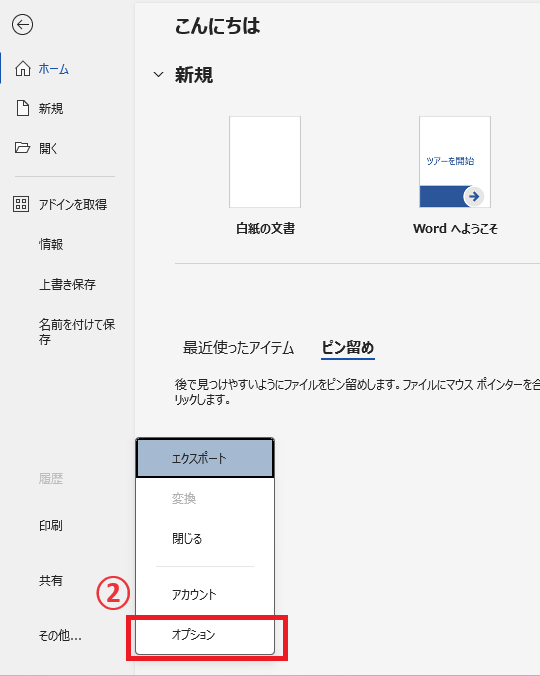
手順3 「オートコレクトのオプション」を開く
「Wordのオプション」が表示されます。
「文章校正」をクリックします。(③)
「オートコレクトのオプション」をクリックします。(④)
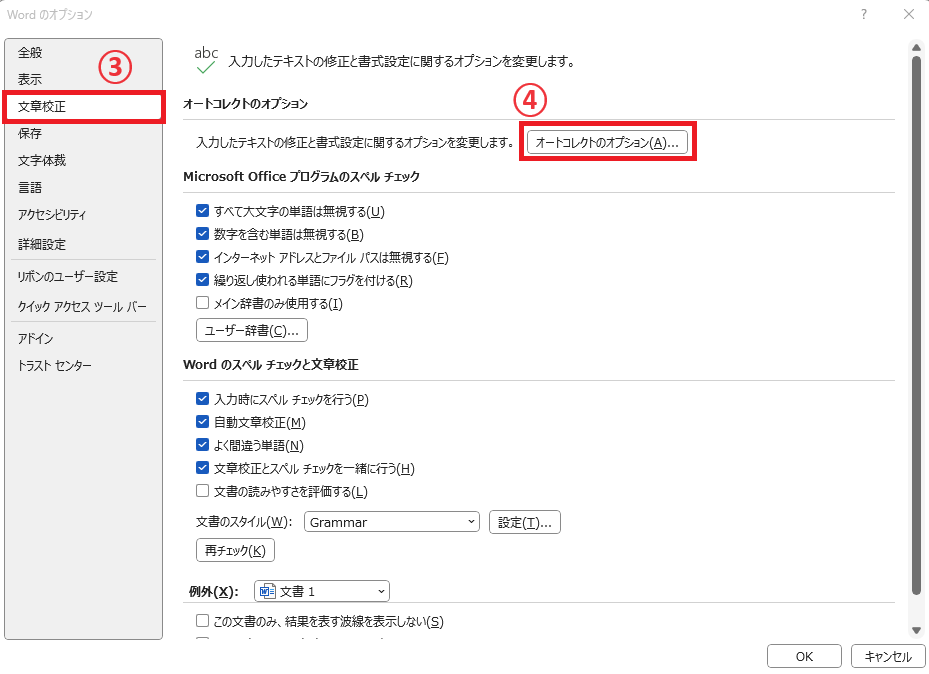
手順4 ハイパーリンクのチェックを外す
「オートコレクト」ダイアログボックスが表示されます。
「入力オートフォーマット」タブをクリックします。(⑤)
「インターネットとネットワークのアドレスをハイパーリンクに変更する」のチェックを外します。(⑥)
OKボタンを押します。(⑦)
これで次からURLやメールアドレスを入力しても自動的にハイパーリンクになりません。
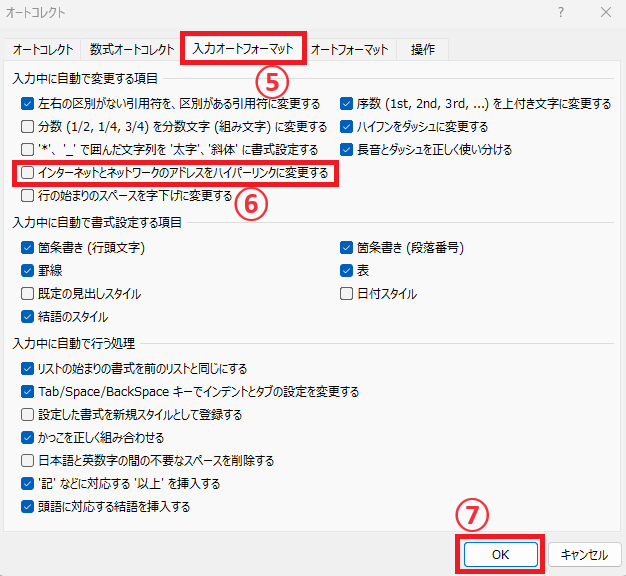
よくある質問 (FAQ)
Q1: 一括で全てのハイパーリンクを削除する方法はありますか?
A1: はい、全てのハイパーリンクを一度に削除するには、Word文書内で「Ctrl + A」で全選択した後、「Ctrl + Shift + F9」を押すと、一括でハイパーリンクを解除できます。
Q2: 特定のテキストだけハイパーリンクを削除することはできますか?
A2: 特定のリンクだけを削除したい場合は、リンクが設定されているテキストを右クリックし、「ハイパーリンクの削除」を選択すると、そのリンクのみが削除されます。
Q3: Wordでメールアドレスの自動ハイパーリンク設定を無効にする方法はありますか?
A3: はい、「ファイル」→「オプション」→「文章校正」→「オートコレクトのオプション」→「インターネットとネットワークのアドレスをハイパーリンクに変更する」のチェックを外すことで、メールアドレスが自動でリンクになるのを防ぐことができます。
Q4: ハイパーリンクだけ削除してURLは残したい場合はどうすればいいですか?
A4: ハイパーリンクを削除したいテキストを右クリックし、「ハイパーリンクの削除」を選択すると、リンクのみが削除され、URLはそのまま残ります。
Q5: 既存のリンクのあるテキストに別のハイパーリンクを設定することは可能ですか?
A5: はい、リンクのあるテキストを右クリックして「ハイパーリンクの編集」を選択し、新しいリンク先を指定することで、既存のリンクを別のリンクに変更できます。
まとめ
以上、Wordでハイパーリンクを削除する方法でした。
ハイパーリンクは不要だという方は、自動でハイパーリンクになる設定を無効にしてみてください。


