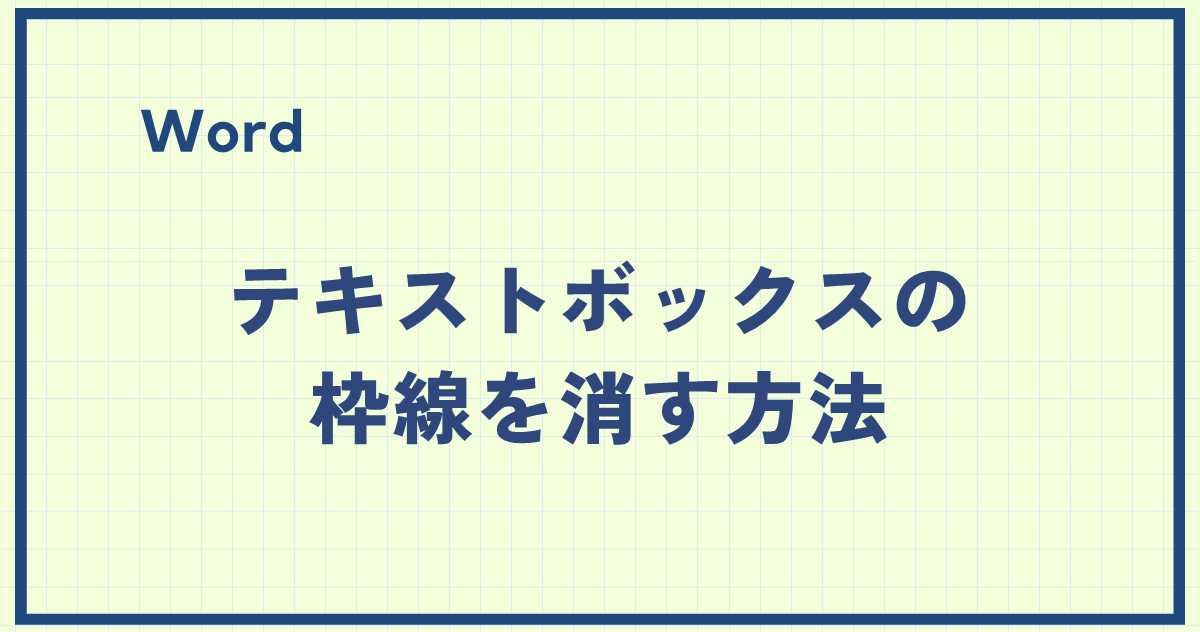Wordの文書でテキストボックスを使用する際、枠線が邪魔に感じることはありませんか?
実は、簡単な操作でテキストボックスの枠線を消し、よりすっきりとした見た目にすることができます。
この記事では、テキストボックスの枠線を非表示にして、すっきりとしたデザインに仕上げる方法を解説します。
テキストボックスの枠線を消す方法
Wordでテキストボックスの枠線を消す方法は次の通りになります。
手順1 テキストボックスを選択
枠線を消すテキストボックスをクリックして選択します。(①)
手順2 「図形の枠線」を選択
「図形の書式」タブを選択します。(②)
「図形のスタイル」グループにある「図形の枠線」をクリックします。(③)
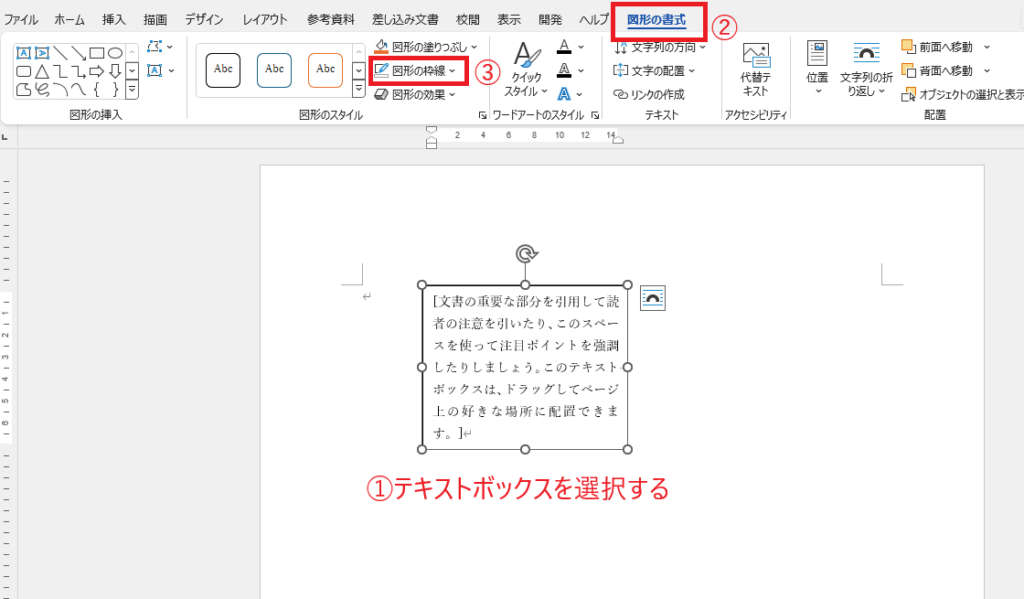
手順3 「枠線なし」を選択
表示されたメニューから「枠線なし」をクリックします。(④)

これでテキストボックスの枠線を消すことができます。
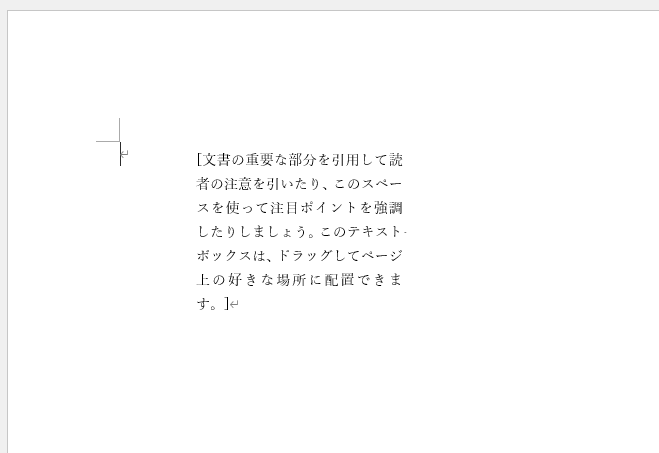
よくある質問 (FAQ)
Q1: テキストボックスの枠線を消すにはどうすればいいですか?
A1: テキストボックスを選択し、「図形の書式」タブの「図形の枠線」から「枠線なし」を選ぶと、枠線が消えます。
Q2: テキストボックスの枠線の色だけを変更することはできますか?
A2: はい、できます。「図形の書式」タブで「図形の枠線」をクリックし、変更したい色を選択すると枠線の色だけが変わります。
Q3: 枠線の太さを細くする方法はありますか?
A3: はい、あります。「図形の書式」タブで「図形の枠線」から「太さ」を選んで、好みの細さに調整してください。
Q4: テキストボックスの背景色も消せますか?
A4: できます。「図形の塗りつぶし」を「塗りつぶしなし」に設定すると、テキストボックスの背景色が消え、透明になります。
Q5: 複数のテキストボックスの枠線を一度に消す方法はありますか?
A5: 複数のテキストボックスを選択し、「図形の書式」タブの「図形の枠線」から「枠線なし」を選べば、すべての枠線が一度に消えます。
Q6: 枠線を消した状態で他の図形と揃えることは可能ですか?
A6: 可能です。「配置」オプションを使用して、他の図形やテキストボックスときれいに揃えることができます。
Q7: 枠線を消しても編集時にテキストボックスが選択できるようにする方法は?
A7: 枠線がなくてもテキストをクリックすればテキストボックスを選択できます。
まとめ
テキストボックスの枠線を削除することで、文書がより整った印象を持つようになり、視覚的な流れを改善することができます。
特に、内容をより目立たせたい場面や、デザインのバランスを意識した文書を作成する際に役立ちます。
今回の手順を参考に、テキストボックスのスタイルを自由にカスタマイズし、文書の完成度を高める方法を活用してみてください。