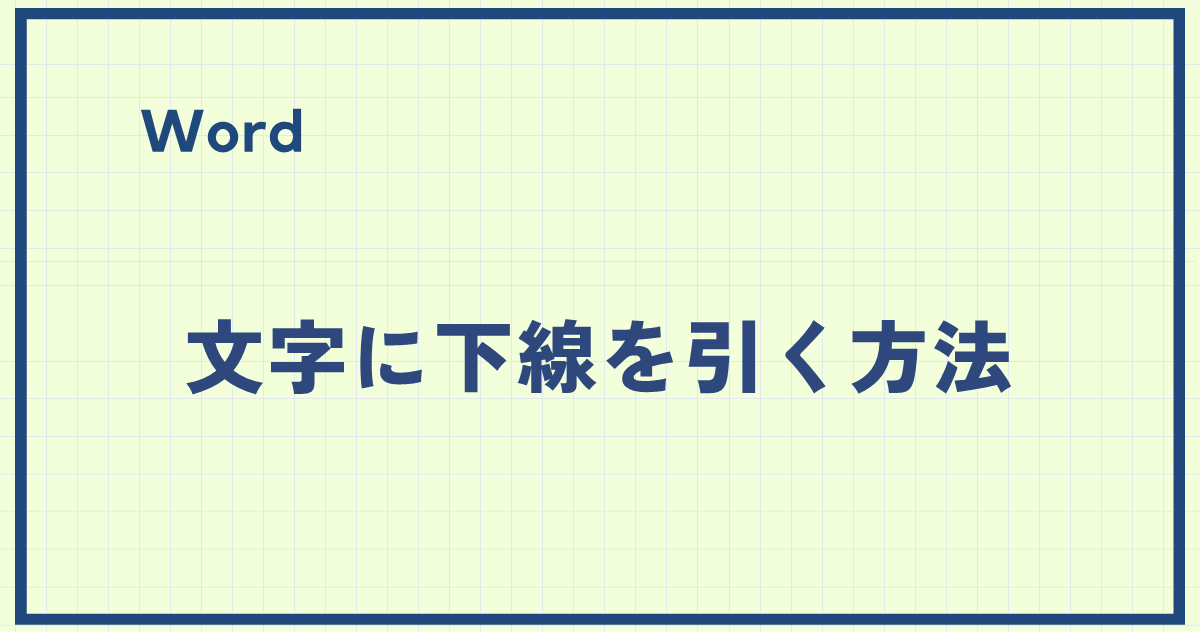重要なキーワードや文を強調したいとき、下線を引くことで視覚的に引き立たせることができます。
Wordでは、任意の文字に簡単に下線を追加でき、さらに下線のスタイルを変更して、文章の見た目にバリエーションを持たせることも可能です。
本記事では、Wordでの下線の引き方とカスタマイズ方法を詳しく解説します。
文字に下線を引く方法
Wordで文字に下線を引く手順は次の通りです。
手順1 文字を選択
下線を引く文字を選択します。(①)
手順2 「下線」をクリックする
「ホーム」タブを選択します。(②)
「フォント」グループにある「下線」の「▼」をクリックします。(③)
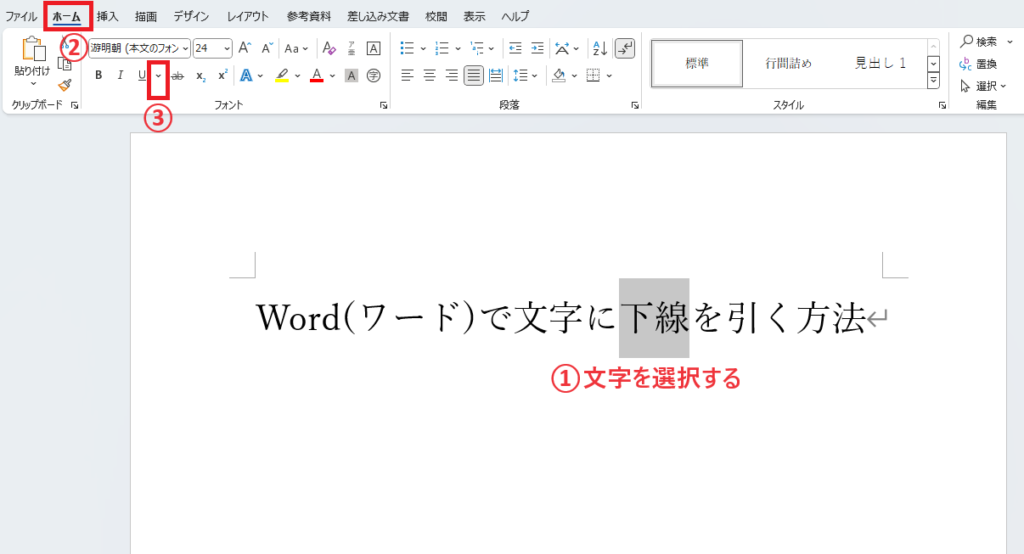
手順3 下線の種類を選択する
表示された下線の種類から希望の下線をクリックします。(④)
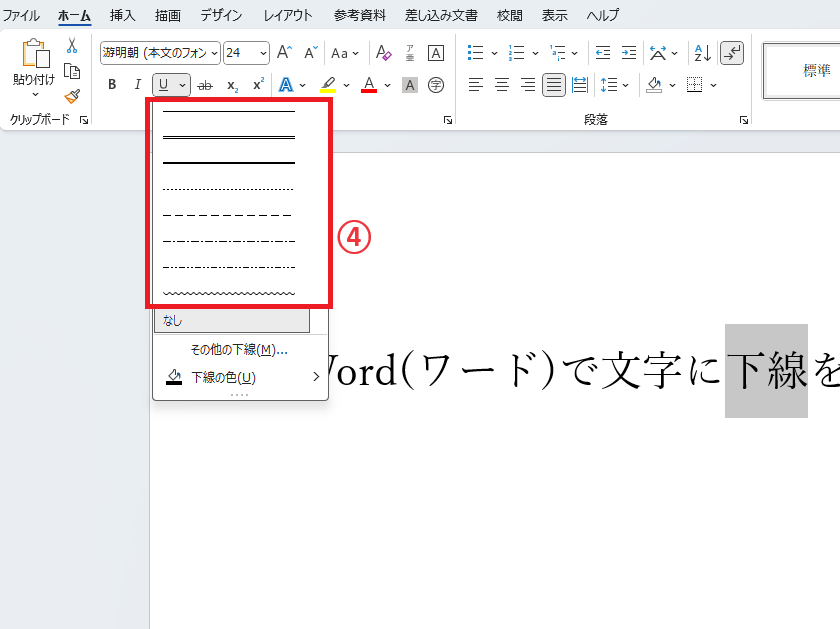
これで下線を引くことができます。

下線の色を変更する方法
下線の色を変更することもできます。
下線の色を変更する文字を選択します。(①)
「フォント」グループの「下線」の「▼」をクリックします。(②)
表示されたメニューから「下線の色」にマウスをポイントします。(③)
表示された色の一覧から希望の色をクリックして選択します。(④)

これで下線の色を変更することができます。
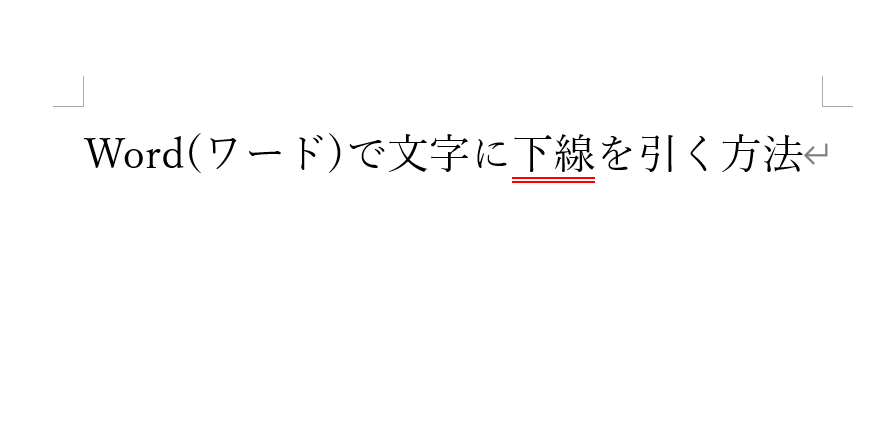
下線の種類
下線の種類は、一覧に表示されているもの以外にもあります。
もし他の種類の下線を使いたい場合は、下線のメニューから「その他の下線」をクリックします。
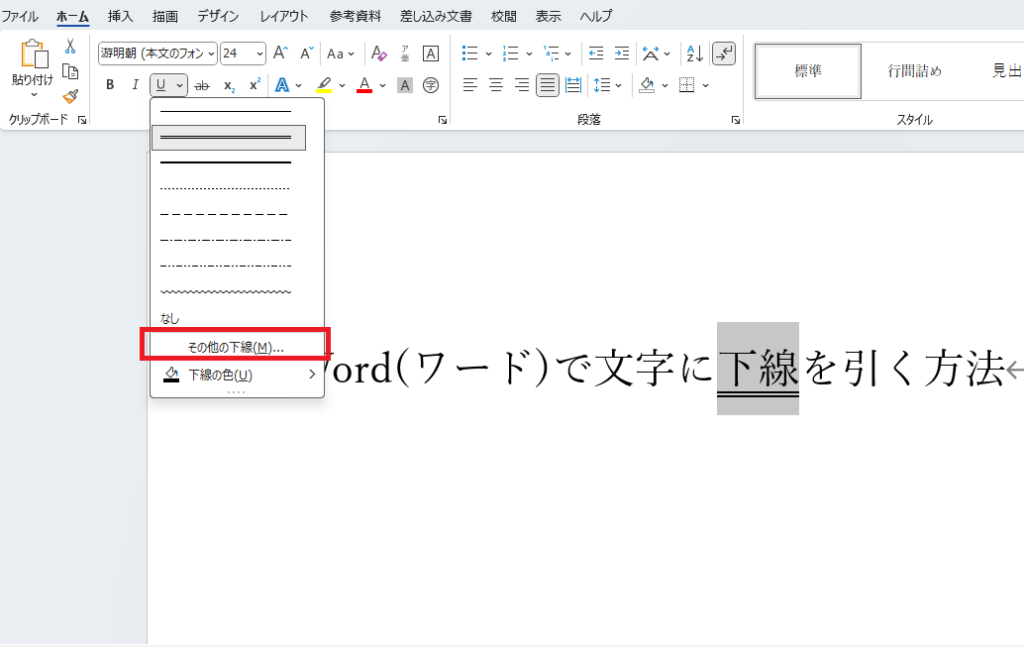
「フォント」ダイアログボックスが表示されます。
「下線」のプルダウンをクリックします。
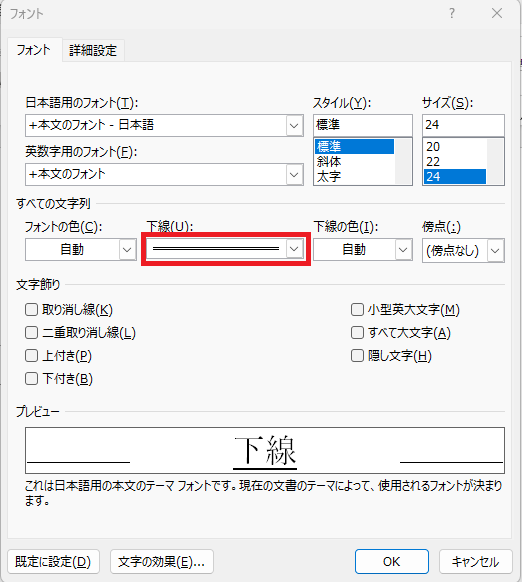
下線の一覧が表示されるので、希望の下線をクリックして選択します。
OKボタンをクリックします。
これで下線の種類を変更することができます。
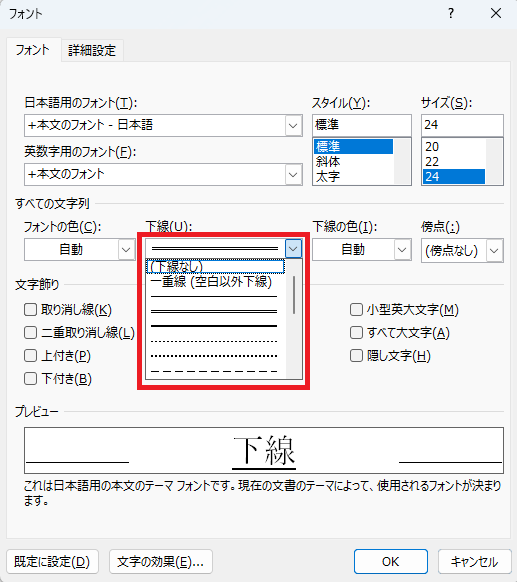
よくある質問 (FAQ)
Q1: 文字に下線を引く方法は簡単ですか?
A1: はい、とても簡単です。Wordで文字に下線を引くには、下線を引きたい文字を選択し、「ホーム」タブの「フォント」グループにある「下線」アイコンをクリックするだけです。また、キーボードショートカット「Ctrl + U」を使うこともできます。
Q2: 文字の下線のスタイルを変更する方法はありますか?
A2: はい、文字の下線スタイルを変更することができます。文字を選択した状態で、「ホーム」タブの「フォント」グループにある「下線」の隣の小さな矢印をクリックすると、下線の種類や色を変更するオプションが表示されます。
Q3: 文字に波線の下線を引くことはできますか?
A3: はい、できます。下線のスタイルを「波線」に変更するには、「フォント」設定の中にある「下線」オプションから「波線」を選択します。
Q4: 特定の文字だけ下線を引くことはできますか?
A4: はい、できます。文字を選択し、通常通り下線を引けば、その文字だけに下線を適用できます。他の文字には影響しません。
Q5: 複数の文字に一度に下線を引く方法はありますか?
A5: はい、複数の文字に一度に下線を引くことができます。下線を引きたい範囲を選択してから、「Ctrl + U」キーを押すか、「ホーム」タブの「下線」アイコンをクリックするだけです。
Q6: 下線を引いている部分だけの書式を解除する方法はありますか?
A6: はい、下線を解除したい場合は、下線が引かれた文字を選択して、「Ctrl + U」キーを再度押すか、「ホーム」タブの「下線」アイコンをクリックすると、下線を解除できます。
まとめ
Wordで下線を引く方法はとても簡単で、文章内の重要な部分を手軽に強調できます。
さらに、下線のスタイルや色を変更することで、見栄えの良い強調表現が可能です。
ぜひ、この機能を活用して、文書の見やすさを向上させましょう。