Wordで文章を作成するとき、フォントの色を変えることで、重要な部分を強調したり、デザイン性を高めることができます。
本記事では、フォントの色を簡単に変更する手順をわかりやすく紹介します。
フォントの色を変更する方法
Wordでフォントの色を変更する手順は次の通りになります。
フォントの色を変更したい文字を選択します。(①)
「ホーム」タブをクリックします。(②)
「フォント」グループにある「フォントの色」の▽をクリックします。(③)
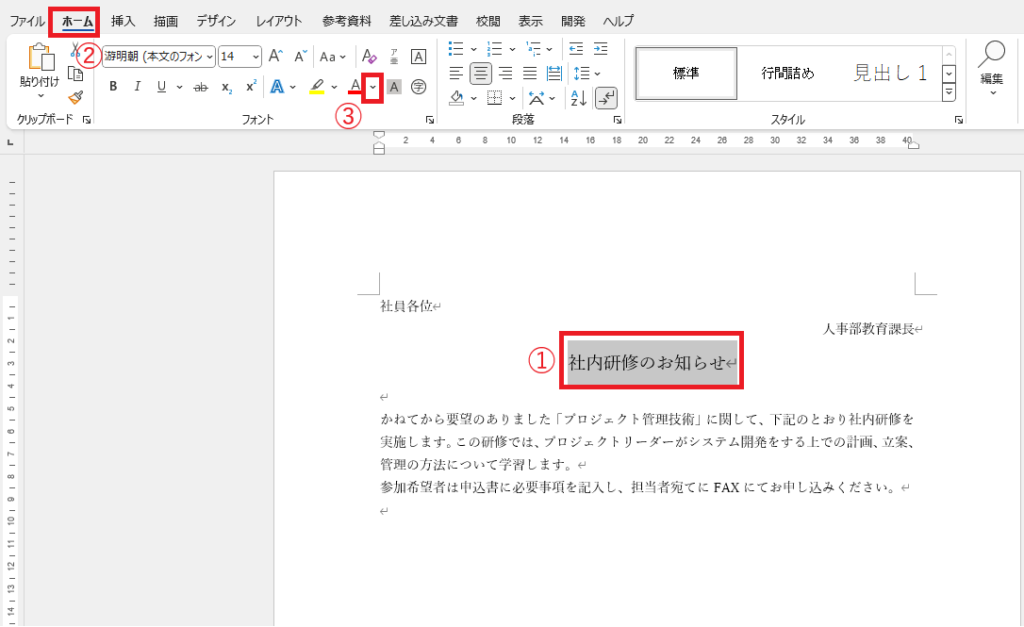
「テーマの色」と「標準の色」が表示されます。
この中から任意の色をクリックして色を選択します。(④)
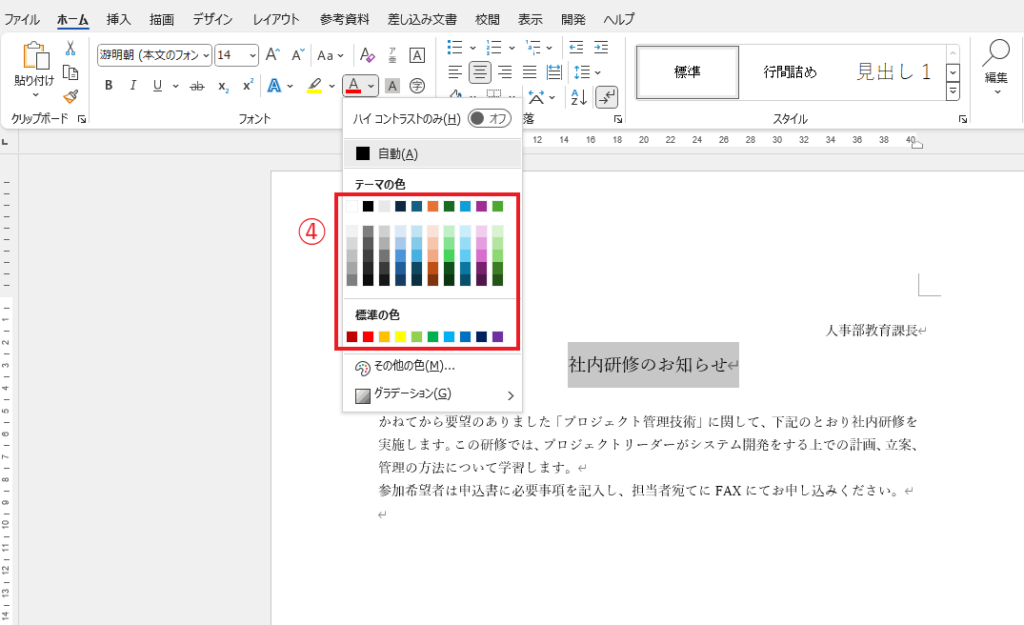
これで選択していた文字の色が変更されます。
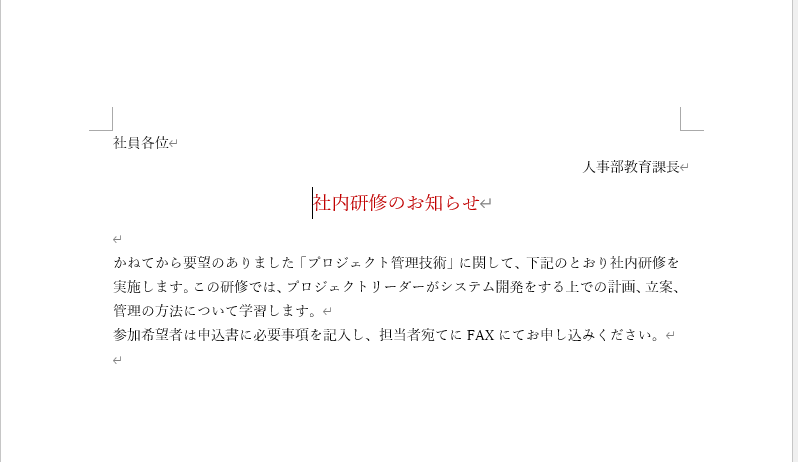
より細かくフォントの色を設定したい場合
より細かくフォントの色を指定したい場合には、「テーマの色」や「標準の色」に表示されている色以外の色を設定することもできます。
「その他の色」をクリックします。
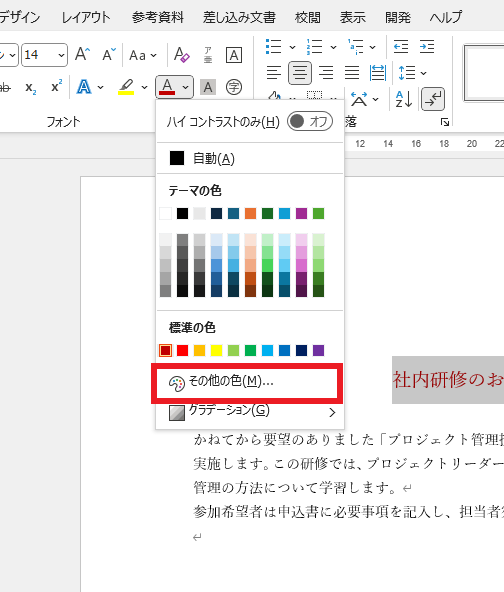
「色の設定」ダイアログボックスが表示されます。
「標準」タブでは「テーマの色」と「標準の色」よりも細かく色を選ぶことができます。
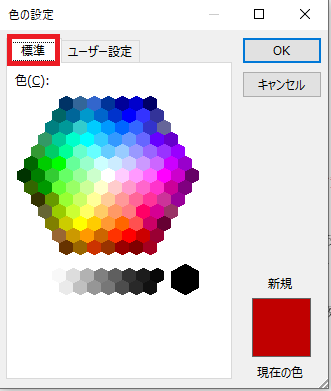
さらにもっと細かく色を設定したい場合は、「ユーザー設定」タブをクリックすると、もっと細かく色を選ぶことができます。
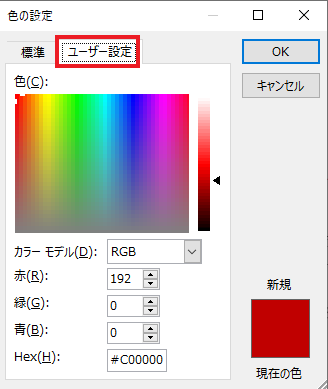
よくある質問 (FAQ)
Q1: Wordでフォントの色を変更するにはどうすればいいですか?
A1: 変更したいテキストを選択して、「ホーム」タブにある「フォントの色」ボタンから任意の色を選ぶと、フォントの色が変更されます。
Q2: Wordで複数の文字色を一括で変更する方法はありますか?
A2: はい、同じ色に変更したい範囲を選択した後、「フォントの色」から色を選べば、一度に複数箇所の文字色を変更できます。
Q3: 変更した文字色を元に戻す方法はありますか?
A3: 「フォントの色」で「自動」を選ぶと、デフォルトの黒に戻ります。また、Ctrl + Zで直前の操作を取り消すことも可能です。
Q4: 段落全体に色を設定する方法はありますか?
A4: 段落全体の背景色を変えたい場合は、「段落の塗りつぶし」機能を使うと背景色を設定できますが、文字そのものの色は「フォントの色」から変更します。
Q5: 特定の文字色をRGBコードで指定することはできますか?
A5: はい、「フォントの色」の「その他の色」から「ユーザー設定」に移動し、RGBコードを入力して指定できます。
まとめ
Wordでフォントの色を変更するのは簡単で、特定の部分を目立たせたり、重要な情報を強調するのに役立ちます。
ぜひ、日常の文書作成に取り入れてみてください。


