段落番号や箇条書きを使って情報を整理することは、Wordでの文書作成において非常に効果的です。
箇条書きで要点を明確にし、番号付きリストで手順や項目を順序立てて伝えることで、相手に分かりやすい文書を作成しましょう。
この記事では、Wordで段落番号・箇条書きを設定する基本的な方法を解説します。
段落番号を設定する方法
段落番号を設定すると、段落の先頭に自動的に「1.」「2.」「3.」などの番号が付与されます。番号の種類は「①」「②」「③」などに設定することもできます。
段落番号を設定する手順は次の通りになります。
段落番号を設定したい範囲を選択します。(①)
「ホーム」タブをクリックします。(②)
「段落」グループにある「段落番号」(矢印)をクリックします。(③)
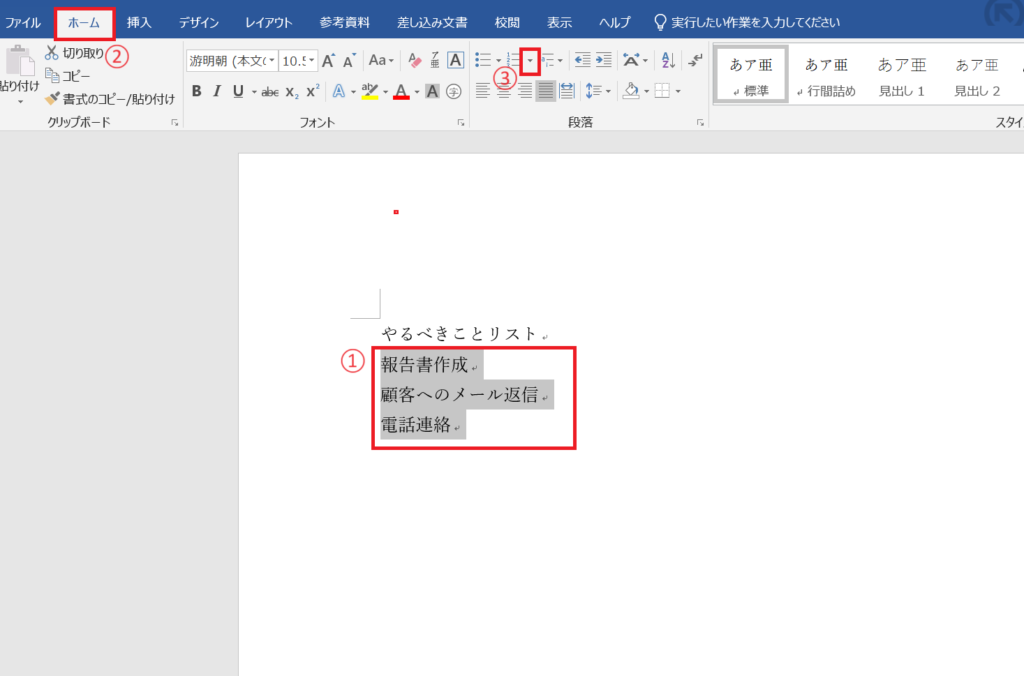
番号ライブラリから、使用する段落番号のスタイルを選択します。(④)
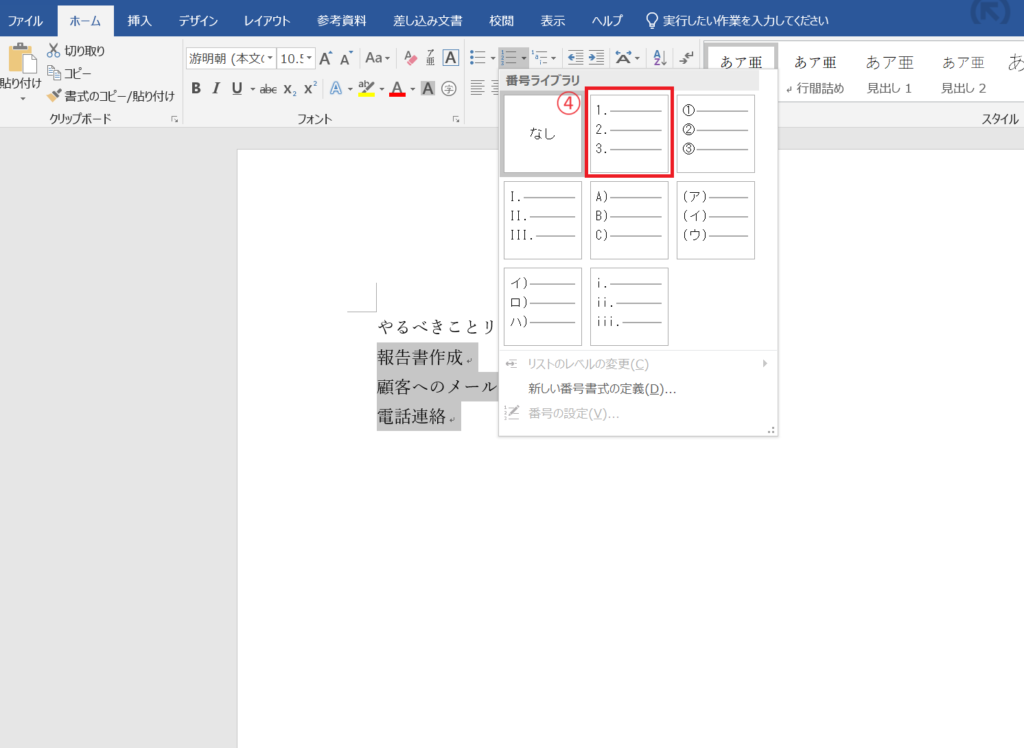
これで段落番号が設定されます。
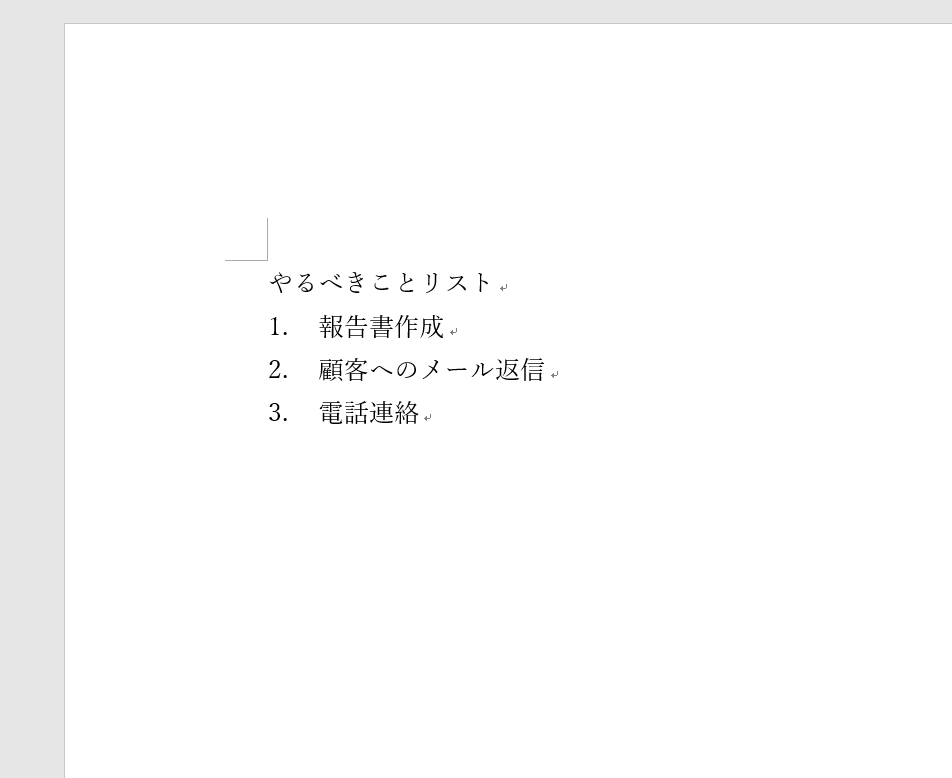
箇条書きを設定する方法
箇条書きを設定すると、段落の先頭に自動的に「●」などの記号が付与されます。記号の種類は「■」などに設定することもできます。
箇条書きを設定する手順は次の通りになります。
箇条書きを設定したい範囲を選択します。(①)
「ホーム」タブをクリックします。(②)
「段落」グループにある「箇条書き」(矢印)をクリックします。(③)

行頭文字ライブラリから、使用する箇条書きのスタイルを選択します。(④)
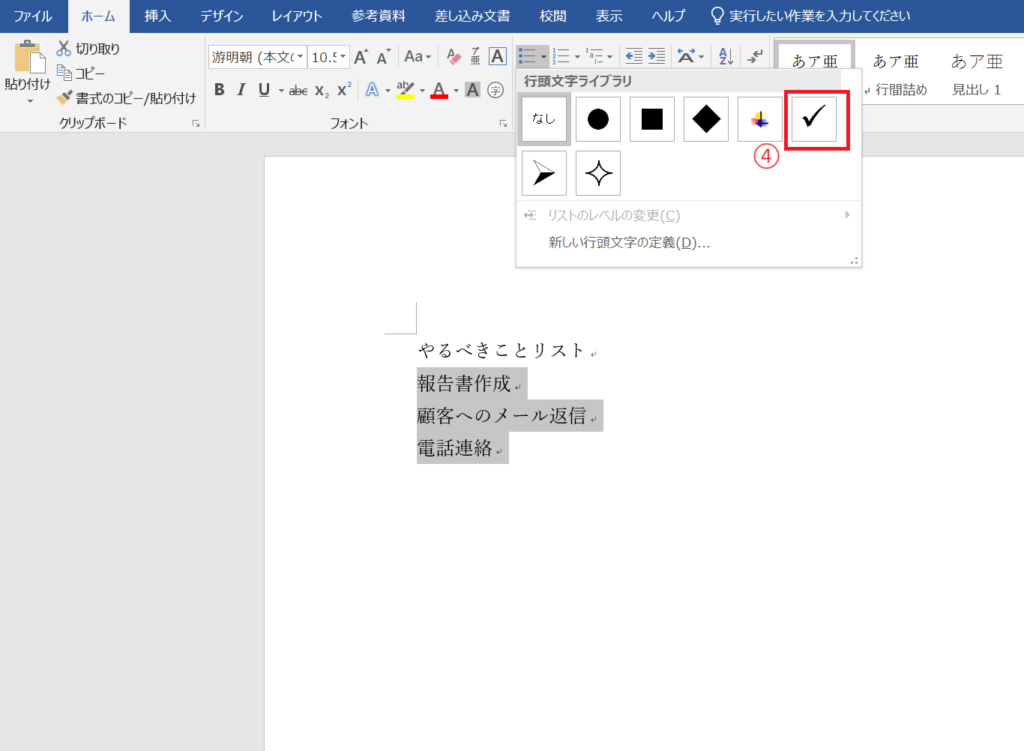
これで箇条書きが設定されます。
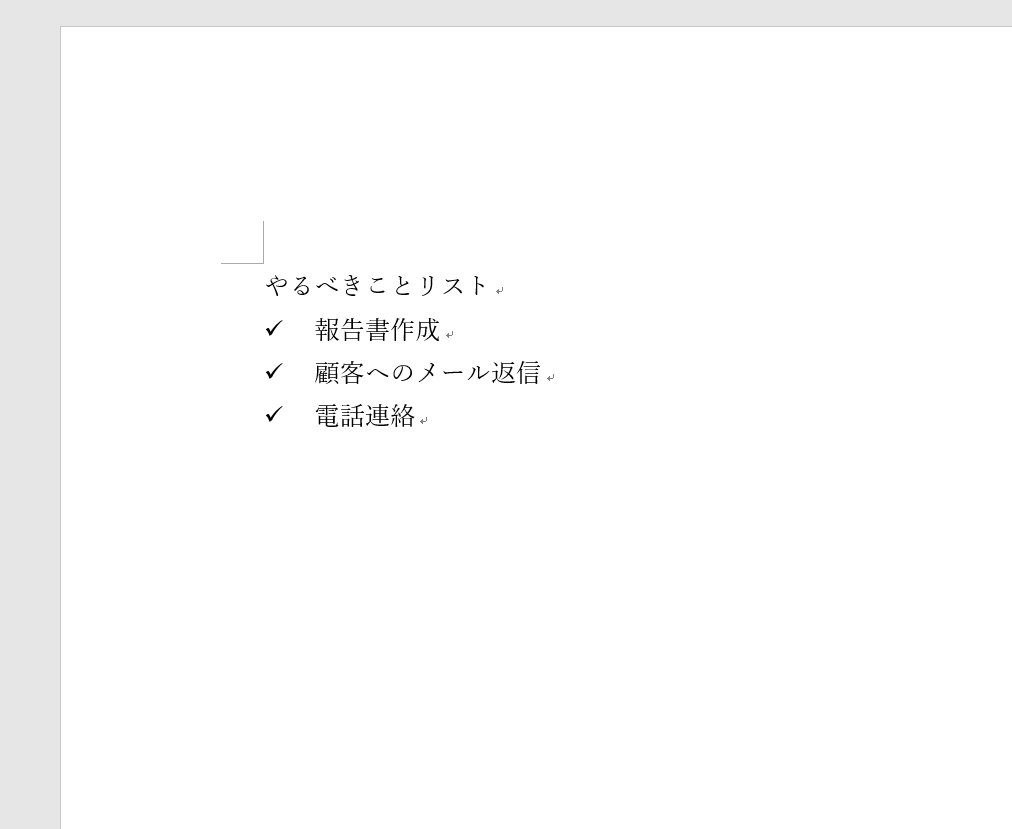
よくある質問 (FAQ)
Q1: 段落番号を設定するにはどうすればいいですか?
A1: 段落を選択し、「ホーム」タブの「段落」グループから「段落番号」をクリックすると、段落番号を簡単に設定できます。
Q2: 箇条書きと段落番号のスタイルを変更することは可能ですか?
A2: はい、「ホーム」タブの「段落」グループから「箇条書き」や「段落番号」をクリックし、「行頭文字ライブラリ」や「番号ライブラリ」からスタイルを選択できます。
Q3: 段落番号と箇条書きを同じ文書で併用できますか?
A3: 可能です。異なる段落で段落番号と箇条書きを自由に組み合わせて使うことができます。
Q4: 段落番号が途中でリセットされるのですが、どうすれば解決できますか?
A4: 段落番号がリセットされる場合は、右クリックして、「自動的に番号を振る」を選択してください。
詳しくは以下の記事をご覧ください。
Q5: 段落番号や箇条書きの間隔を調整する方法はありますか?
A5: 段落番号や箇条書きの間隔は、段落設定の「行と段落の間隔」からカスタマイズできます。
詳しくは以下の記事をご覧ください。
Q6: 番号リストの番号形式を「1、2、3」から「i、ii、iii」に変更できますか?
A6: 可能です。「番号のライブラリ」からローマ数字やアルファベットなど、さまざまな形式を選択できます。
Q7: 本文と段落番号や箇条書きとの間隔を調整できますか?
A7: 可能です。右クリックし、「リストのインデントの調整」を選択することで調整することができます。
詳しくは以下の記事をご覧ください。
まとめ
段落番号や箇条書きの設定は、Wordでの文書作成において非常に重要な機能のひとつです。
特に複数のポイントを明確に区分けしたい場合や、手順を段階的に示したい場合に有効です。
この記事で紹介した方法を参考に、段落番号や箇条書きを効果的に使用することで、見やすく整理された文書を作成することができ、プレゼン資料や報告書の質を向上させることができます。
ぜひ日常の文書作成に取り入れて、作業効率と文書の完成度を高めましょう。
記事のまとめ
- 段落番号を設定するには、「ホーム」タブの「段落」グループにある「段落番号」から設定する
- 箇条書きを設定するには、「ホーム」タブの「段落」グループにある「箇条書き」から設定する





