文書の最初に配置された表紙は、プロジェクトやレポートの印象を左右する重要な要素ですが、時には不要になってしまうこともあります。
この記事では、Wordで表紙を簡単に削除する方法を詳しく解説します。
表紙を削除する方法
表紙を削除する手順は、次の通りになります。
「挿入」タブをクリックします。(①)
「ページ」グループにある「表紙」をクリックします。(②)
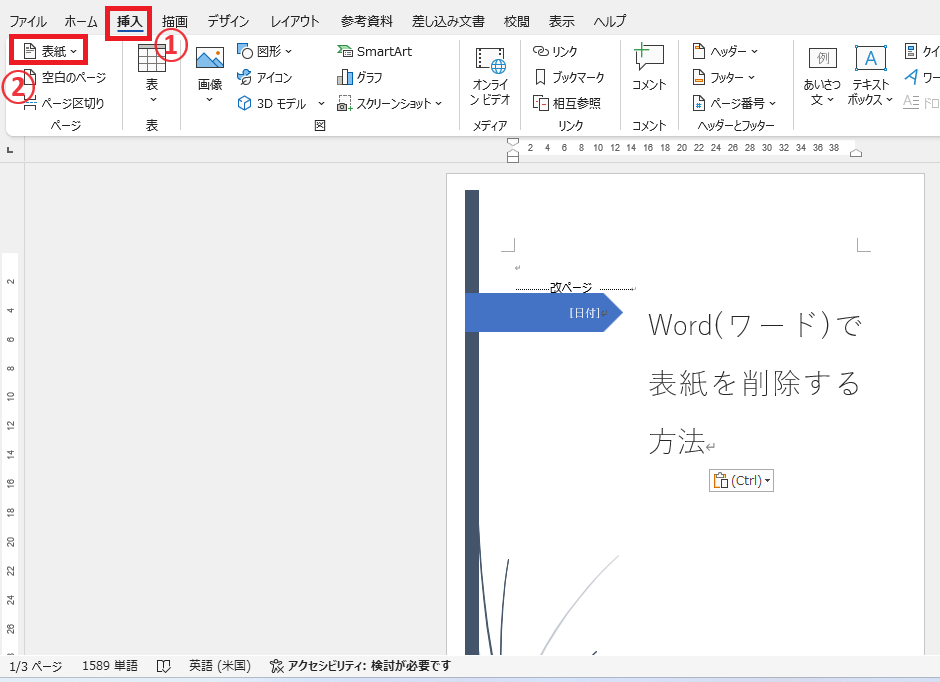
「現在の表紙を削除」をクリックします。(③)
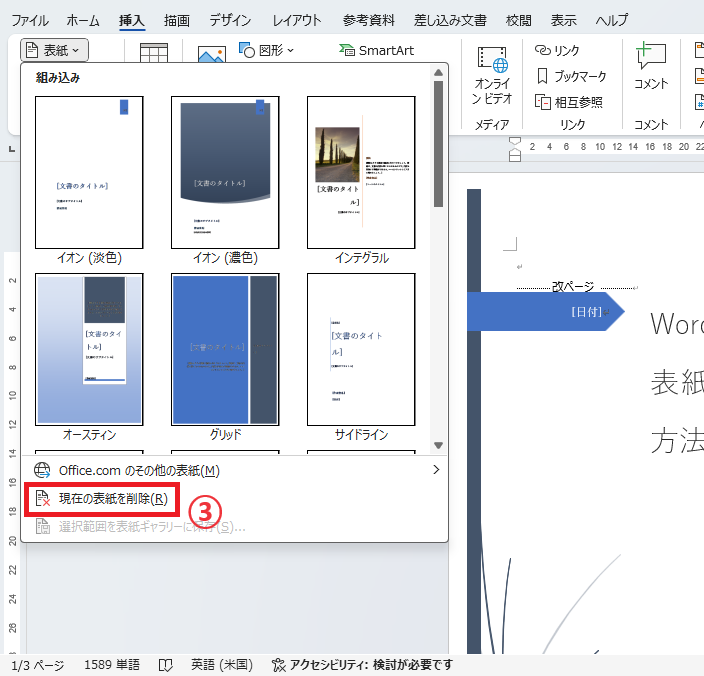
これで表紙が削除されます。
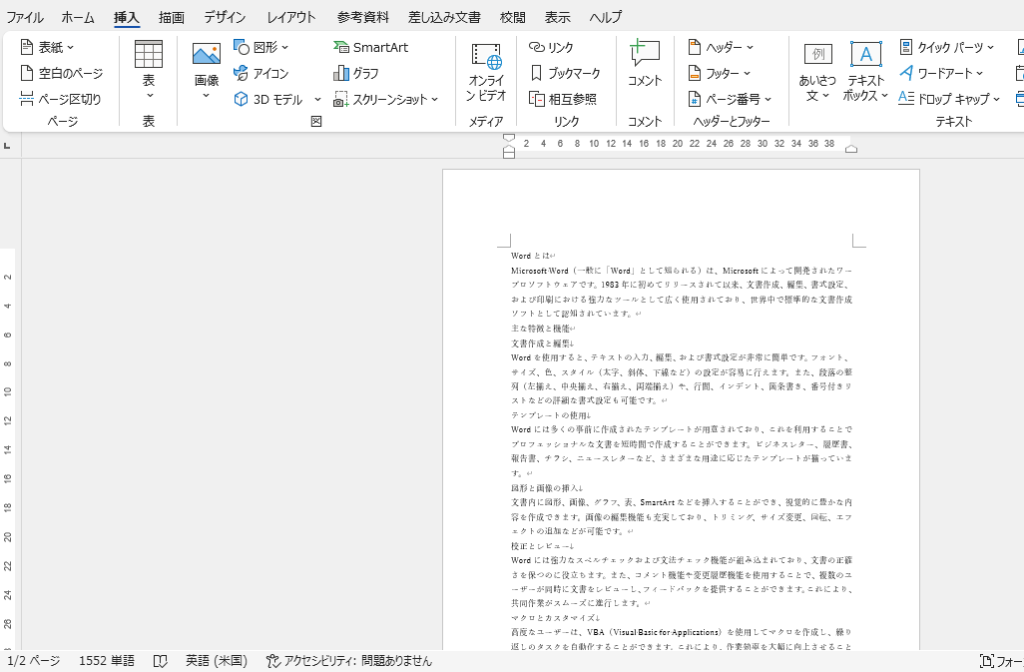
よくある質問 (FAQ)
Q1: Wordで追加した表紙を削除するにはどうすれば良いですか?
A1: 表紙を削除するには、「挿入」タブから「表紙」メニューを開き、「現在の表紙を削除」を選択するだけです。
Q2: 表紙を削除しても他のページの内容に影響はありませんか?
A2: 表紙を削除しても、他のページには影響しません。次のページが自動的に文書の最初のページとなります。
Q3: Wordで挿入した表紙のデザインだけ変更する方法はありますか?
A3: 表紙を削除せずにデザインだけを変更したい場合は、「挿入」タブの「表紙」から別のデザインを選択すれば、自動的に新しいデザインが適用されます。
Q4: 表紙を削除しても目次やヘッダー・フッターには影響はありますか?
A4: 表紙の削除は目次やヘッダー・フッターには影響しませんが、ページ番号がリセットされる可能性があるため、確認が必要です。
Q5: Wordに標準でない独自の表紙を削除する方法は?
A5: 独自に作成した表紙を削除する場合は、表紙の範囲を選択して手動で削除する必要があります。
まとめ
この記事では、Wordで表紙を削除するための手順を詳しく解説しました。
簡単な操作で不要な表紙を取り除き、文書をすっきりと整えることができます。
文書の構成を見直す際には、ぜひこの方法を活用して、見やすさを向上させましょう。
記事のまとめ
- 表紙を削除するには、「挿入」タブ > 「表紙」をクリックし、「現在の表紙を削除」をクリックする


