Excelの円グラフは、データの割合や構成比を一目で把握できる便利なグラフです。
特にビジネス資料やプレゼン資料では、視覚的な分かりやすさが求められるため、パーセンテージ(%)の表示は欠かせません。
この記事では、Excelの円グラフにパーセンテージを表示する方法を、初心者の方にもわかりやすく解説します。
✅ Excelの円グラフでパーセンテージを表示するメリット
- データの割合が直感的に伝わる
- 他の項目との比較がしやすい
- プレゼンや報告資料の見栄えが良くなる
円グラフにパーセンテージを表示する方法
Excelの円グラフにパーセンテージを表示する手順は以下の流れになります。
まず、パーセンテージを表示したいデータを元に、通常どおり円グラフを挿入します。
円グラフの作成方法は以下の記事をご覧ください。
作成した円グラフをクリックして選択します。(①)
→ Excelのリボンに「グラフのデザイン」タブが表示されます。
「グラフのデザイン」タブをクリックします。(②)
「グラフのレイアウト」グループにある「グラフ要素を追加」をクリックします。(③)
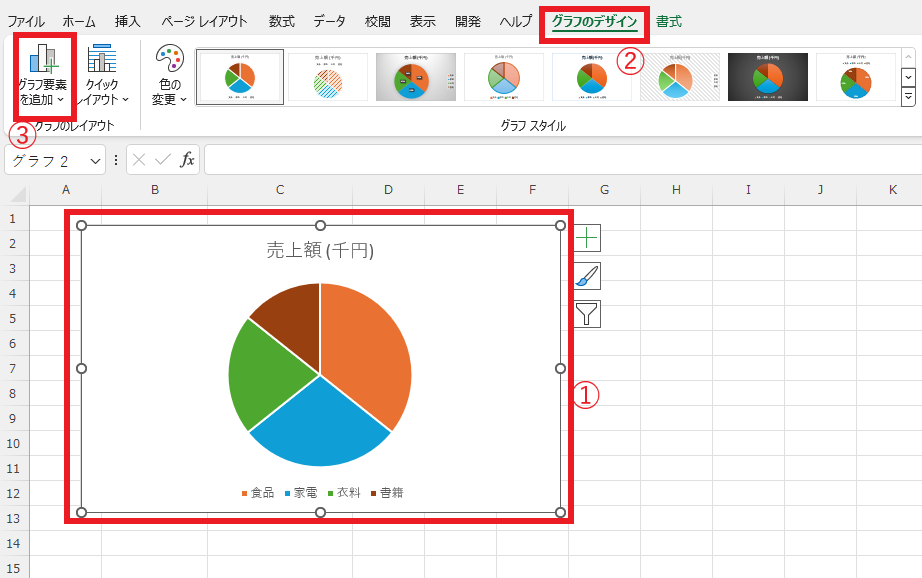
「データラベル」にポイントします。(④)
「その他のデータラベルオプション」をクリックします。(⑤)
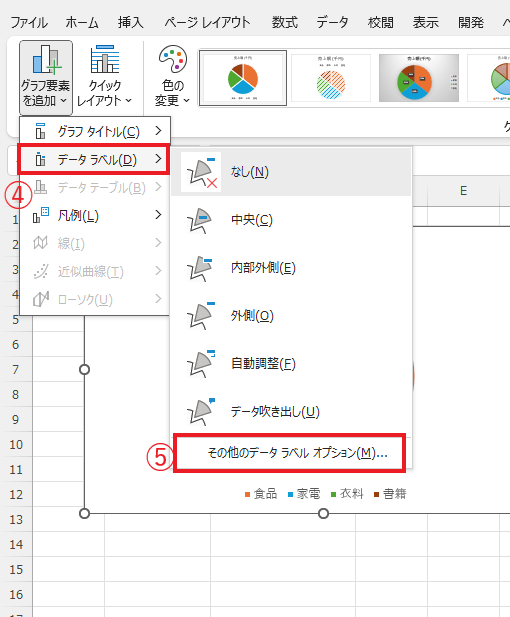
データラベルの書式設定ウィンドウが表示されます。
「ラベルオプション」内の「ラベルの内容」から、
✅「値」のチェックを外す(⑥)
✅「パーセンテージ」にチェックを入れる(⑦)
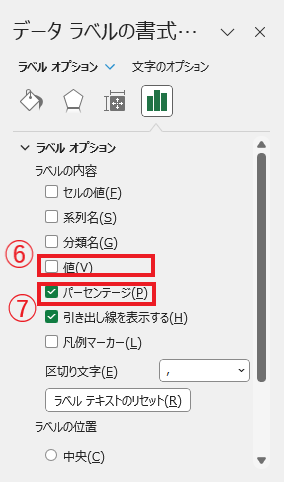
これで、Excelの円グラフにパーセンテージが表示される設定が完了です!
💡 ワンポイント
- 「項目名」も一緒に表示したい場合は、「系列名」にもチェックを入れると便利です。
- パーセンテージの表示位置は「内側」「外側」「吹き出し」など、目的に応じて調整可能です。
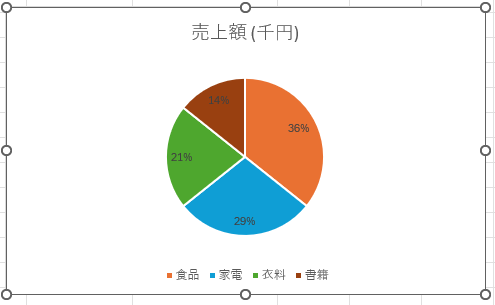
パーセンテージに小数点以下も表示する方法
Excelでは、円グラフのパーセンテージ表示を小数点第一位などの詳細な数値に調整することもできます。
データの正確さを強調したいときに便利な設定です。
対象の円グラフをクリックして選択します。
「グラフのデザイン」タブ →「グラフ要素を追加」→「データラベル」→「その他のデータラベルオプション」で「データラベルの書式設定」ウィンドウを開きます。
「データラベルの書式設定」ウィンドウ内で、「表示形式」をクリックします。(⑧)
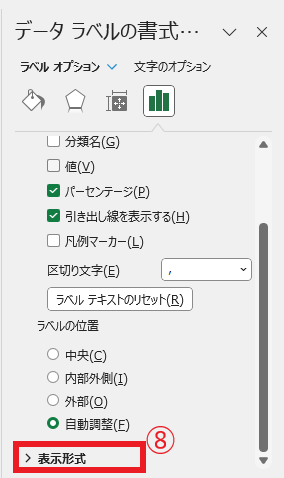
「カテゴリ」から「パーセンテージ」を選びます。(⑨)
「小数点以下の桁数」に希望の数字(例:1)を入力します。(⑩)
たとえば「1」とすれば「25.3%」のように表示され、小数点第一位まで表示されるようになります。
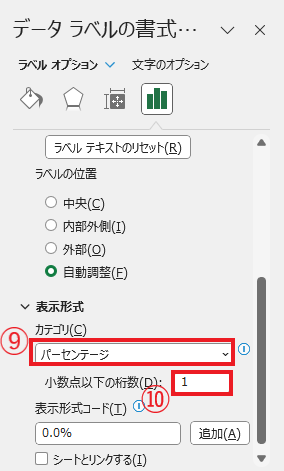
このようにして、Excelの円グラフのパーセンテージを小数点付きでより詳しく表示することができます。
💡 ワンポイント
- 「2」と入力すれば「25.34%」のように小数点第2位まで表示できます。
- あまり細かすぎると見づらくなるので、用途に応じて調整しましょう。
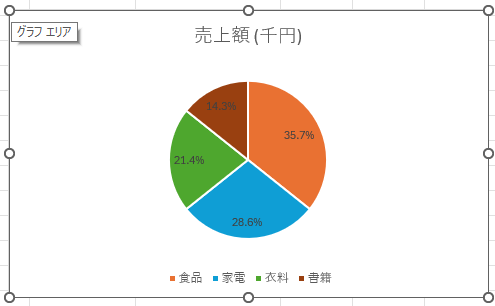
よくある質問 (FAQ)
Q1: Excelの円グラフにパーセンテージを表示するにはどうすればいいですか?
A1: 円グラフを作成した後、グラフをクリックして「グラフのデザイン」タブの「グラフ要素を追加」から「データラベル」> 「その他のデータラベルオプション」で「パーセンテージ」を選択すると、円グラフにパーセンテージが表示されます。
Q2: パーセンテージと数値を同時に表示することはできますか?
A2: はい、「データラベルの書式設定」で「値」と「パーセンテージ」の両方にチェックを入れることで、両方を表示できます。
Q3: 円グラフのパーセンテージの表示形式を変更するにはどうすればいいですか?
A3: 「データラベルの書式設定」メニューで、パーセンテージの小数点以下の桁数を指定できます。たとえば、「表示形式」オプションで小数点以下1桁や0桁に設定できます。
Q4: 円グラフのパーセンテージのフォントサイズや色を変更する方法はありますか?
A4: データラベルを選択して右クリックし、「フォント」からフォントサイズや色を変更できます。
Q5: 円グラフにラベルを追加するときに、パーセンテージではなく項目名や数値も表示させたい場合はどうすればよいですか?
A5: 「データラベルの書式設定」で「分類名」や「値」にもチェックを入れることで、パーセンテージと一緒に表示できます。
まとめ
これで、Excelの円グラフに各項目のパーセンテージを表示する方法が分かりましたね。
小数点を含めてより詳細に表示することで、データの意味がより明確になり、視覚的な理解がしやすくなります。
円グラフは、比率や構成を直感的に伝えるのにとても便利なグラフです。
パーセンテージ表示をうまく活用することで、説得力のある資料やレポートが作成できます。
ぜひ今回ご紹介した手順を活用して、効果的なデータの可視化を行ってみてくださいね。


