ExcelのIF関数は、条件に基づいて指定された値を返す便利な関数です。
文字列判定と処理分岐にも活用でき、その方法は大きく2種類に分類されます。
- 完全一致: 特定の文字列と完全に一致する場合
- 部分一致: 特定の文字列が含まれている場合
特定のセルに特定の文字列が含まれているかどうかを判定し、条件に応じて処理を実行したい場合は、IF関数とCOUNTIF関数を組み合わせることで実現できます。
本記事では、完全一致と部分一致のそれぞれについて、具体的な式と使い方を紹介します。
なお、IF関数でセルに文字が入っていれば処理を行うという場合は、以下の記事をご覧ください。
目次
特定の文字と完全に一致する場合に処理を行う方法(完全一致)
ここでは、ExcelのIF関数を使って、セルの内容が特定の文字列と“完全に一致”する場合に処理を行う方法をご紹介します。
例えば、下の図のような表を使って、「講座名」が「Excel基礎講座」という文字列と完全に一致するかどうかを判定します。
- 一致する場合は、「Excel受講」列に「〇」
- 一致しない場合は、「×」
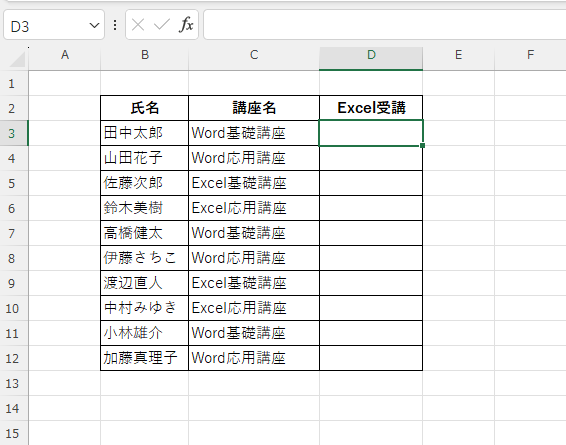
手順1 IF関数の入力
まずは、ExcelでIF関数を入力する手順を確認しましょう。
処理を行いたいセルを選択します。(①)
Excelの上部メニューから「数式」タブをクリックします。(②)
「関数ライブラリ」グループ内にある「論理」をクリックします。(③)
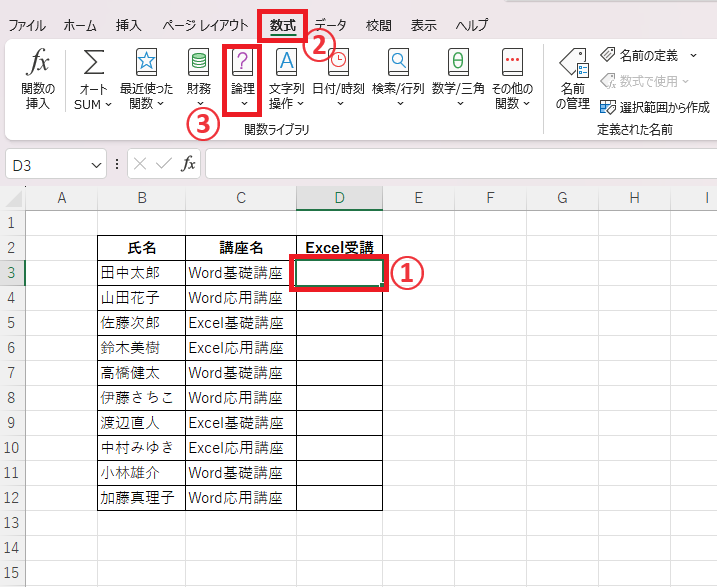
関数一覧から「IF」をクリックします。(④)
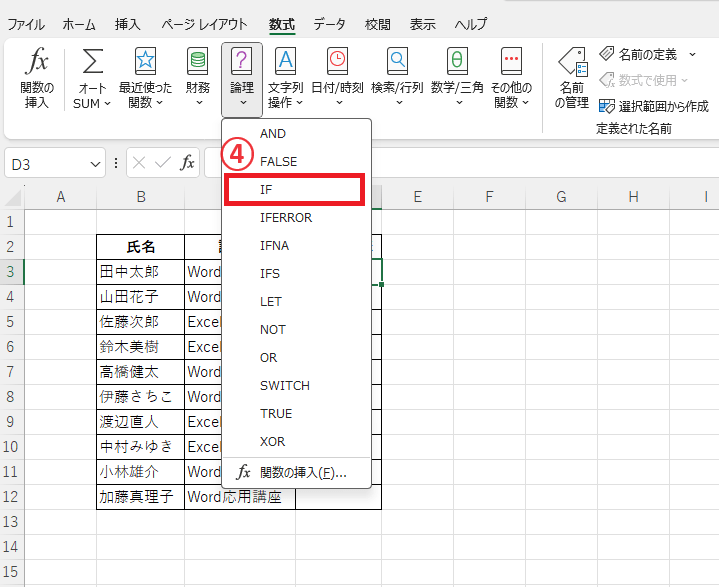
これで、IF関数を入力するためのダイアログボックスが表示されます。
手順2 「論理式」の入力
まずは、IF関数の引数「論理式」に、判定条件となる式を入力します。
完全一致を判定する場合の論理式は、以下のように書きます。
セル番地="文字列"
今回のケースでは、「講座名」が「Excel基礎講座」と一致しているかどうかを判定するため、以下のように入力します。(⑤)
C3="Excel基礎講座"
この論理式によって、セルC3の内容が「Excel基礎講座」と完全に一致する場合にのみ、条件が「真」と判定されるようになります。
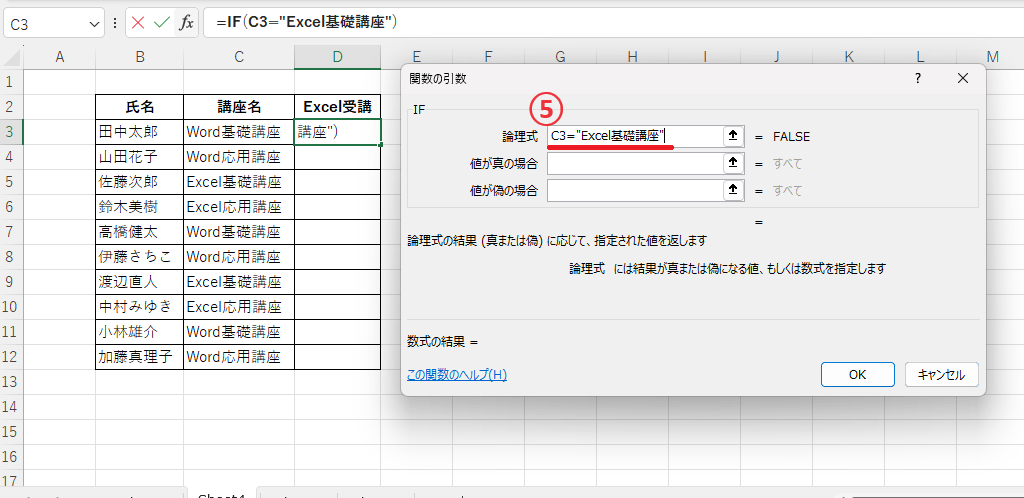
手順3 「値が真の場合」と「値が偽の場合」の入力
次に、IF関数の引数「値が真の場合」と「値が偽の場合」を入力します。
- 「値が真の場合」には、条件が成立した場合に表示させたい内容「"〇"」を入力します。(⑥)
- 「値が偽の場合」には、条件が成立しなかった場合に表示させる内容「"×"」を入力します。(⑦)
これにより、講座名が「Excel基礎講座」と完全一致する場合は「〇」、一致しない場合は「×」が表示されるようになります。
最後に、設定が完了したら「OK」ボタンをクリックして、数式を確定します。(⑧)
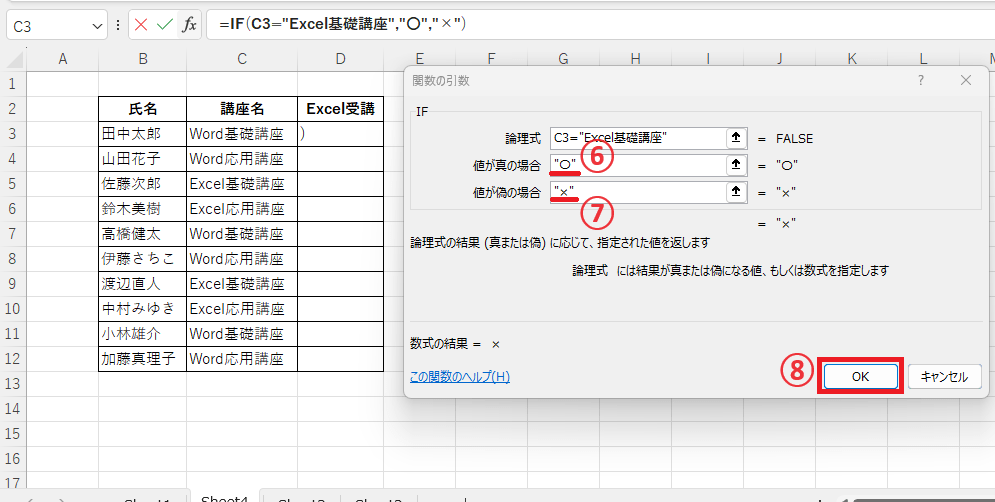
これで、ExcelのIF関数の数式の入力が完了しました。
実際に入力された数式は、以下のとおりです。
=IF(C3="Excel基礎講座","〇","×")
この数式は、セルC3の内容が「Excel基礎講座」と完全に一致する場合に「〇」を表示し、一致しない場合は「×」を表示するという条件式です。
手順4 他のセルに数式をコピーする
他のセルにも同じ条件で判定を行いたい場合は、この数式を他のセルにコピーします。
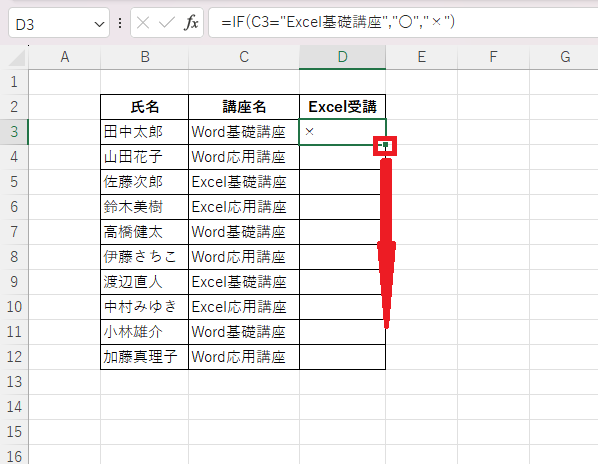
これで、講座名が「Excel基礎講座」の場合に「〇」を表示し、自動的に判定できるようになりました。
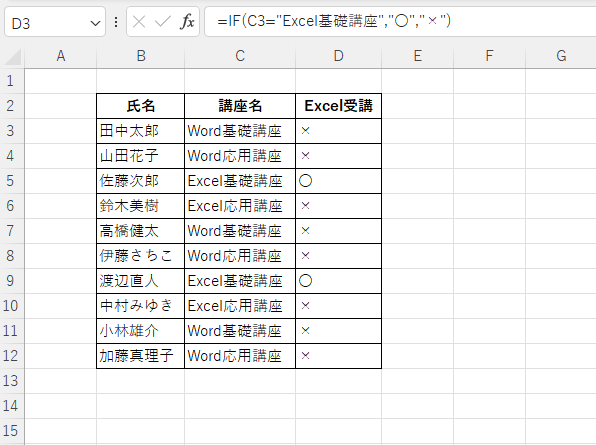
特定の文字が含まれている場合に処理を行う方法(部分一致)
次に、IF関数を使って特定の文字が含まれている場合に処理を行う方法をご紹介します。
例えば、下の図のような表を使って、「講座名」に「Excel」という単語が含まれているかどうかを判定します。
- 「Excel」という文字列が含まれている場合には、「Excel受講」セルに「〇」
- 含まれていない場合は「×」を表示するように設定します。
この方法を使うことで、文字列が含まれているかどうかに応じて、条件付きで結果を表示することができます。
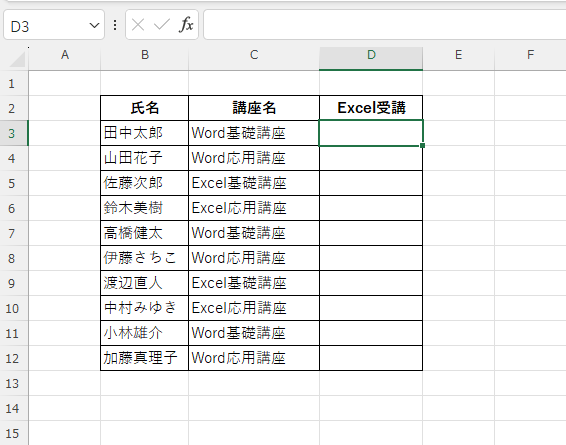
手順1 IF関数の入力
まずは、ExcelでIF関数を入力する手順を確認しましょう。
処理を行いたいセルを選択します。(①)
Excelの上部メニューから「数式」タブをクリックします。(②)
「関数ライブラリ」グループ内にある「論理」をクリックします(③)
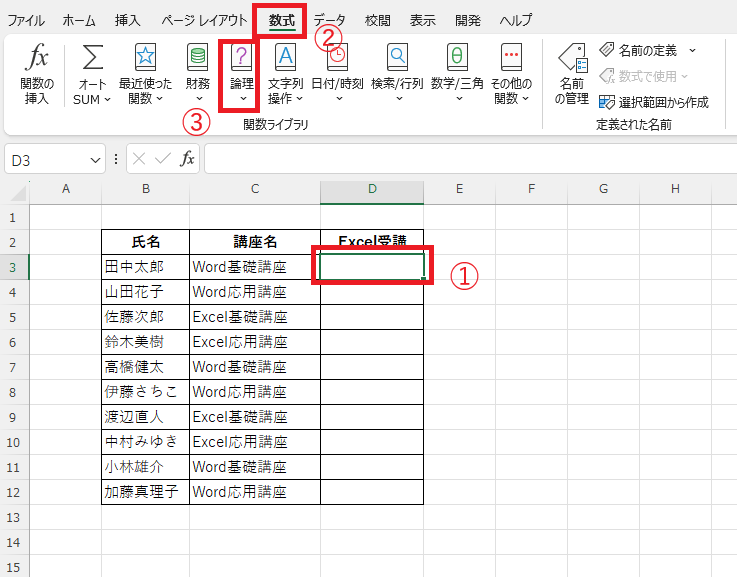
関数一覧から「IF」をクリックします。(④)
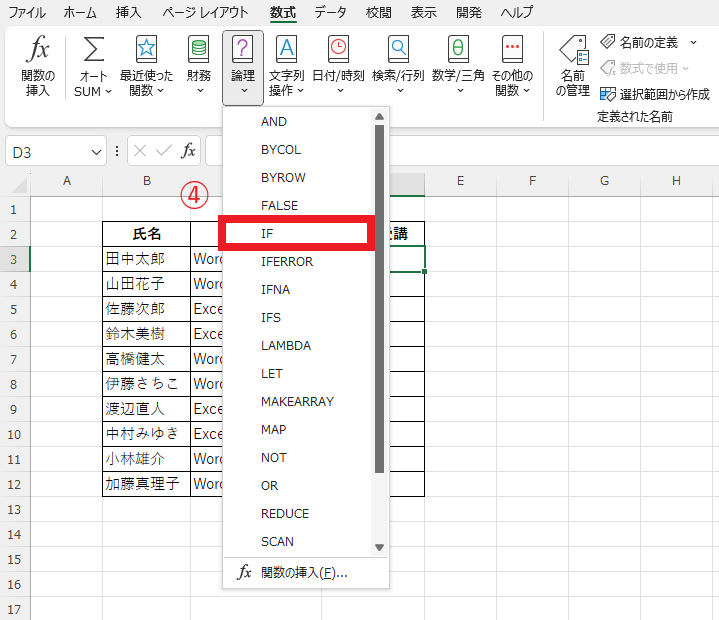
これで、IF関数を入力するためのダイアログボックスが表示されます。
手順2 「論理式」の入力
まずは引数「論理式」に条件を入力します。
今回は、セルの中に「Excel」という文字が含まれているかを調べるために、COUNTIF関数を使用します。
COUNTIF関数とは、指定した範囲の中で、特定の条件を満たすセルの数をカウントできる関数です。
たとえば「講座名」セルの中に「Excel」という単語が含まれていれば、それを1件としてカウントします。
また、COUNTIF関数ではワイルドカード文字(* や ?)を使うことも可能なので、「Excel」を含む文字列にも柔軟に対応できます。
今回、引数「論理式」に入力する数式は以下のとおりです。(⑤)
COUNTIF(C3,"*Excel*")
このCOUNTIF関数の数式は、セル「C3」に「Excel」という文字列が含まれているかどうかを判定し、条件を満たせば1とカウントするという意味になります。
COUNTIF(セル, "*文字列*") の形式を使うことで、部分一致で文字列を検索することが可能です。
このとき使用している *(アスタリスク)は、任意の文字列を表すワイルドカードで、「Excel」という単語を含むすべての文字列が対象になります。
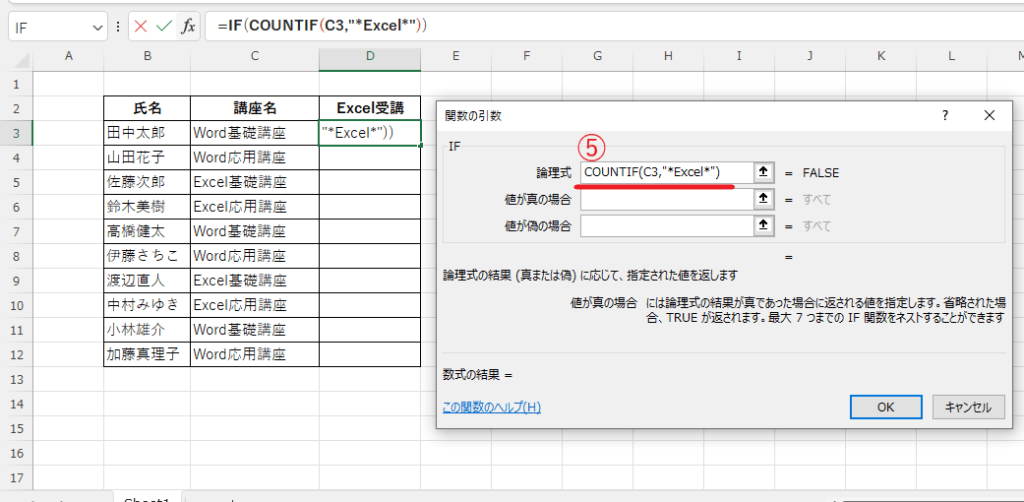
COUNTIF関数とワイルドカード文字に関しては以下の記事もご覧ください。
手順3 「値が真の場合」と「値が偽の場合」の入力
続いて、IF関数の引数「値が真の場合」と「値が偽の場合」を入力します。
- 「値が真の場合」には、条件を満たしたときに表示させたい文字列「"〇"」を入力します。(⑥)
- 「値が偽の場合」には、条件を満たさなかったときに表示させる「"×"」を入力します。(⑦)
これにより、「Excel」という文字が含まれているかどうかに応じて、「〇」または「×」が自動的に表示されるようになります。
すべての引数を入力したら、最後に「OK」ボタンをクリックして数式を確定します。(⑧)
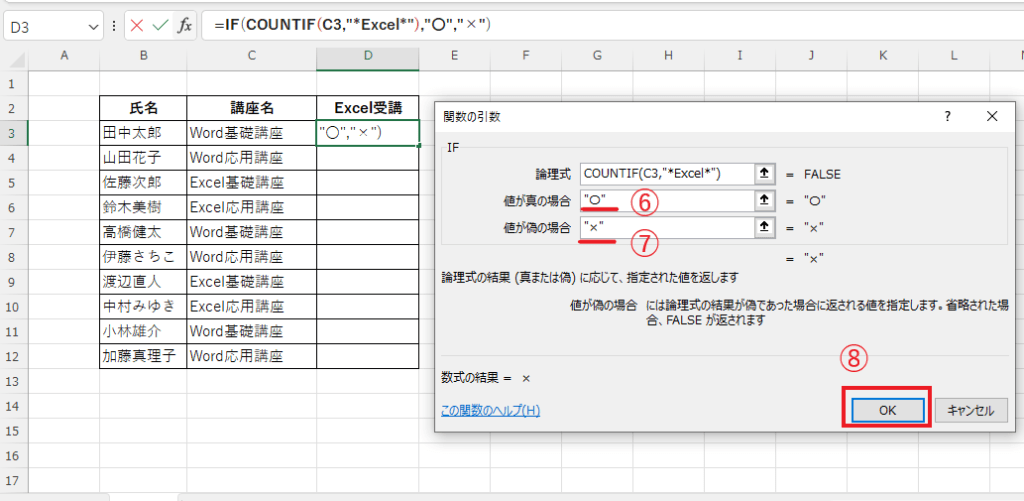
これで、ExcelのIF関数とCOUNTIF関数を組み合わせた数式の入力が完了しました。
実際に入力された数式は、以下のとおりです。
=IF(COUNTIF(C3,"*Excel*"),"〇","×")
この数式は、セル「C3」に「Excel」という文字列が含まれている場合は「〇」、含まれていない場合は「×」を表示する条件式です。
手順4 他のセルに数式をコピーする
他のセルにも同じ条件で判定を行いたい場合は、この数式を他のセルにコピーします。

これで、すべての「講座名」セルに対して、「Excel」という文字列が含まれている場合は「〇」、含まれていない場合は「×」が表示されるようになります。
ExcelのIF関数とCOUNTIF関数を使って、特定の文字列を含むかどうかを簡単に判定できる便利な方法です。
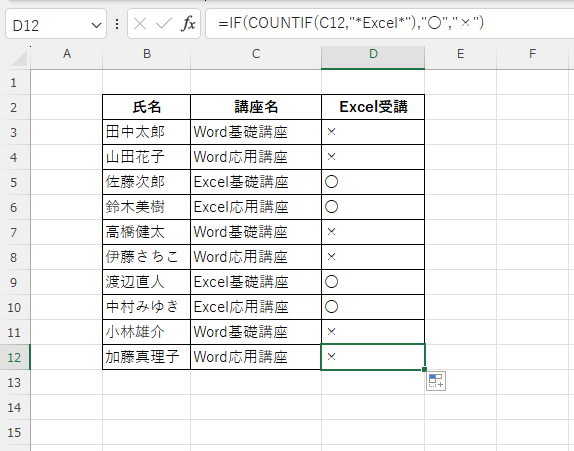
まとめ
ExcelのIF関数とCOUNTIF関数を組み合わせることで、特定の文字列を含むセルに対して柔軟な条件分岐や表示処理を行うことができます。
ぜひこの例を参考に、日々の業務やデータ管理に役立ててみてください。
記事のまとめ
- 完全一致の場合は、「論理式」に「セル番地="文字列"」のように書く
- 特定の文字が含まれているかをチェックするにはCOUNTIF関数を使う
- ワイルドカードを使用して文字が含まれているかチェックを行う
- IF関数で文字が含まれているかを行うには、「論理式」に「COUNTIF( セル , "*文字列*" )」のように書く




