Excelの条件付き書式機能を使えば、セルに特定の文字が入力されたときに、自動でセルの色を変更することができます。
この機能を活用することで、たとえば「重要」「未対応」「完了」などのキーワードを一目で識別できるようになり、作業効率や視認性が大幅にアップします。
この記事では、特定の文字に対して自動的に色を付ける設定方法を、初心者にもわかりやすく丁寧に解説します。Excelでのデータ管理や報告書作成にぜひお役立てください!
目次
条件付き書式で特定の文字が入力されると色を付ける方法
ここでは、Excelの条件付き書式を使って「〇」と入力されたセルに自動で色を付ける方法をご紹介します。
たとえば、出欠管理などで「〇」が出席を意味する場合、そのセルに色を付けて視認性をアップさせたい場面に便利です。
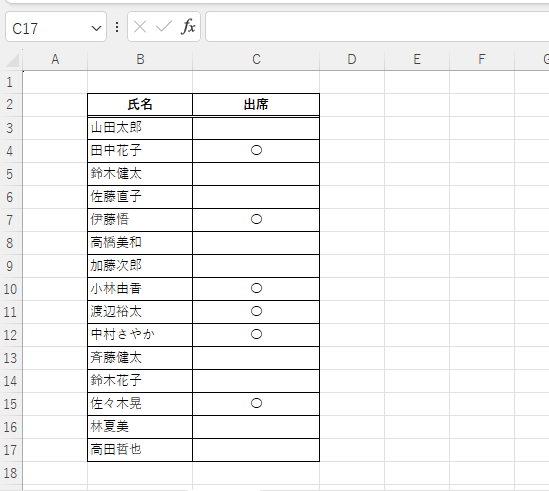
手順は次のようになります。
手順1 条件付き書式を適用する範囲を選択
「〇」の入力時に色を付けたいセル範囲を選択します。(①)
手順2 条件付き書式の設定を開く
Excel画面上部の「ホーム」タブをクリックします。(②)
「スタイル」グループの中にある「条件付き書式」をクリックします。(③)
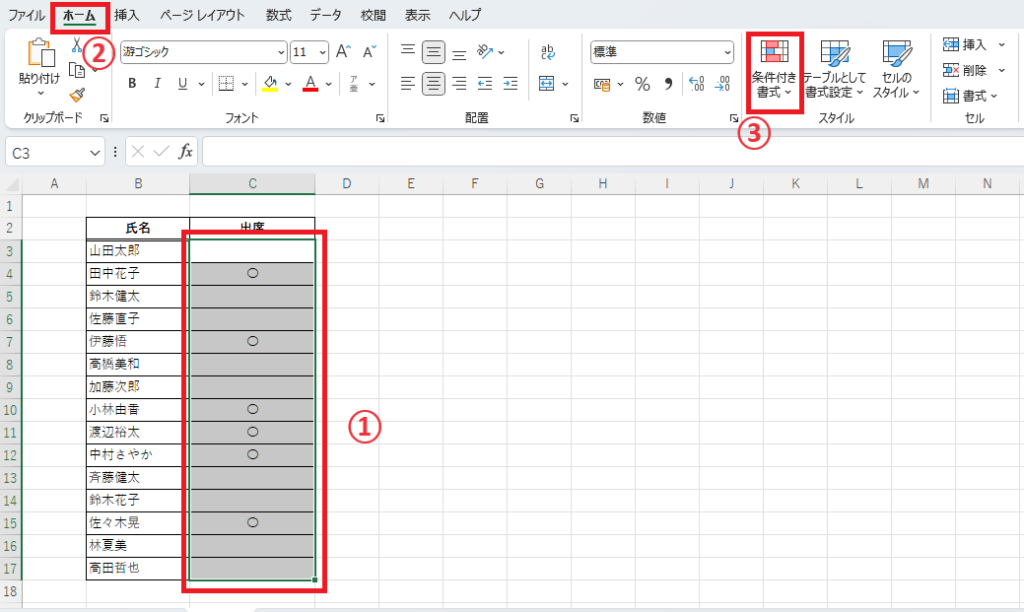
「条件付き書式」のメニューが表示されたら、「セルの強調表示ルール」にマウスをポイントします。(④)
表示される一覧の中から「文字列」をクリックします。(⑤)
✅ ポイント:どちらを選ぶ?
- 「文字列」を選ぶと、「〇」を含んでいればOK(部分一致)という条件になります。たとえば、「〇出席」なども対象になります。
- 「指定の値に等しい」を選ぶと、「〇」と完全に一致している場合だけ(完全一致)が対象になります。
今回のように「セルに〇だけが入力されている場合」に色を付けたいなら、どちらでもOKですが、用途に合わせて使い分けると便利です。
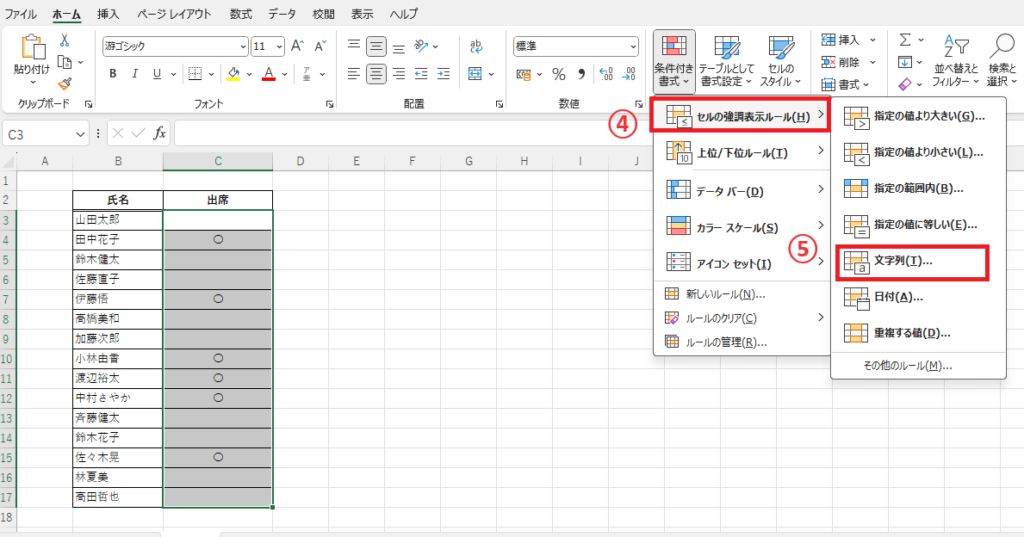
手順3 条件を設定する
「文字列」のダイアログボックスが表示されたら、次のように設定します。
左側の入力ボックスに、色を付けたい文字を入力します。(⑥)
➤ 今回は「〇」と入力します。
入力が終わると、初期設定の色(赤文字・薄赤背景)がすでにプレビューとして適用されます。
この色で問題なければ、「OK」ボタンをクリックすれば設定は完了です。
これで、セルに「〇」と入力されたときに、自動で色が付くようになります。
色を変更したい場合は、次のステップでカスタマイズも可能です。
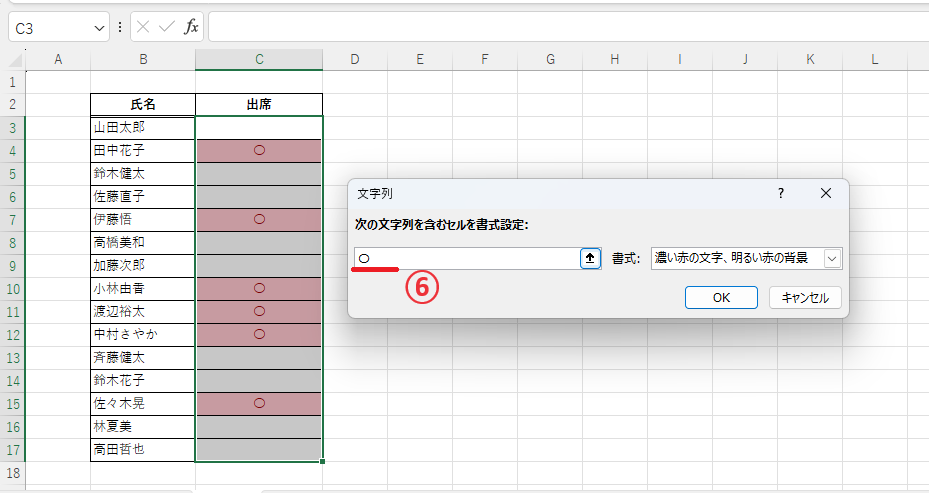
手順4 書式を設定する
条件付き書式でセルに色を自動で付ける際、書式(色やフォントなど)を自由にカスタマイズすることも可能です。手順は以下の通りです。
「書式」右側のプルダウンリストをクリックします。(⑦)
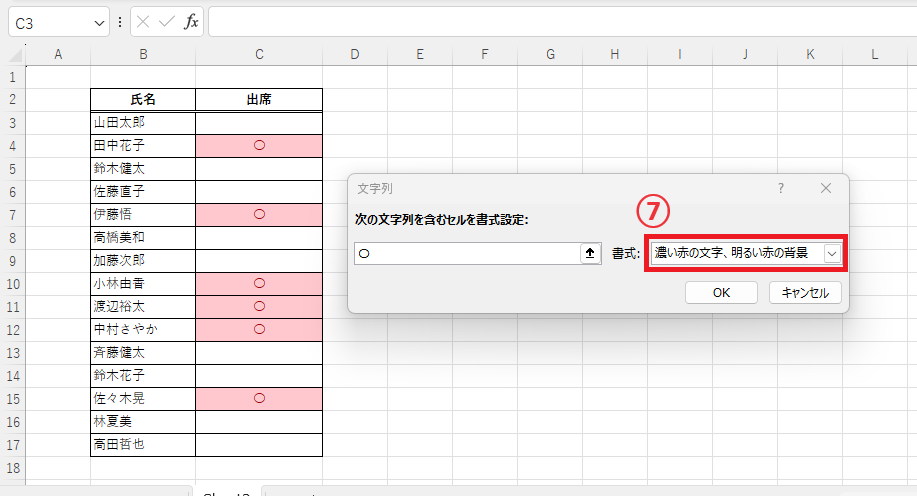
表示されたメニューの中から「ユーザー設定の書式」を選択します。(⑧)
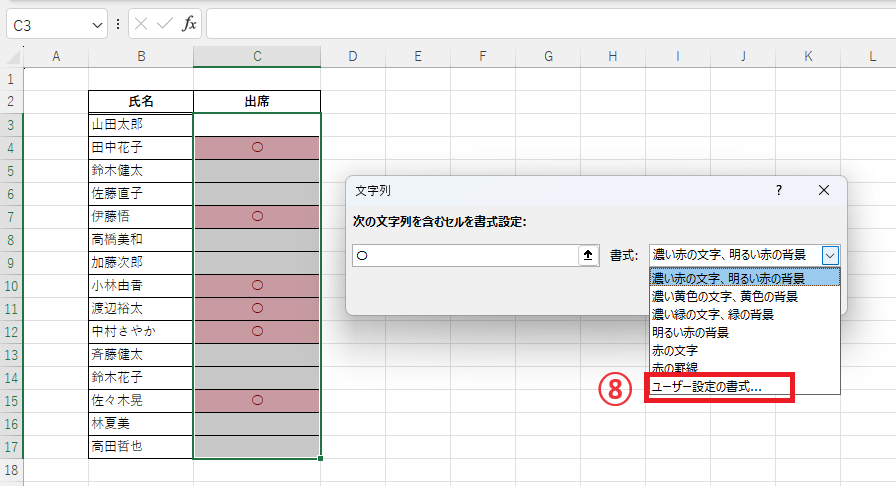
すると、「セルの書式設定」ダイアログボックスが開きます。
「塗りつぶし」タブをクリックします。(⑨)
好みの色を選択します。(⑩)
➤ たとえば、目立たせたい場合は明るい黄色や緑がおすすめです。
最後に「OK」ボタンをクリックします。(⑪)
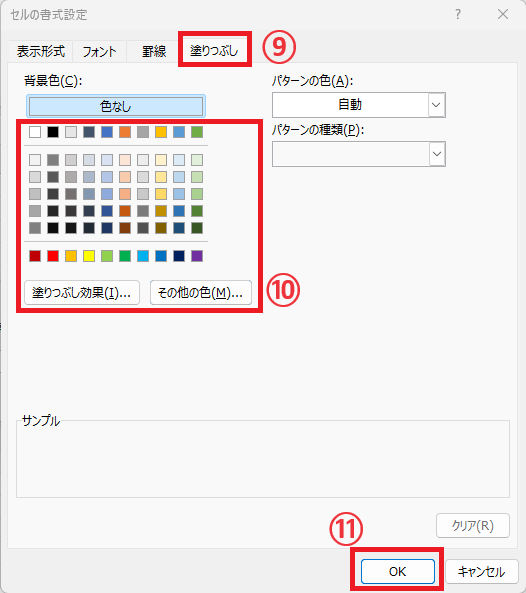
手順5 条件付き書式を適用する
書式のカスタマイズが完了したら、「文字列」ダイアログボックスに戻ります。
ここで設定が問題なければ、「OK」ボタンをクリックします。(⑫)
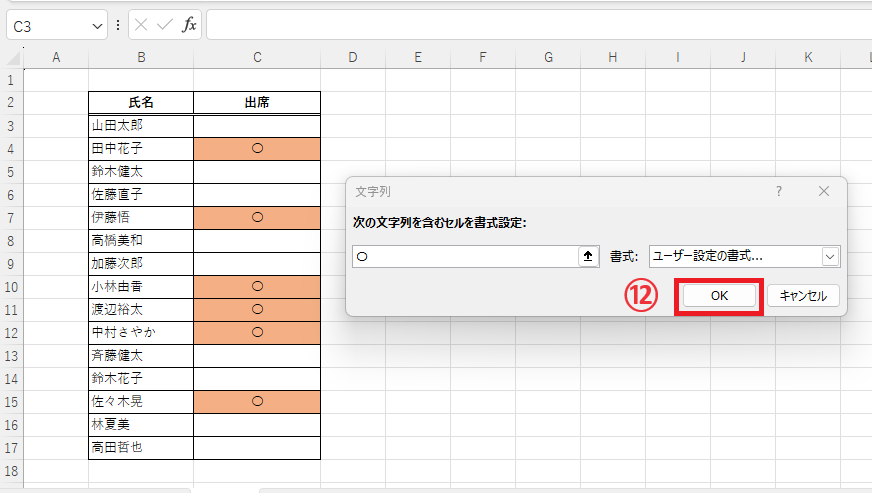
これで、特定の文字(例えば「〇」)が入力されたセルに、指定した色が自動で付く条件付き書式の設定が完了しました!
データの視認性が向上し、管理作業がより効率的になります。
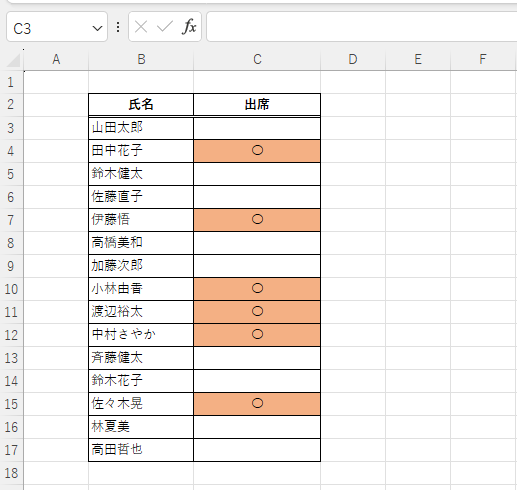
手順6 設定の確認
例えば、空白のセルに「〇」を入力すると、

自動的に色が付くようになりました。
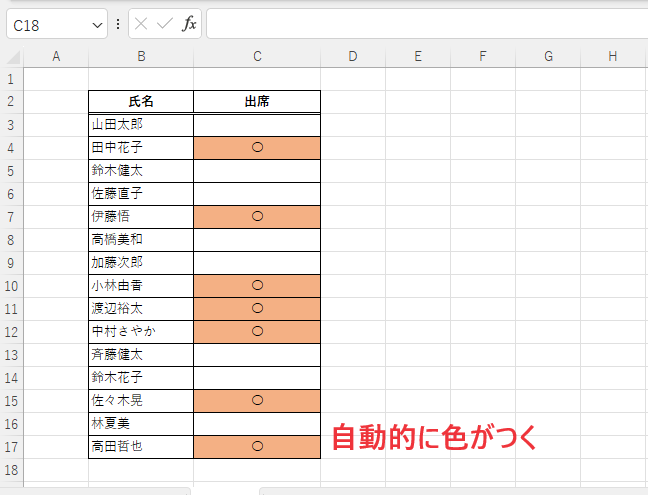
よくある質問 (FAQ)
特定の文字を入力したときに自動的に色が変わるように設定する方法を教えてください。
特定の複数の文字や語句に対して、それぞれ異なる色を自動的に付けることはできますか?
設定した条件付き書式が一部のセルにしか適用されません。原因は何ですか?
特定の文字が含まれるセル全体ではなく、文字の部分だけを色付けすることはできますか?
特定の文字を削除したときに自動的に色を戻すことはできますか?
複数のシートに同じ条件付き書式を適用する方法はありますか?
条件付き書式で特定の文字を入力すると背景色以外のフォント色も変更できますか?
行全体に色を付けるにはどのように設定すれば良いですか?
まとめ:条件付き書式で特定の文字に色を付ける方法
今回の記事では、Excelの条件付き書式を使用して、特定の文字が入力された際にセルに自動的に色を付ける方法を解説しました。
この機能を活用することで、重要なデータや特定の情報を瞬時に視覚的に区別でき、大量のデータを扱う際にも見逃しを減らすことができます。
ぜひ、日常の業務でこの方法を活用して、データ整理の効率化を図りましょう。
記事のまとめ
- 条件付き書式を使えば、特定の文字を入力した際に自動で色を変更できる。
- 設定するには、「ホーム」タブ > 「条件付き書式」 > 「セルの強調表示ルール」 > 「文字列」をクリックする。
- 「文字列」ダイアログボックスで、条件となる文字や書式の設定を行う。
- データの視認性が向上し、情報をより分かりやすく整理できる。
- 設定は簡単で、一度適用すれば自動で反映されるので便利。



